Vamos a explicarte cómo remapear las teclas de tu teclado en Windows de manera que puedas cambiar las funciones de algunas de ellas. Por lo general, esto es algo que vas a poder hacer con el software del fabricante de tu teclado que vendrá en la caja cuando lo compres, pero nosotros vamos a utilizar algunas alternativas de terceros.
Concretamente, te vamos a proponer 2 soluciones diferentes, que son las más sencillas y accesibles que hay para los usuarios menos experimentados. La primera es una aplicación de código abierto muy fácil de utilizar, y la segunda son los Powertoys de Windows 10, que en una de sus aplicaciones permiten precisamente hacer cambios en las teclas.
Remapea tu teclado con SharpKeys
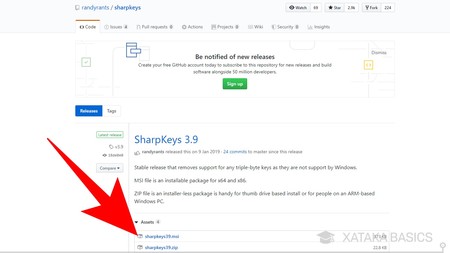
La primera de las alternativas es SharpKeys, y se trata de una aplicación de código abierto. El primer paso, será entrar en esta página de Github y descargar el archivo .msi de la última versión disponible. Al hacerlo iniciarás la descarga del instalador de la aplicación.
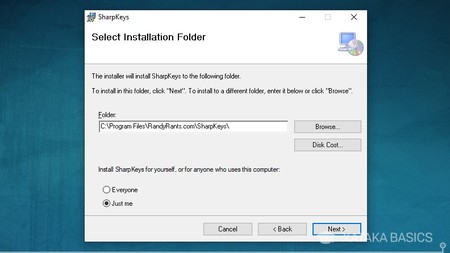
A continuación, ejecuta el archivo .msi que te has descargado, y sigue los pasos para instalar la aplicación. Verás que es un proceso sencillo en el que tienes que elegir dónde instalarla, los accesos directos que quieras y poco más. No hay ningún tipo de adware ni nada con lo que debas tener una precaución especial en el proceso.
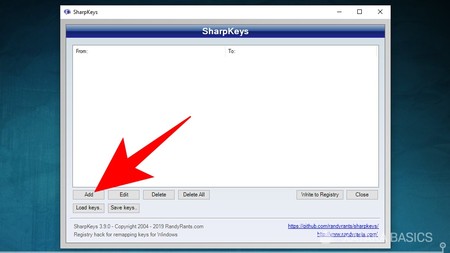
La aplicación es muy fácil de utilizar. En la pantalla principal tendrás una lista con los cambios en las teclas que hayas realizado, y que la primera vez que la abras aparecerá vacío. Y abajo tienes las acciones. Pulsa en el botón Add para añadir el remapeado de una nueva tecla, o selecciona uno ya creado y pulsa Edit para editarlo.
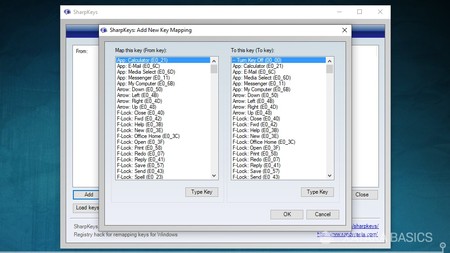
El funcionamiento es el siguiente. Tienes dos columnas en las que debes seleccionar la tecla a remapear y la función, de manera que cuando pulses la tecla de la columna de la izquierda realices la acción de la derecha. Una vez hayas seleccionado ambas, sólo tienes que pulsar en el botón OK para confirmar los cambios.
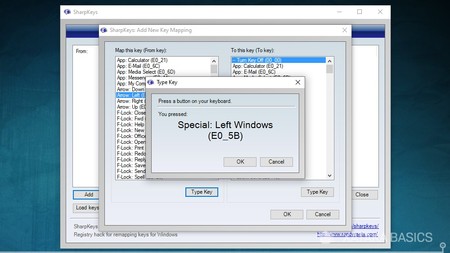
Debajo de cada columna tienes el botón Type Key, porque como cada tecla tiene un nombre y código que no tienes por qué conocer, con pulsar Type Key y luego darle a la tecla que quieres remapear será suficiente para saber cuál es. Cuando esté marcada la tecla en la ventana emergente, pulsa en OK para confirmar.
Remapea tu teclado con Windows PowerToys
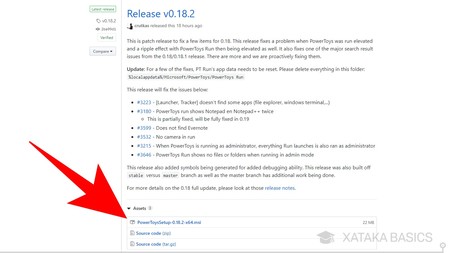
Otra alternativa es utilizar los PowerToys de Windows 10, unas herramientas creadas por Microsoft para darle a Windows nuevas funcionalidades avanzadas. Para bajarlas, ve a la página de versiones del proyecto en Github. En ella, verás arriba del todo la última versión lanzada, que en las capturas es la 0.16.1. Debajo de esta versión, donde pone Assets, verás varias opciones de descarga, y tienes que pulsar sobre el archivo .msi para descargar el instalador ejecutable en Windows.
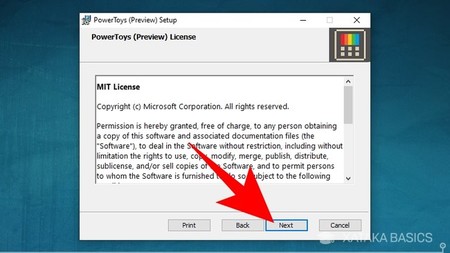
Una vez se descargue, abre ese archivo PowerToysSetup que has bajado con extensión .msi. Se abrirá una ventana con el proceso de instalación. En el primer paso pulsa en el botón Next, e irás a un segundo paso en el que tienes que aceptar la licencia del producto volviendo a pulsar en el botón de Next.
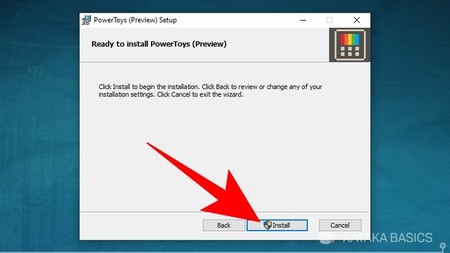
El resto del proceso es sencillo. Primero llegarás a una pantalla en la que puedes elegir dónde quieres instalar las herramientas, eligiendo también si quieres crear accesos directos. Y después, tendrás una última pantalla en la que sólo te queda pulsar en el botón Install para proceder. Posiblemente se te pidan permisos de administrador, y cuando termine la instalación ya podrás iniciar las nuevas herramientas.
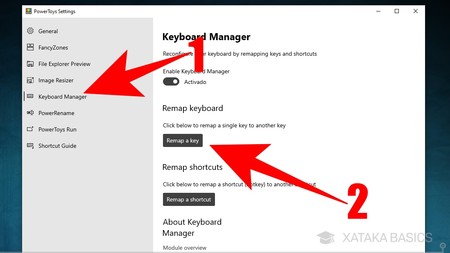
Tras instalarla, abre la aplicación de PowerToys y entrarás en el menú de configuración. En él, en la columna de la izquierda pulsa en la sección Keyboard Manager(1), que es el PowerToy para administrar el teclado. En él, pulsa en la opción Remap a Key para remapear un teclado.
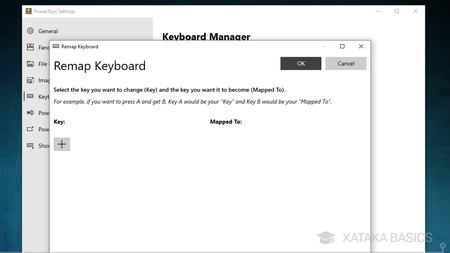
Entrarás a una pantalla en la que tendrás la lista de todas las teclas que hayas remapeado, y que en la captura sale en blanco porque aún no remapeamos ninguna. Aquí, pulsa en el icono de suma que hay abajo a a la izquierda para introducir un nuevo remapeo.
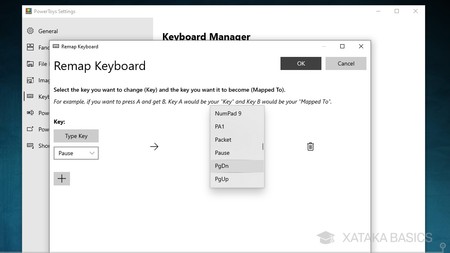
Irás a una pantalla con dos columnas. En la de la izquierda puedes seleccionar una tecla concreta que quieras remapear, y en la derecha podrás elegir qué acción quieres darle a esa nueva tecla. Encima de cada opción tienes un botón Type Key para pulsar cada tecla en vez de tener que identificarla. No tienes ni que aceptar ni nada, sólo selecciona ambas teclas.






Ver 4 comentarios