Vamos a explicarte cómo instalar Chrome OS junto Windows 10, de forma que al encender tu portátil puedas elegir entre utilizar Windows o el sistema operativo de Google. Y no, no vamos a utilizar una de esas distribuciones de GNU/Linux modificadas para que se parezcan a Chrome OS, sino el sistema original mediante uno de sus archivos recovery.
Se trata de un proceso bastante complejo para usuarios inexpertos, por lo que no te recomiendo hacerlo en un ordenador donde trabajes a no ser que realmente sepas lo que haces. Para poder hacer el proceso, vas a necesitar una serie de requisitos, como que tu ordenador tenga el firmware UEFI, el sustituto a la BIOS que deberías tener en tu equipo si este es posterior a 2011 o 2012.
También vas a necesitar un USB de al menos 16 GB de capacidad, así como instalar una distribución GNU/Linux en él. Esta distro será necesaria para realizar en ella la conversión del archivo recovery oficial de Chrome OS para poder utilizarlo como una imagen de sistema operativo. También necesitarás otras cosas, pero todos los enlaces te los vamos a proporcionar a su debido momento.
Existen varios procesos para poder instalar Chrome OS en un ordenador, pero nosotros vamos a probar uno que ha sido ya probado por la comunidad. Es un proceso delicado en algunos puntos, pero vamos a intentar explicártelo paso a paso para que no te pierdas.
Primero, descarga las principales herramientas
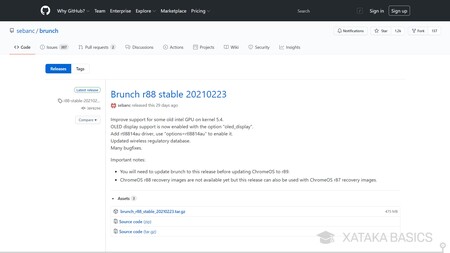
El primer paso va a ser descargar una herramienta llamada Brunch. Esta herramienta actúa como un marco que permite transformar el recovery oficial de diferentes Chromebooks en una imagen que va a ser capaz de instalarse en un PC con Windows. Para descargar la herramienta, tienes que ir a su perfil oficial en Github.
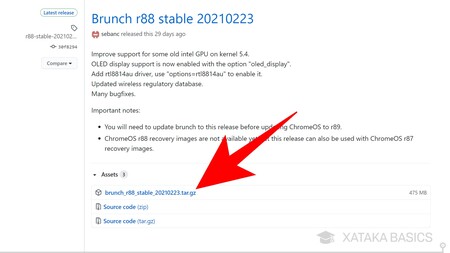
Cuando entres en la web que te hemos dicho, irás directamente a la sección de lanzamientos de Brunch. En ella, tienes que descargar la última versión que lleve la palabra stable en el nombre, ya que son las versiones estables que menos problemas dan. En ella, tienes que pulsar en el archivo con la extensión .tar.gz para descargarlo.
Ahora, tienes que descargar una aplicación para descomprimir el archivo .tar.gz. Yo voy a utilizar la aplicación de B1, que es la que llevo usando desde siempre, pero también hay buenas alternativas como 7-ZIP que pueden servirte.
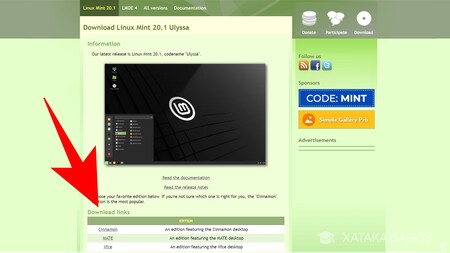
El siguiente paso es descargar una distribución Linux que sea ligera para caber en el USB que te hemos dicho antes. Nosotros vamos a elegir Linux Mint, una de las distros de GNU/Linux más populares, o sea que iremos a su página de descarga
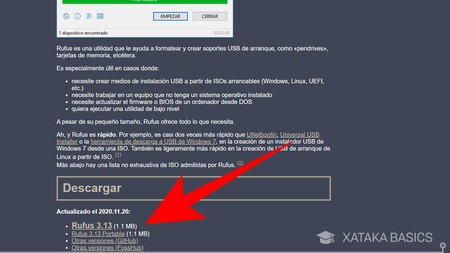
A continuación, tienes que descargar la aplicación de Rufus, ya que es la que utilizaremos para montar el sistema GNU/Linux en el USB. Simplemente, ve a la web de Rufus.ie y dale a descargar a la última versión disponible.
Ahora tienes que descargar una imagen recovery de Chrome OS. En Android, un recovery es la imagen que tienen todos los dispositivos con los archivos esenciales del sistema operativo para recuperarlo en caso de que haya un fallo, y Chrome OS también lo tiene. Brunch servirá para hacer que este recovery sea una imagen instalable del sistema operativo, o sea que ahora debes entrar en esta web para descargar la imagen del sistema.
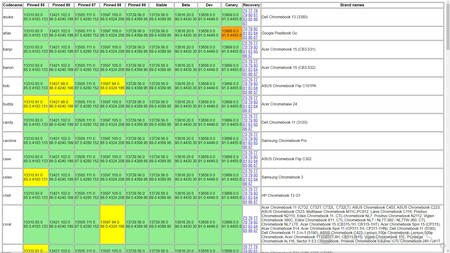
Esta es una de las partes más confusas pero importantes del proceso, porque en la web de recoveries verás que hay una gran cantidad de versiones, ¿cómo saber cuál necesitas? Verás que a la izquierda de cada recovery aparece un nombre en clave, cada uno de los cuales pertenece a uno o varios modelos concretos de Chromebook. Aquí, te van a interesar sobre todo cuatro de las versiones, que distinguirás por su nombre en clave, y pertenecen a Chromebooks con un hardware más compatible con los PCs normales.
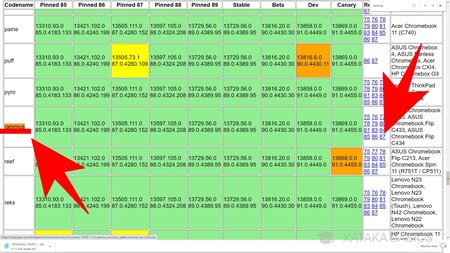
Si tu ordenador tiene un procesador Intel de 4ª generación o posterior, entonces tendrás que descargar la última versión rammus de la lista. Si es un Intel de los más viejos, entonces baja el rammus. Los recoveries de zork y grunt, por su parte, son para los AMD Ryzen 3XXX y los AMD Stoney Ridge. A la hora de descargar el recovery, en la derecha pulsa en el número más alto, que pertenecerá a la última versión lanzada.
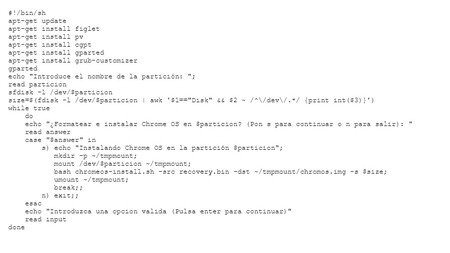
Y por último, tienes que descargar el script install.sh, que tienes disponible en este enlace de Google Drive para descargarlo directamente, o en este otro enlace para copiar su código y usarlo tú si sabes cómo hacerlo. Este script es un ejecutable que ejecutará en GNU/Linux una serie de comandos para crear la imagen de Chrome OS a partir del archivo recovery que hemos descargado antes.
Descomprime los archivos descargados
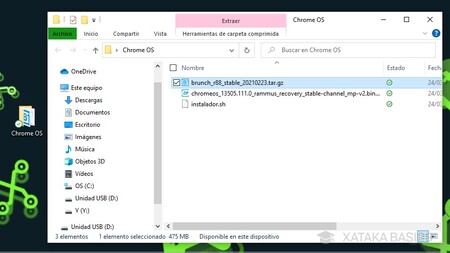
Ahora, lo que tienes que hacer es poner los archivos .tar.gz de Brunch, el script y el del recovery de Chrome OS en una carpeta aparte para que no les pierdas de vista ni se te mezclen con nada mas. Por ejemplo, puedes ponerlos ambos en una carpeta que se llame Chrome OS. Es recomendable que la carpeta esté directamente dentro de C: para que luego sea fácil encontrarla. En la captura la vez en el escritorio, pero es solo un ejemplo, lo mejor es que la puntas en C: usando el explorador de archivos.
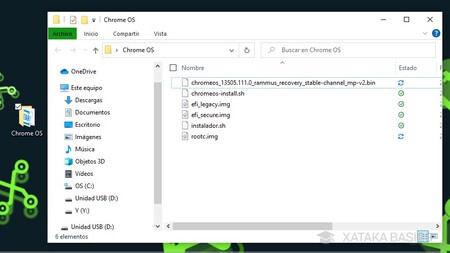
A continuación, debes descomprimir el archivo .tar.gz de Brunch y el del recovery de Chrome OS dentro de esa carpeta. El recovery solo tienes que descomprimirlo una vez, pero el de Brunch dos veces. Dentro del .tar.gz habrá un archivo .tar que también tendrás que descomprimir.
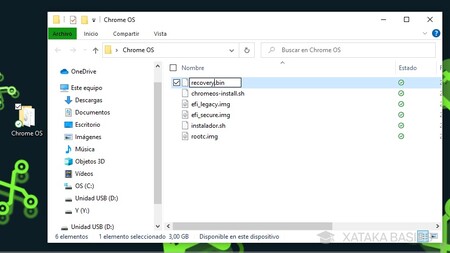
Por último, tienes que cambiarle de nombre al archivo del recovery. Se llamará cromeos_blablabla.bin, con números y el nombre en clave. El archivo tiene que pasar a llamarse recovery.bin, ya que ese es el nombre que figura en el script que hemos descargado, y para no tener que modificar ese ejecutable, lo mejor es simplemente ejecutar el archivo que te pide.
Hazle sitio a Chrome OS junto a Windows
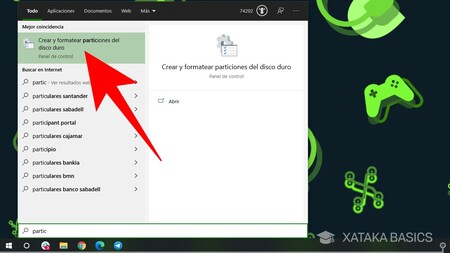
El objetivo de esta guía es instalar Chrome OS junto a Windows, y para eso es recomendable crear una partición en tu disco duro para poder instalar en ella el sistema operativo. Para realizar este proceso, entra en la aplicación Crear y formatear particiones del disco duro que verás al escribir "particiones" en el menú de inicio.
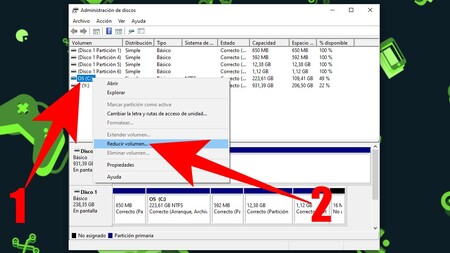
Una vez abras el administrador de discos, haz click derecho en la unidad C: o el disco duro secundario donde vayas a instalar Chrome OS (1). Se abrirá un menú con varias opciones sobre cosas que puedes hacer con la unidad, y en él debes pulsar sobre la opción Reducir volumen (2). Con esta opción, podrás reducir la partición de ese disco duro y dejar espacio libre para crear otras en las que alojar el sistema.
El proceso es así de sencillo porque por lo general en el disco tendrás una única partición. En el caso de que quieras instalar Chrome OS en un disco duro ya particionado, tendrás que elegir en la parte de abajo la partición que quieras reducir para liberar espacio y elegir en ella la opción de reducir volumen.
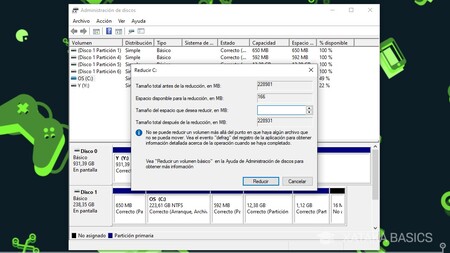
Se abrirá una pantalla en la que tienes que elegir cuánto espacio quieres liberar de la partición del disco duro. Lo único que tienes (y puedes) que escribir es el tamaño del espacio en MB en el que quieres reducir la partición, que será el mismo espacio que dejes liberado. Encima de la cifra verás el espacio disponible, y debajo el espacio que quedará para Windows una vez hayas hecho la reducción. Una vez decidida la cantidad, pulsa el botón Reducir.
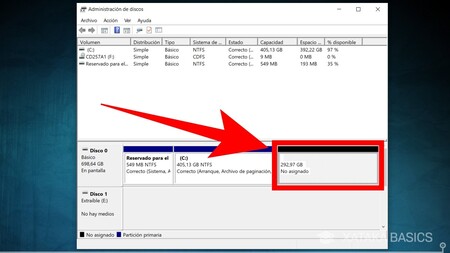
Tras hacer los cambios, la aplicación de Administración de discos te mostrará en el disco duro donde lo hayas hecho un espacio negro al que llama No asignado. Este espacio tiene el tamaño que hayas establecido antes, y es memoria del disco duro que no está particionada. Esta es la memoria que utilizaremos más adelante para instalar la distro Linux.
¿Necesitas desactivar Secure Boot?
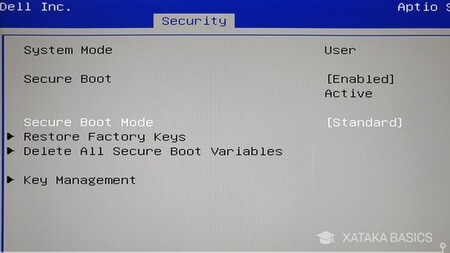
Un factor que debes tener en cuenta al elegir distribución es si puede funcionar con la protección de arranque Secure Boot de Windows. Es una protección que se asegura de que no se ejecuten aplicaciones extrañas antes de arrancar Windows, y que puede bloquear el inicio de algunas distros linux. Distros como Ubuntu ya están adaptadas para funcionar con esta protección, pero si vas a utilizar otra conviene que busques en su documentación si está preparada para ello.
En el caso de que quieras utilizar una distribución que no viene preparada para Secure Boot, en este artículo te explicamos cómo desactivarlo desde el UEFI. Eso sí, ten en cuenta que la decisión de permitir desactivar el modo depende de los fabricantes, por lo que es posible que haya casos y ordenadores en los que directamente no puedas hacerlo.
Instala Linux Mint en el USB
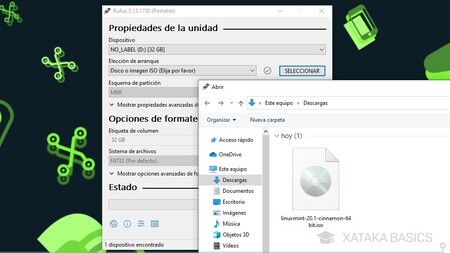
Ahora tienes que crear un USB booteable o ejecutable con GNU/Linux, con Rufus y la distro que hayas bajado. Para ello, ejecuta la aplicación de Rufus. Dentro, arriba tienes que escoger la unidad USB que hayas conectado al ordenador para hacer esto, y luego pulsar en Seleccionar para elegir el archivo de la distro de GNU/Linux que hayas descargado, en nuestro caso Linux Mint.
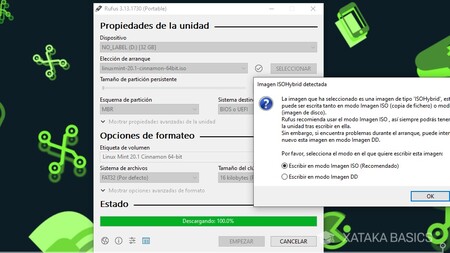
Una vez hayas elegido la distro y quede cargada en Rufus, pulsa en el botón de EMPEZAR para crear el USB ejecutable. Aquí, cuando pulses en Empezar Rufus te mostrará algunos diálogos, en los que tienes que aceptar todo lo que te diga. No te preocupes, es una aplicación muy bien preajustada, y todo lo que te pida y recomiende serán ajustes estándar para que todo salga correctamente.
Instala Chrome OS en tu ordenador
Una vez lo tienes preparado, tienes que iniciar el ordenador desde el USB que has preparado con Linux Mint. Para ello, apaga el PC, conecta el USB y enciende el ordenador pulsando inmediatamente la tecla que ejecute el selector de unidad para el arranque. Por lo general esta debería ser F12, pero dependiendo de la BIOS y el PC pueden ser otras como F1, F8, F9, F10, TAB o ESC. Cuando veas el menú, selecciona la unidad del USB de arranque y pulsa Enter para arrancar el ordenador a través de él.
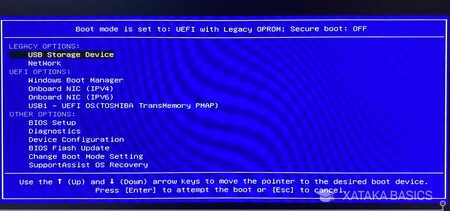
Cuando hagas esto, irás a una pantalla en la que el ordenador te va a dar a elegir desde qué unidad quieres arrancarlo. En esta pantalla, tienes que elegir la unidad USB con Linux Mint que tengas conectada y pulsar Intro. Haciendo esto, le dirás al ordenador que en vez de iniciarse a través del disco duro, que es lo que hace siempre, se inicie directamente usando el USB como unidad principal.
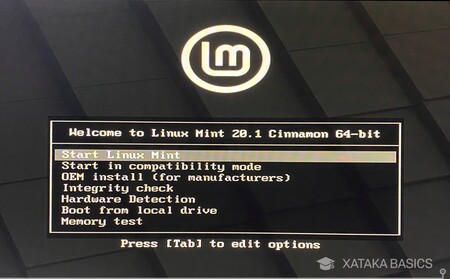
Lo primero que verás es la pantalla de bienvenida de Linux Mint, donde también se te van a ofrecer varias opciones. En estas opciones, lo que debes hacer es elegir la opción de Start Linux Mint, que significa iniciar Linux Mint. Esto hará que arranques el sistema operativo completo desde el USB.
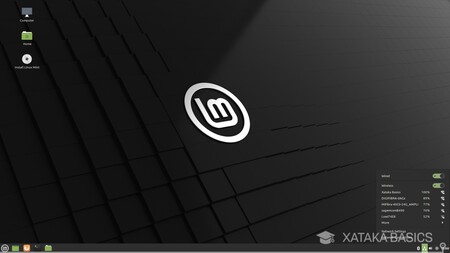
Una vez dentro de Linux Mint, lo primero que vas a tener que hacer es conectar el sistema operativo a Internet, ya que el proceso con Chrome OS lo va a requerir. Pulsa en el botón de conexión, elige tu WiFi en el caso de que el ordenador no esté conectado por cable, y escribe la contraseña.
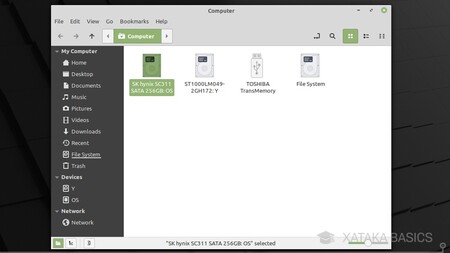
A continuación, en el escritorio de Linux Mint tienes que abrir la carpeta de Computer. Verás que aparecen varios elementos con nombres extraños, que son los discos duros que tienes conectados al ordenador. Lo que debes hacer es abrir la carpeta de tu disco duro principal, para poder navegar por sus elementos.
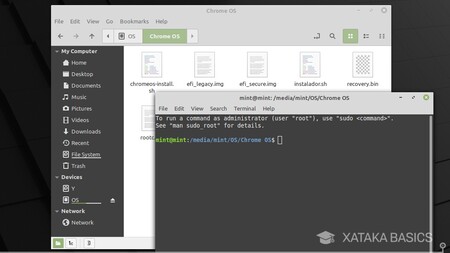
Una vez dentro de la carpeta perteneciente al disco duro, tienes que acceder a la carpeta Chrome OS que hemos creado antes, para así poder utilizar los archivos que tenemos en ella desde Linux Mint. Cuando estés dentro de la carpeta, haz click derecho en el fondo, y pulsa en la opción de Openin Terminal, que te abrirá la terminal habiendo navegado directamente hacia la carpeta Chrome OS.
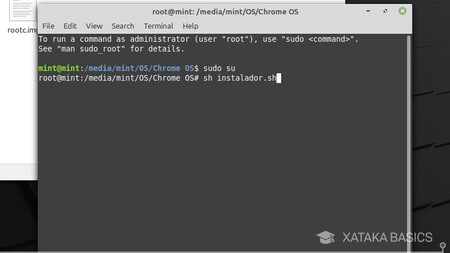
A continuación, tienes que escribir uno detrás de otro los siguientes comandos:
- sudo su
- sh instalador.sh
Con el primero de estos dos comandos, te darás a ti mismo algo muy parecido a los permisos de administrador de Windows. Y el segundo comando, lo que hace es ejecutar el script para crear la imagen de Chrome OS. Verás que cuando escribas el último, empezarán a aparecer letras en el terminal, indicador de que está trabajando.
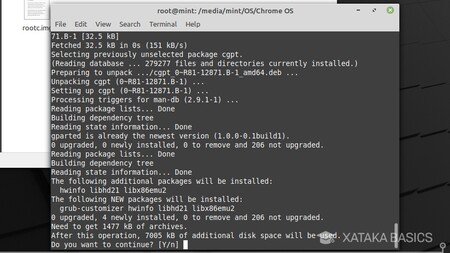
Pasados unos segundos el proceso se pausará y te hará una pregunta. Si quieres usar espacio adicional. Lo que tendrás que hacer es pulsar la tecla Y y pulsar Enter para decirle que si.
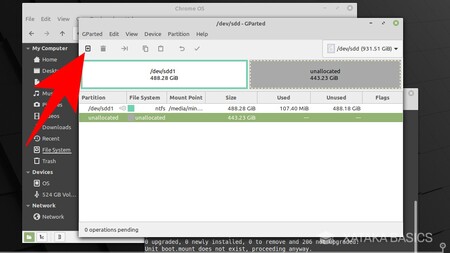
Cuando termine el proceso, se abrirá la aplicación Gparted, que es el gestor de particiones de Linux Mint. En este programa, tienes que seleccionar la partición de espacio que hemos liberado antes, que aparecerá como unallocated al no estar asignada a ningún sitio. Cuando esté seleccionada, *pulsa en el botón de crear nueva partición** que tienes arriba a la izquierda, con el símbolo de suma.
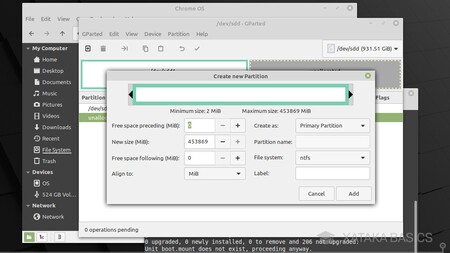
Irás a un apantalla de creación de partición. Por defecto está casi todo listo, lo único que tienes que hacer es cambiar el parámetro File system eligiendo ntfs como sistema de archivos. Una vez lo hayas hecho, pulsa en el botón Add para añadir la partición.
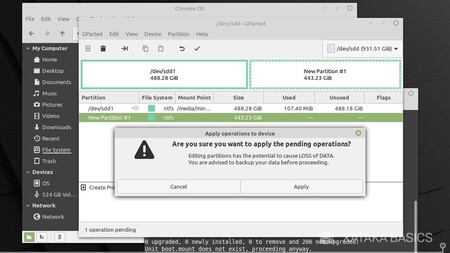
Una vez hayas hecho esto volverás a la pantalla de Gparted, donde debes aplicar los cambios. Para ello, pulsa en el botón ✓ de aceptar que tienes en la barra superior, y cuando te pregunte si realmente quieres confirmar los cambios, confírmalos pulsando el botón Apply para aplicarlos.
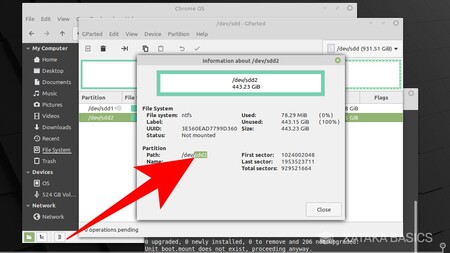
Una vez terminado el proceso, pulsa en Close para cerrar la ventana y volverás a Gparted, donde ya puedes ver la partición con su nuevo nombre y formateada. Lo que tienes que hacer ahora es copiar el nombre de la partición, que es el que aparece a la izquierda del todo después de /dev/. En la captura, el nombre es sdd2, pero tú puedes tener otro diferente. Si haces doble click sobre la partición, irás a sus propiedades donde puedes copiarlo.
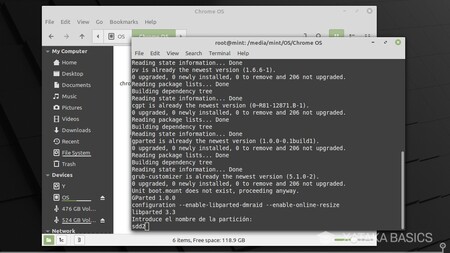
Ahora, cierra Gparted. Cuando lo hagas, en la terminal te aparecerá el mensaje Introduce el nombre de la partición. Lo que tienes que hacer es pegar o escribir el nombre de la partición para Chrome OS, que es el que hemos mirado en el paso anterior. Pégalo o escríbelo a mano, y pulsa Enter para continuar. Cuando lo hagas se te preguntará si quieres formatear, y debes escribir una s y pulsar Enter para decirle que sí.
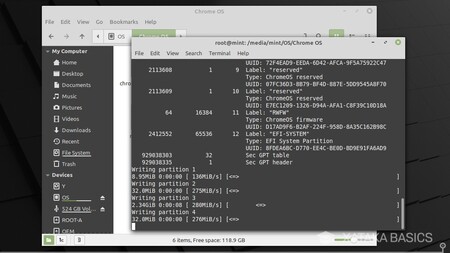
La terminal de Linux Mint se pondrá ahora a trabajar en el proceso de crear e instalar la imagen de Chrome OS en la partición que hayas elegido. Este proceso puede tardar algunos minutos, aunque en todo momento verás el progreso.
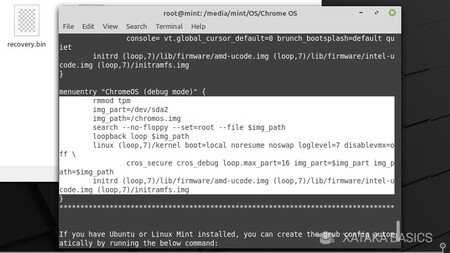
Cuando termine, viene una parte delicada. Verás que arriba tienes bastante código que puedes no entender, pero tienes que copiar una parte de este código. Concretamente debes pegar todo lo que hay entre menuentry "ChromeOS (debug mode)" { y el símbolo }. Vamos, lo que hay dentro de los corchetes.
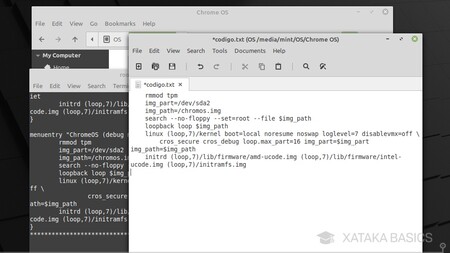
Ahora, vuelve a la carpeta de Chrome OS, donde tienes que crear un nuevo documento en blanco. Allí, haz click derecho sobre el fondo y pulsa sobre Create New Document, y luego en Empty Document. Se creará un documento al que tienes que llamar codigo.txt. Haz doble click sobre él y elige la opción Display para abrirlo, y dentro tienes que pegar el código de la terminal de Linux que hemos copiado antes, el que estaba entre las llaves o corchetes.
Este es un código que vas a necesitar después para poder arrancar Chrome OS desde el inicio del ordenador, utilizando la herramienta que te diremos a continuación. Es un código diferente para cada persona dependiendo de las particiones y discos duros, y si lo has copiado en un documento dentro de la carpeta Chrome OS en C:, es porque ahora tendrás que ir a Windows y poder acceder a él.
Ahora, prepara el inicio dual
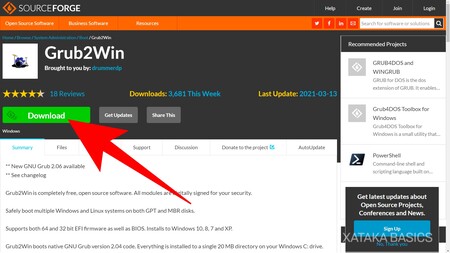
Cuando has guardado el código que te dio la instalación en la carpeta de Chrome OS y en formato txt, te has asegurado de poder acceder a él desde Windows. Lo vas a necesitar para configurar el inicio dual del sistema en Windows 10. Para crear este inicio, tienes que descargar una aplicación llamada Grub2win, que puedes encontrar en esta dirección de SourceForge, una de las webs más conocidas para subir aplicaciones de código abierto.
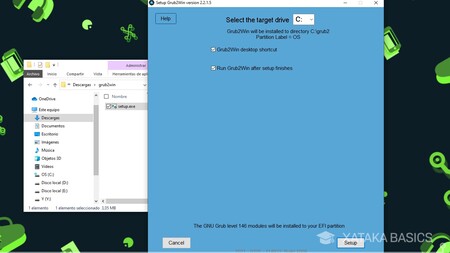
Se descargará un archivo comprimido, y debes descomprimirlo. Cuando lo hagas, ejecuta el archivo setup.exe para lanzarlo. No vas a tener que hacer mucho, ya que el proceso de descarga es automático. Luego, irás a la pantalla donde vas a configurar la instalación. En ella solo tienes que elegir el disco duro donde se va a instalar el programa, y decidir si quieres lanzarlo cuando termine y si quieres un acceso directo. Tras elegir esto, pulsa en el botón Setup para proceder.
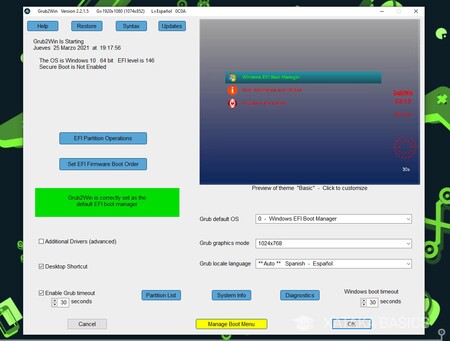
Cuando termine de instalarse, pulsa en el botón de Return to the Setup Menu, y luego al botón Close. La instalación se terminará y se abrirá el programa. Lo que hace este programa es configurar el Grub, que es el selector de sistemas operativos. Así, podrás elegir entre los varios que tengas en el disco duro en vez de iniciar siempre con Windows.
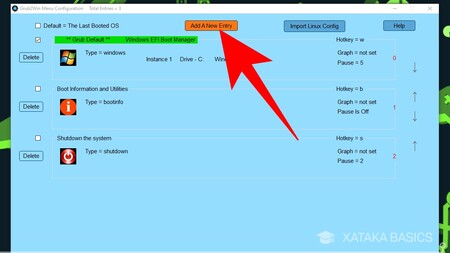
En la pantalla principal de Grub2Win tienes que pulsar en Manage Boot Menu, e irás a las opciones para configurar el inicio. En esta pantalla de configuración, pulsa en la opción de Add a New Entry, que sirve para añadir un nuevo elemento al menú de inicio que te aparecerá para decidir con qué sistema operativo arrancarás el PC.
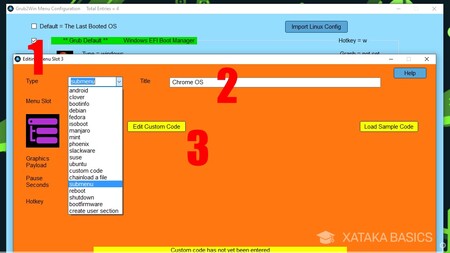
A la hora de configurar el nuevo elemento del menú Grub, primero tienes que elegir en el apartado Type la opción de submenu (1). Una vez lo hagas hecho, en Title pones el nombre de Chrome OS (2), para que aparezca con ese nombre en el menú de elección de sistema operativo. Ahora, pulsa en el botón de Edit Custom Code (3).
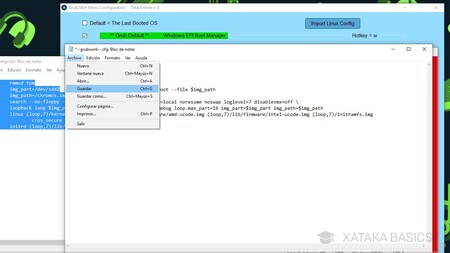
Esto es importante. Cuando pulses en Edit Custom Code se abrirá un bloc de notas, y en él tienes que copiar el código que tienes guardado en el archivo codigo.txt que hemos creado antes en la carpeta Chrome OS. El código lo hemos guardado en ese archivo en Linux Mint, pero al guardarlo en una carpeta de C: es accesible desde Windows.
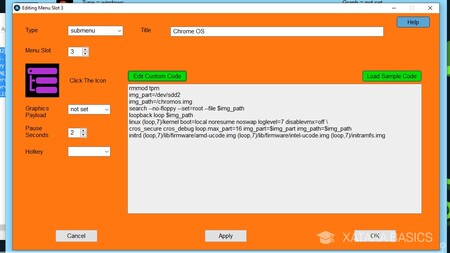
Cuando guardes el código en el archivo que te abrió el programa, verás que de vuelta a la ventana de antes, este código ya te aparecerá en la ventana de configuración del elemento. Lo que has hecho es copiar la dirección que necesitas para ejecutar Chrome OS desde el Grub, y ya solo te queda pulsar en el botón Apply para aplicar los cambios, y luego a OK. Este código es diferente para cada persona.
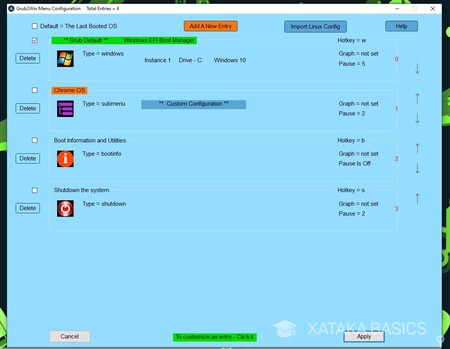
Volverás a la ventana anterior, donde puedes ver todos los elementos del Grub. Aquí, podrás cambiar la posición de los elementos con las flechas que hay a la derecha. Chrome OS lo puedes colocar justo debajo de Windows, ya que queda más orgánico que ponerlo al final debajo de la opción de apagado. Cuando lo tengas, pulsa en Apply, la ventana se cerrará yendo a la anterior, donde debes pulsar en OK para aceptarlo todo, y al final en Close para cerrar.
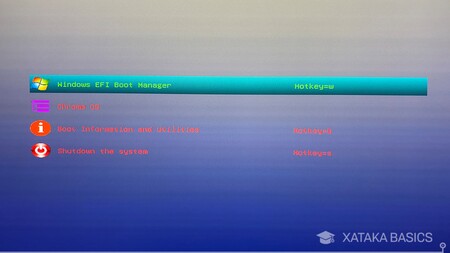
Y ya está el proceso terminado, ahora solo tienes que reiniciar Windows para ver el lanzador que te muestra la elección de sistema operativo. En este Grub de selección, tendrás que seleccionar Chrome OS. En el caso de que te de error, puede que necesites pulsar F12 o la tecla correspondiente para elegir a mano el grub para iniciar el ordenador.
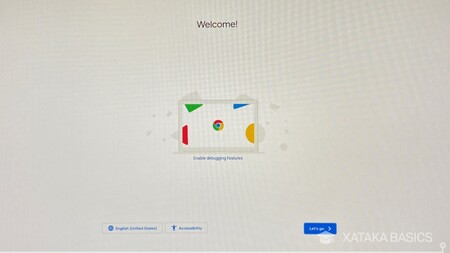
Y ya está. Una vez lanzado Chrome OS, la primera vez tendrás que configurarlo, y luego ya podrás elegirlo con normalidad. Ten en cuenta que debes haber elegido un archivo recovery compatible con tu ordenador al principio, o sea que si con los consejos que te hemos dado no encuentras el adecuado, tendrás que ir experimentando hasta dar con él.









Ver 15 comentarios