Vamos a explicarte cómo hacer videollamadas masivas en Instagram, ahora que ha empezado a integrar la tecnología de Messenger Rooms de Facebook. Se trata de una tecnología creada para Messenger, la otra aplicación de mensajería de la red social, y que también ha sido implementada ya en WhatsApp para centralizar las llamadas masivas con aplicaciones de la plataforma.
Esta nueva opción de Instagram se combina con las videollamadas nativas para hasta cuatro personas que tiene la red social. De esta manera, en su sección de mensajería podrás elegir entre videollamadas normales o crear una sala de Messenger para que puedan participar hasta 50 personas. Te vamos a explicar paso a paso cómo hacerlo.
Para poder hacer esto, vas a necesitar tener instaladas las dos aplicaciones, tanto Instagram para iniciar el proceso como Facebook Messenger para realizar allí la conferencia. Aunque una vez enviado el enlace de invitación, también podrás acceder desde él en el navegador de tu escritorio en el caso de que no tengas Messenger.
Videollamadas de hasta 50 personas en Instagram
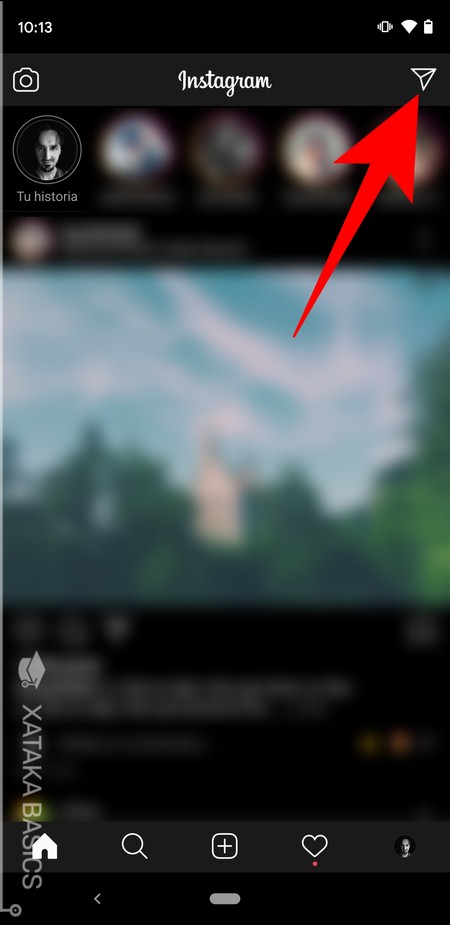
Lo primero que tienes que hacer es abrir Instagram y entrar en la sección de mensajes de la red social. Lo harás pulsando en el icono de la flecha o avión de papel que tienes en la esquina superior derecha cuando estás en la sección principal, a la que accedes pulsando en el icono de la casa abajo del todo.
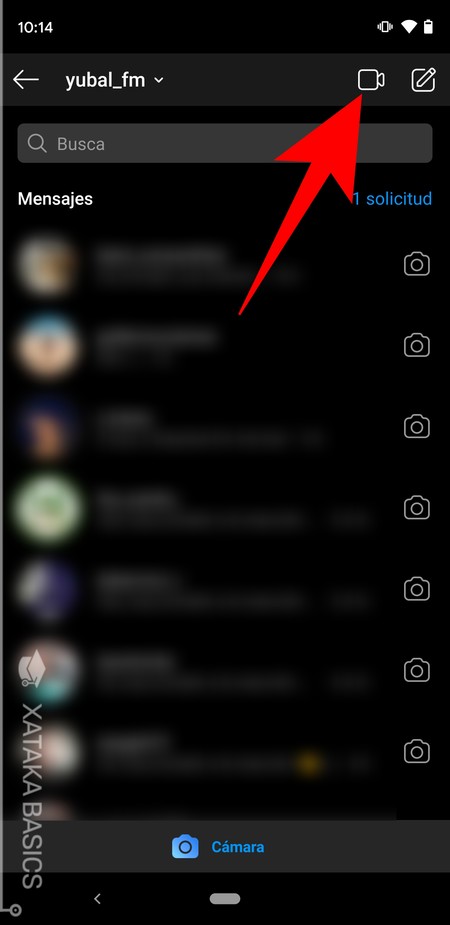
Una vez dentro de la sección de chats, pulsa en el botón de las videollamadas. Para hacerlo, tienes que pulsar en el icono de la cámara de vídeo que tienes en la parte superior derecha de la pantalla.
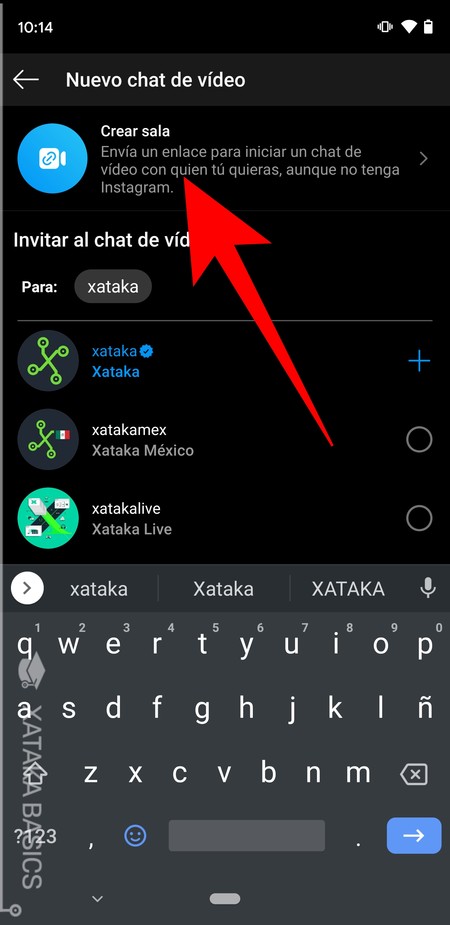
Entrarás en la pantalla de iniciar un nuevo chat de vídeo. En la parte inferior seguirás teniendo tu lista de contactos para iniciar un chat de vídeo con hasta cuatro personas. Si necesitas iniciar un chat de vídeo con más personas, pulsa en la opción Crear sala que tendrás en la parte superior de la pantalla con el icono de Messenger Rooms.
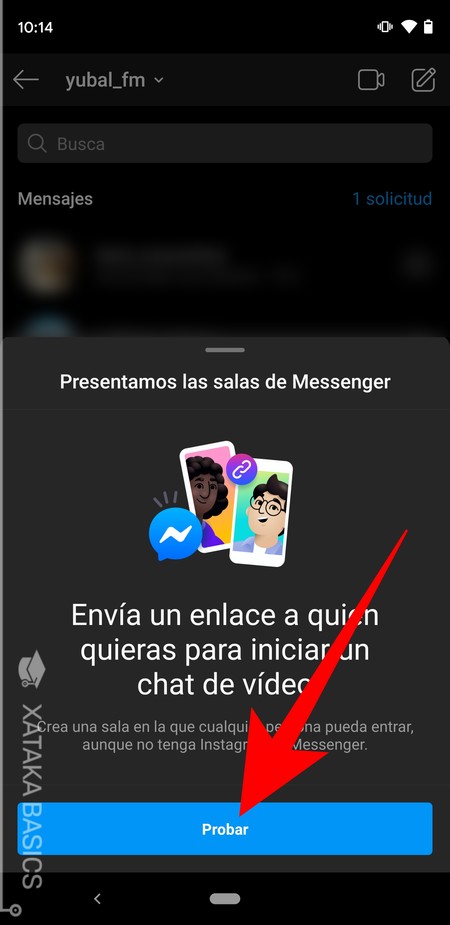
La primera vez que pulses en esta opción te aparecerá una pantalla preliminar en la que se te informa de que crearás una sala en Messenger y crearás un enlace para invitar a otras personas. En ella, simplemente debes pulsar en el botón Probar para proceder. Esta pantalla sólo aparecerá la primera vez, por lo que en el resto de veces no la volverás a ver.
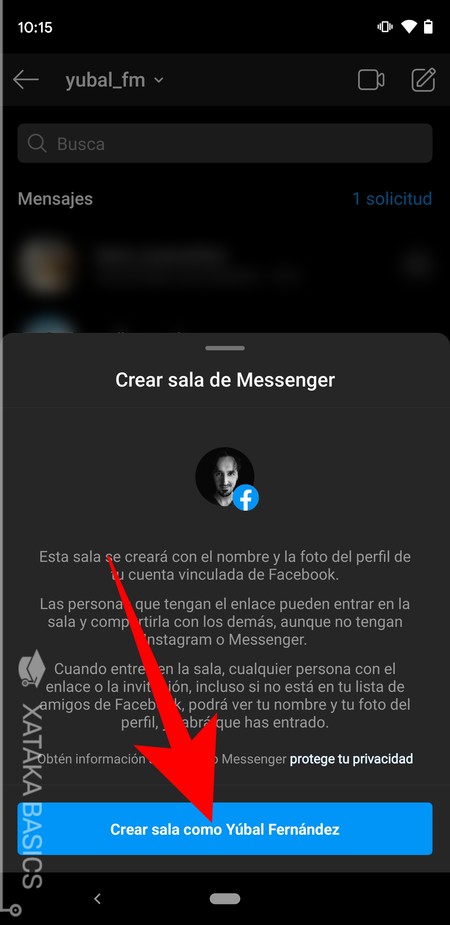
Cuando pulses en el botón de Crear sala, pasando por alto la pantalla anterior que sólo se mostrará una vez, se abrirá un mensaje en el que se dice que la sala quedará vinculada a tu identidad de Facebook. Aquí, lo que tienes que hacer es pulsar en el botón de Crear sala como que tienes abajo en azul para confirmar el proceso.
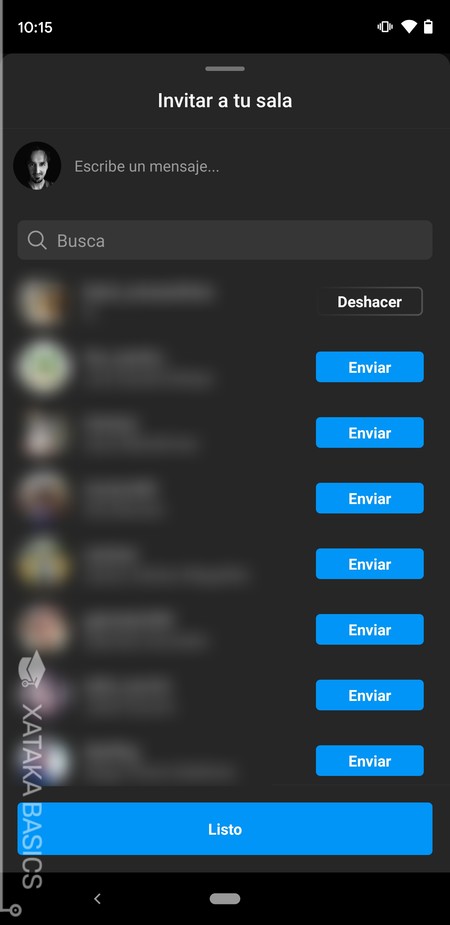
Irás a la pantalla en la que invitar a otras personas. Aquí, arriba del todo puedes escribir el mensaje que quieres que les llegue a las personas que vas a invitar junto a la invitación. Luego, ve pulsando en el botón de Enviar que hay a la derecha de cada uno de los contactos a los que quieres invitar a la videollamada, y cuando lo tengas todos pulsa en el botón Listo. No te preocupes, porque luego podrás seguir invitando a gente una vez iniciada la llamada.
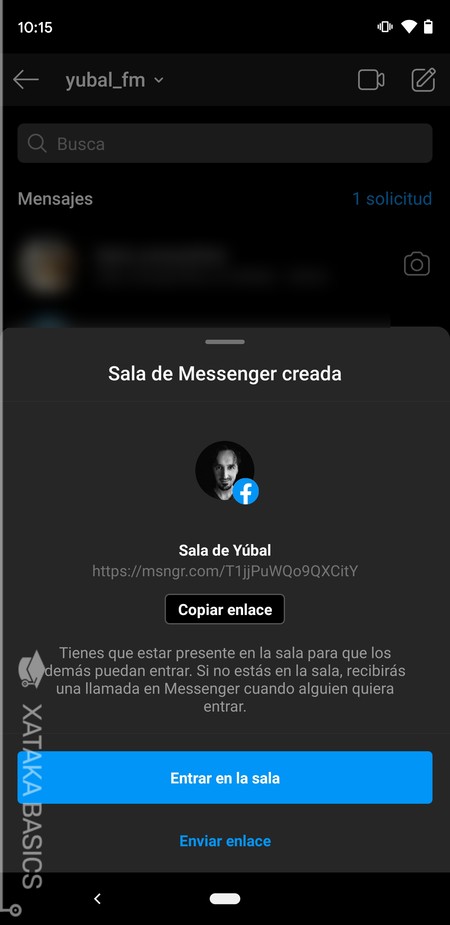
Una vez hayas pasado de la pantalla de invitación, irás a otra en la que puedes copiar el enlace para invitar a otros a la sala enviándoselo por otros medios, como por ejemplo otras aplicaciones de mensajería. Una vez hayas terminado y lo tengas claro, pulsa en el botón de Entrar en la sala para entrar a la videoconferencia.
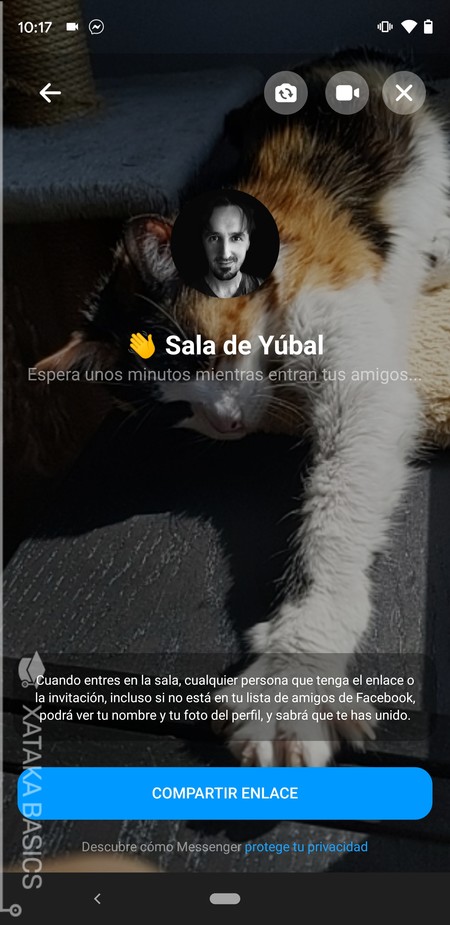
Deberás tener Messenger instalado, y te pedirá permisos para acceder a la cámara y micrófono cuando inicies la primera vez una videoconferencia. A partir de ahí ya estará, habrás entrado en la videoconferencia y tocará esperar a que entren los demás según vayan accediendo a los enlaces que les hayas enviado, tanto a través del móvil como del navegador del escritorio. En la pantalla de la conferencia también podrás copiar el enlace para enviárselo a otras personas.






Ver 0 comentarios