Vamos a explicarte cómo hacer una búsqueda de imágenes usando captura de pantalla en Windows 10, todo desde el propio sistema operativo y usando una captura de pantalla que vas a sacar al momento. Se trata de una curiosa función oculta de la barra de búsquedas de Windows 10, igual que la de poder usar su traductor interno.
La forma de proceder es sencilla. Lo único que tendrás que hacer es pulsar sobre esta opción de la sección de búsquedas de Windows 10, y se lanzará la herramienta de capturas de pantalla. Con ella, eliges la zona a capturar y se abrirá Bing Imágenes para hacer la búsqueda inversa. Esto te puede servir para buscar rápidamente online cualquier imagen que estés viendo en pantalla.
Búsqueda inversa de captura de pantalla
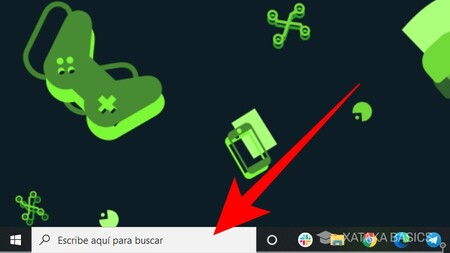
Lo primero que tienes que hacer es pulsar sobre la opción de búsqueda de la barra de tareas en Windows 10. Por defecto es una barra, pero puedes configurarla para que sea un icono o quitarla. Si es una barra o icono, simplemente pulsa en ella para abrir el cuadro de búsquedas, pero no escribas nada dentro.
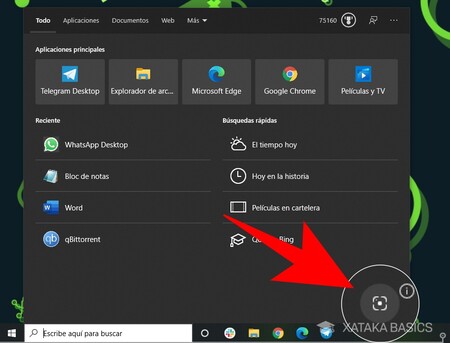
Se abrirá el cuadro de búsquedas, donde no tienes que escribir nada. Lo que debes hacer es pulsar en la opción de búsqueda de capturas, que te aparecerá en la esquina de abajo a la derecha en la ventana de búsquedas de Windows 10. Verás que tiene el icono de un cuadrado con un punto en el centro, como si fuera una lente de cámara de fotos.

La ventana de búsqueda se cerrará, y te aparecerá en la parte superior de la pantalla la herramienta de capturas. Con ella, debes sacar una captura de pantalla de la parte que quieras buscar, pudiendo dibujar sobre la pantalla haciendo un cuadrado o a mano, usando las herramientas de captura que tienes arriba.
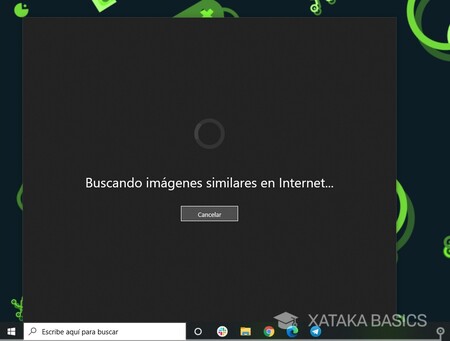
Una vez hecha la captura, durante uno o dos segundos la herramienta de búsqueda se quedará procesándola. Lo que va a hacer en este corto periodo es convertir la imagen y subirla al buscador para realizar una búsqueda inversa automáticamente.
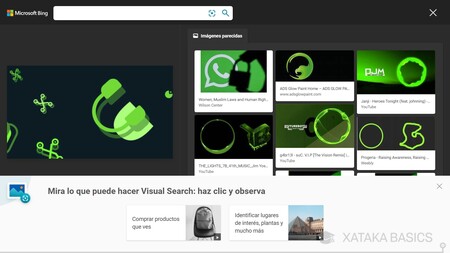
Pasados esos segundos, se abrirá el navegador mostrándote los resultados de la búsqueda inversa de imágenes en Bing. Podrás ver a la izquierda la captura que has realizado, y a la derecha los resultados. Aquí, la precisión va a depender de lo reconocible que sea lo que aparezca en tu captura.

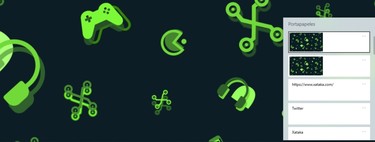



Ver 0 comentarios