Vamos a explicarte cómo traducir frases o palabras desde Windows 10 y 11 sin instalar nada, utilizando el motor de traducción de la barra de búsqueda. Esta barra puedes mostrarla de forma independiente o directamente cuando escribes en el menú de Inicio, por lo que podrás hacer traducciones realmente rápidas con solo pulsar un botón del teclado.
La manera en la que se hace esto es a través del traductor de Bing creado por Microsoft. La ventana de búsqueda implementada en el menú de inicio puede hacer búsquedas online en Bing, por lo que cuando le pides que traduzca un texto o una palabra, va directamente y lo hace en el buscador sin tener que entrar en el navegador. Incluso puedes configurar los idiomas de las traducciones, aunque por defecto detectará el idioma automáticamente y lo traducirá al español.
Aquí, decirte que aunque todas las capturas son de Windows 10, esta función está disponible en Windows 11. Esto quiere decir que si tienes la versión más nueva de Windows, vas a poder hacer exactamente lo mismo siguiendo los mismos pasos.
Barra de búsqueda o menú de Inicio

Antes de empezar, quiero aclararte una cosa sobre el funcionamiento de las búsquedas internas de Windows 10. El sistema operativo tiene una barra de búsquedas al lado del menú de inicio. Inicialmente ambos elementos estaban unidos, pero desde hace un par de años Microsoft decidió separarlos. Las búsquedas para traducir palabras o frases las harás desde la barra de búsquedas.
Sin embargo, puedes invocar las búsquedas de Windows 10 desde el menú de inicio, y esto se hace de una manera muy intuitiva. Lo único que necesitas hacer es abrir el menú de inicio y empezar a escribir. Por lo tanto, también puedes hacer las traducciones desde el propio menú de inicio, ya que cuando empieces a escribir el comando, lo que realmente estarás haciendo es escribirlo en las búsquedas.
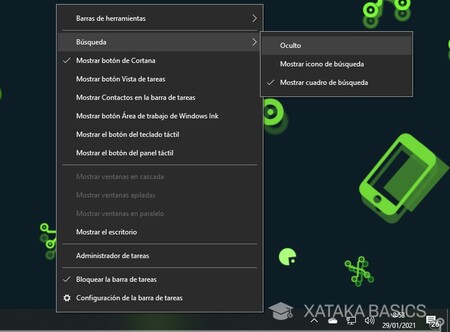
Esto hace que la barra de búsquedas sea prescindible. Si haces click derecho en la barra de tareas, que es la barra inferior de Windows, y en el menú emergente pulsas en Búsqueda, podrás convertir la barra de búsquedas en un simple icono u ocultarla para fusionarla con el menú de inicio tal y como estaba anteriormente.
Esto ya es algo puramente estético. Lo único que te quiero decir con todo esto es que no necesitas preocuparte por dónde haces la búsqueda. Será suficiente con pulsar el botón de Windows de tu teclado para abrir el menú de inicio y empezar a escribir el comando que te diremos a continuación para invocar las búsquedas.
Traducciones desde el Menú de Inicio
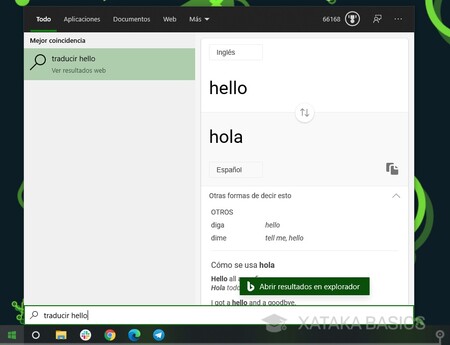
Lo único que tienes que hacer para traducir palabras o frases de cualquier idioma al español es abrir el menú de Inicio y escribir Traducir seguido de la frase o palabra. Por ejemplo, si quieres traducir la palabra Hello, solo tienes que abrir el menú de inicio o la barra de búsquedas y escribir traducir hello. Lo que pasará es que se verás la ventana de búsquedas con el módulo del traductor de Bing, y en él los resultados de la traducción.
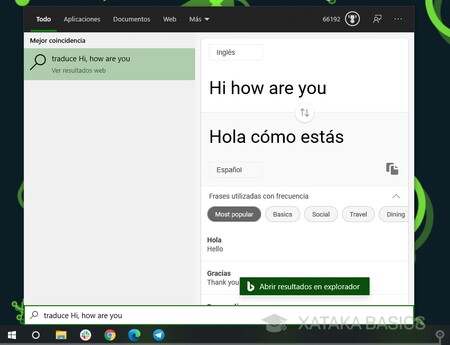
Podrás ver la palabra original que has pedido traducir, debajo la traducción, y debajo el resto de datos y ejemplos. Esto se hace de la misma manera con las frases. Por ejemplo, si quieres traducir una frase de otro idioma al español, escribes traducir seguido de la frase, y verás la traducción. Recuerda que el traductor detectará el idioma en el que escribes automáticamente, por lo que puedes traducir del inglés, el alemán, el ruso, y muchos otros.
Imagina cómo puedes jugar con esto. Si eres una de esas personas que intenta minimizar los clicks y sustituirlos por atajos de teclado, puedes copiar una palabra o frase en otro idioma en el navegador y usar la traducción de Windows directamente, abriendo el menú de inicio, escribiendo traducir y luego Control + V para pegar lo que hayas copiado.
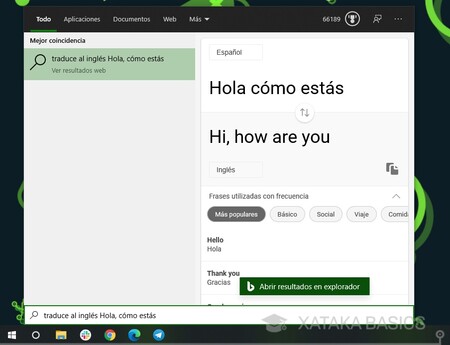
También puedes traducir del español al otro idioma. Para ello, solo tienes que usar el comando traduce al, seguido del idioma y luego la palabra o frase que quieras traducir. En la captura de arriba des un ejemplo sencillo.
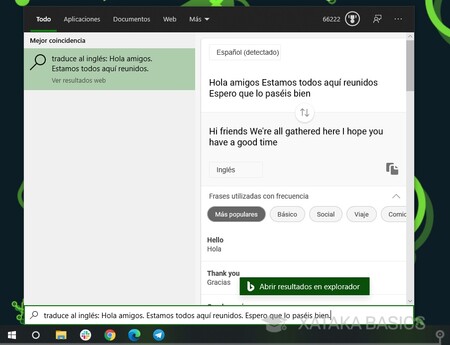
Aquí, nos vamos a encontrar con un único defecto. Y es que el traductor no tiene en cuenta los signos de puntuación cuando escribes en el menú de inicio, por lo que para traducir textos largos no es tan rápido. Aunque sigues pudiendo hacerlo si invocas al traductor sin añadir el texto a traductor.
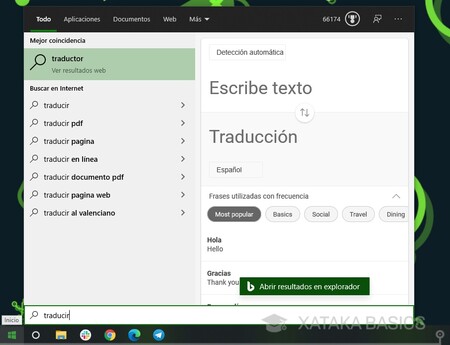
Por que sí, también puedes abrir el traductor en el menú de inicio sin incluir un texto, lo que lo hace todavía más versátil. Lo único que tienes que hacer es pulsar en el menú de inicio y escribir la palabra Traducir. Se te abrirá la ventana de búsqueda con el módulo del traductor en blanco, y podrás pulsar para editar los idiomas que quieras utilizar y configurarlo más a fondo.
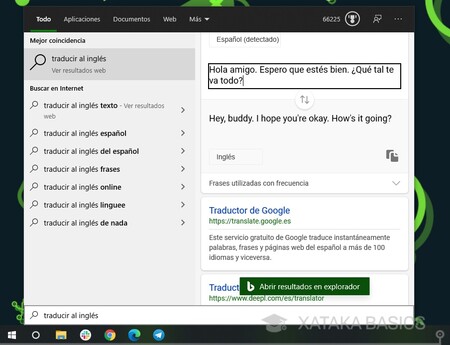
Lo bueno es que puedes iniciar el traductor para traducir directamente a otro idioma, como por ejemplo mediante el comando Traduce al inglés, pero poniendo el idioma que quieras al final. Lo mejor de esto es que cuando escribes en el módulo del traductor SÍ se tienen en cuenta los signos de puntuación. Por lo tanto, tienes una alternativa perfectamente válida al traductor de Google implementada directamente en Windows 10.
Y en Windows 11 es igual
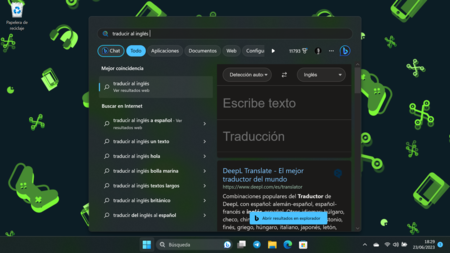
Y tal y como te hemos dicho al principio, en Windows 11 el traductor interno funciona exactamente igual. Simplemente tienes que abrir el menú de inicio e indicarle el idioma al que quieres traducir, y te aparecerá un módulo con el traductor.






Ver 2 comentarios