Vamos a explicarte cómo dividir un PDF en varios diferentes, separando todas sus páginas una a una en documentos diferentes. A veces, trabajamos con archivos PDF de los que no necesitamos todo el contenido, y en estos casos es bueno saber que tienes una posibilidad de separarlos para centrarte sólo en lo que necesitas para centrarte en un fragmento o compartir sólo una parte.
Vamos a explicarte dos métodos diferentes para hacerlo. Primero te vamos a decir un método algo más largo pero que es el más seguro, el de dividir tú mismo el PDF sin utilizar ninguna otra herramienta de terceros más allá de las opciones de tu navegador. Y luego, te diremos cómo hacerlo también en una web dedicada a ello.
Cómo dividir un PDF en Windows sin utilizar nada
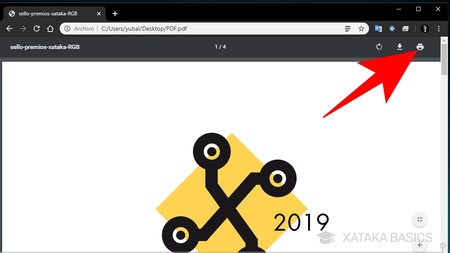
Lo primero que tienes que hacer es abrir el archivo PDF en tu navegador. No hace falta que instales ninguna aplicación de terceros, puesto que prácticamente todos los principales navegadores ya pueden abrirlos. Una vez lo hagas, pulsa en el botón de imprimir como si fueras a enviar el PDF a la impresora.
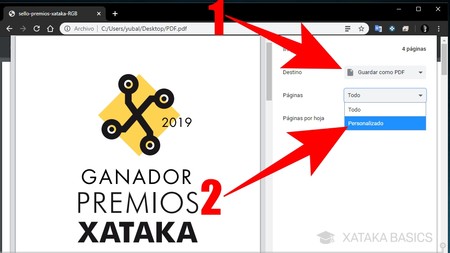
Una vez abras la página de impresión, cambia el parámetro Destino para elegir la opción Guardar en PDF (1). De esta manera, en vez de enviar el PDF a la impresora lo irás a guardar en otro archivo. Luego, en el selector de páginas elige la opción Personalizado (2) para no guardar todas las páginas de tu PDF.
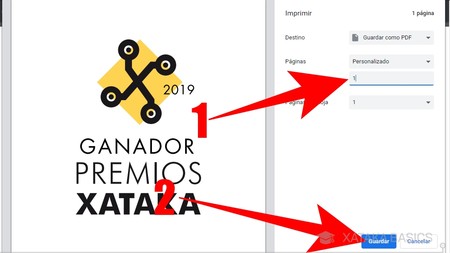
Ahora, en la categoría de páginas escribe el número de la página que quieras separar (1), y cuando lo hagas pulsa en el botón de Guardar (2). Cuando hagas esto, habrás creado un PDF diferente con la página que hayas elegido dentro de tu PDF actual.
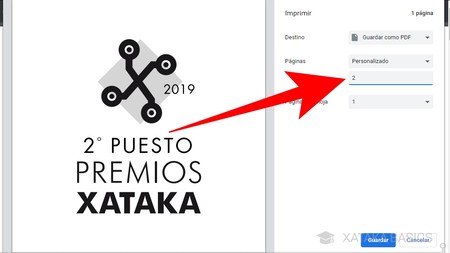
Ahora, vuelve a repetir el proceso eligiendo el resto de páginas que quieras separar del documento principal. Ten en cuenta que el documento principal no se modificará, o sea que si quieres separar todas sus páginas tendrás que hacer este proceso con todas, desde la primera a la última de ellas.
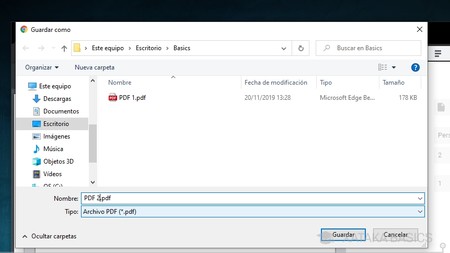
Cuando hagas este proceso, recuerda ponerle a cada página un nombre identificativo que ayude a mantener el orden del documento has dividido. Por ejemplo, puedes poner números para indicar la página que representa cada una de ellas, nombres con los temas separados que tuvieran.
Cómo dividir un documento PDF desde una web
Existen en la red una gran cantidad de páginas que te permiten dividir tus archivos PDF, y sólo tienes que buscar en Google el término "Dividir PDF" para encontrar muchas de ellas. Eso sí, debes tener en cuenta que si optas por páginas web estarás enviándole el PDF a sus servidores, o sea que estarás comprometiendo la privacidad del documento.
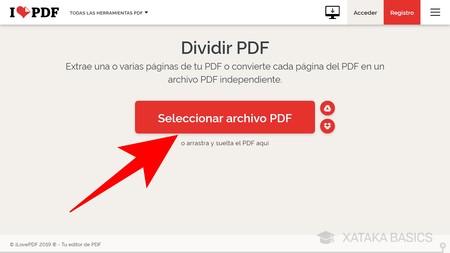
En cuanto a cómo proceder, esto depende de cada web, pero en todas tienes que buscar el botón de subir tu documento antes de empezar. Nosotros vamos a utilizar una llamada ilovepdf.com, donde el botón se llama Seleccionar archivo PDF. Se abrirá una ventana, y en ella tendrás que buscar y seleccionar el archivo que quieras dividir.
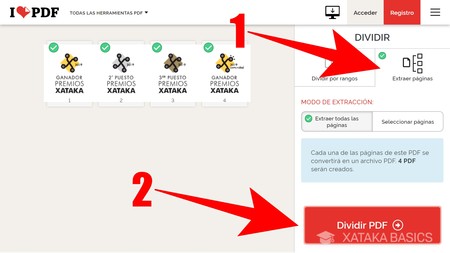
En cada web verás opciones diferentes, pero en la que hemos elegido nosotros tendrás que elegir la opción de Extraer páginas (1) para indicar que quieres dividir el contenido del PDF página a página. También puedes dividir por rangos para elegir tú cada cuánto se divide, y elegir si quieres extraer todas las páginas o sólo unas determinadas. Una vez lo tengas, pulsa en el botón Dividir PDF (2).
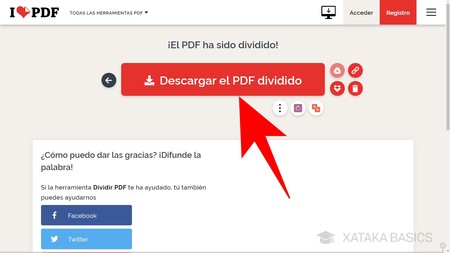
Cuando lo hagas, tras unos segundos de espera la web habrá terminado. Entonces, pulsa el botón de Descargar el PDF dividido para bajar un archivo .zip en el que están todos los PDF diferentes que han sido creados a raíz del que subiste primero.







Ver 0 comentarios