Vamos a explicarte cómo crear un USB de arranque para instalar Windows 10 directamente desde un pendrive. Esto te puede ser de gran utilidad si quieres instalar Windows 10 de cero sin restablecerlo y tu PC no tiene sistema operativo instalado en funcionamiento y además no cuenta con una unidad de DVD, algo cada vez más común.
Hace unos días veíamos cómo descargar una ISO de Windows 10. El proceso para crear un dispositivo USB de arranque es casi el mismo con la excepción de que la instalación de Windows se descarga y copia a una unidad USB sin protección de escritura y formateada en lugar de guardarse en un archivo ISO.
Crea un USB de arranque de instalación de Windows
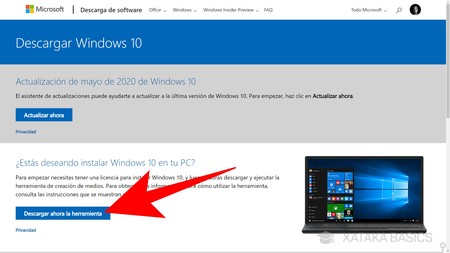
Lo primero que vas a necesitar es la herramienta de descarga e instalación de Windows 10. Es una aplicación gratuita que puedes descargar desde aquí pulsando Descargar ahora la herramienta. Cuando termina la descarga, que debería ser rápido pues no ocupa demasiado, haz clic sobre el archivo para comenzar la instalación.
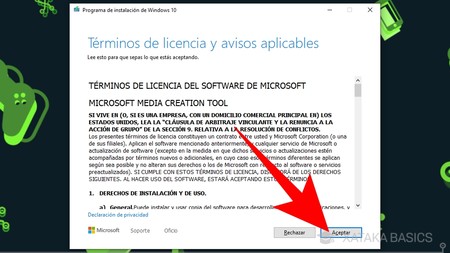
Tras unos segundos en una pantalla en la que se te dice que se están realizando algunos preparativos, como de costumbre, ahora tienes que aceptar los términos de uso y la licencia. Es un texto un poco largo, así que dejo a tu elección si lo quieres leer o no, pero en cualquier caso deberás aceptar los términos y pulsar Aceptar para continuar.
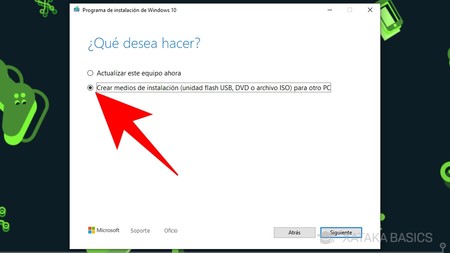
Tras otros cuantos segundos de espera haciendo preparativos, llegarás a la siguiente ventana. En ella se te pregunta qué quieres hacer, y aquí debes seleccionar la opción de Crear medios de instalación. Cuando lo hagas, pulsa en el botón Siguiente para continuar.
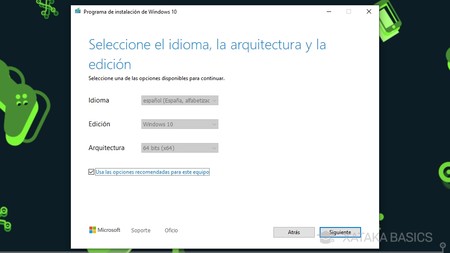
En la siguiente ventana puedes elegir el idioma, edición y arquitectura de la instalación de Windows. Aparecen preseleccionadas las configuraciones actuales y normalmente no necesitarás cambiarlas, pero si fuera así desmarca la casilla Usa las opciones recomendadas para este equipo Cuando lo tengas listo, pulsa Siguiente.
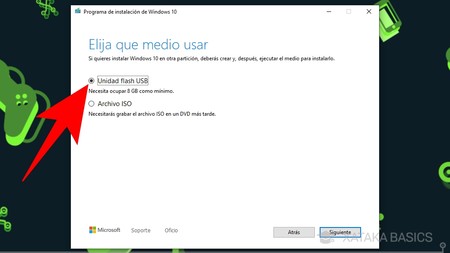
Ahora es la parte más importante, pues en la siguiente ventana deberás elegir la opción Unidad flash USB en lugar de archivo ISO. Como se indica en el texto, necesitas una unidad USB que tenga un mínimo de 8 GB de espacio libre para poder copiar la instalación de Windows.
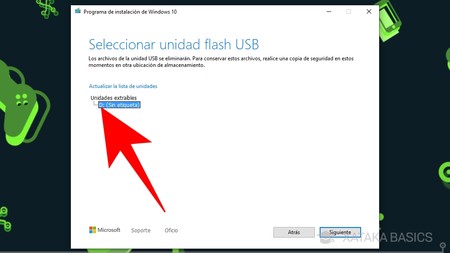
Irás a una nueva ventana en la que debes seleccionar el USB que quieres utilizar y pulsar en Siguiente. Si no lo ves en la lista, reconecta el USB al puerto disponible de tu ordenador y pulsa en Actualizar la lista de unidades para Windows vuelva a buscar. Recuerda que esto borrará todos los datos de tu pendrive, por lo que debes haberte asegurado primero de que no tiene datos que no quieras perder.
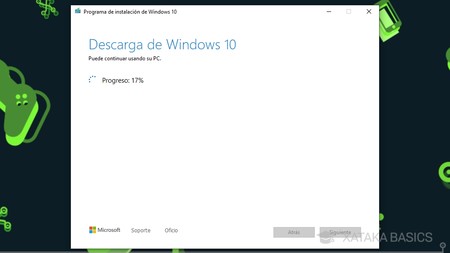
Ya está, ahora ponte cómodo porque la herramienta de descarga de Windows 10 necesita descargarse Windows 10 y copiarlo a la memoria USB, un proceso que puede fácilmente durar varias horas. Por suerte, la pantalla te muestra el porcentaje en todo momento, y puedes seguir usando Windows mientras tanto.





Ver 2 comentarios