Hoy veremos cómo puedes restablecer tu Windows 10 para dejarlo como recién instalado. Se trata de una función muy útil si sabes que algo anda mal con tu Windows y no estás seguro de cómo arreglarlo. Es el equivalente a reinstalar Windows otra vez, con la ventaja de que gran parte del proceso es automático.
Al restablecer Windows 10, se borrarán todas las aplicaciones que hayas instalado, pero se mantendrán tus archivos y configuración de Windows, si así lo especificas. Es una opción muy potente, pero que deberás llevar a cabo con precaución para evitar perder datos. Esto puede ayudarte cuando vas a vender el PC, o cuando compras un ordenador con Windows de segunda mano y hay datos del anterior propietario.
Antes de restablecer, revisa tus aplicaciones
Cuando restablezcas Windows 10 podrás elegir entre si deseas mantener tus archivos o configuraciones o no, pero en cualquiera de los casos se desinstalarán todas las aplicaciones. Esto puede suponer un problema si tienes algún problema con una configuración específica que te gustaría mantener, un número de serie que necesitas guardar, etc.
Por ello, es una buena idea que dediques diez minutos a revisar las aplicaciones que tienes instaladas en Windows y pienses si tienen algo necesitas guardar antes de que desaparezca. Por ejemplo, una plantilla de Word o pinceles para Photoshop.
Restablece tu Windows 10
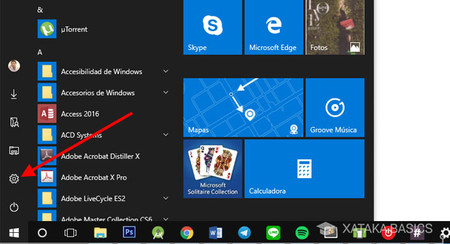
Si estás decidido a dejar tu Windows 10 como nuevo, lo primero que necesitas es abrir el menú inicio (pulsando la tecla en el teclado o haciendo clic en el logotipo de Windows) y después hacer clic en el icono para ir a la Configuración de Windows.
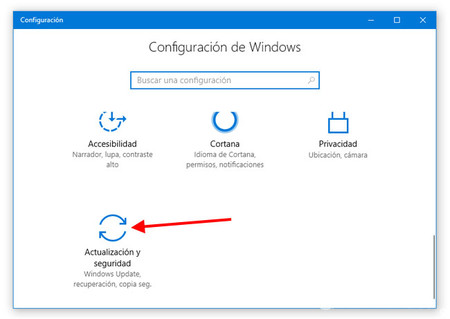
La configuración de Windows se subdivide en unos trece subapartados (por ahora). El que nos interesa en este momento suele ubicarse al final del todo, con el nombre Actualización y seguridad. Haz clic en él.
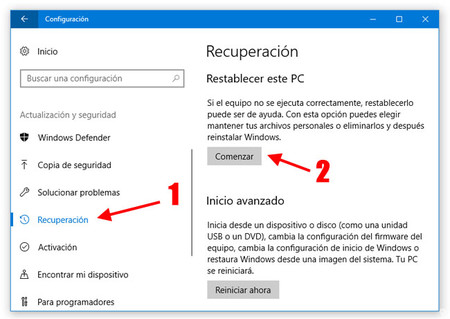
En el apartado de la derecha, haz clic en Recuperación (1) para abrir las opciones relacionadas con la recuperación e inicio de Windows. La que nos interesa es la primera: Restablecer este PC. Pulsa el botón Comenzar (2).
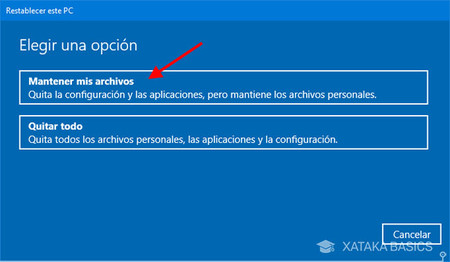
Ahora te toca tomar una decisión: mantener tus archivos personales o no. Depende de ti, aunque personalmente te recomiendo mantener los archivos pues es menos frecuente que sean la causa de los problemas de Windows. Ahora bien, si por ejemplo estás preparando el PC para cambiarlo de dueño, te interesa borrar todos los archivos.
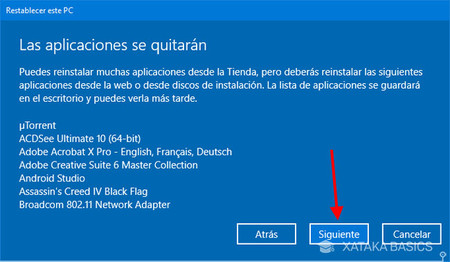
En la siguiente ventana Windows te hace un resumen de todas las aplicaciones que se van a desinstalar. La lista incluye las aplicaciones que no has instalado desde la tienda de Microsoft, sino por tu cuenta (descargando su instalador, etc.). Es una especie de recordatorio de que tendrás que reinstalarlas de nuevo, si quieres, cuando termine.
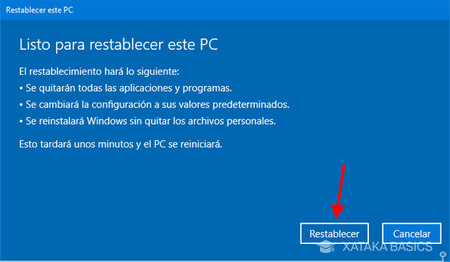
Ha llegado la hora de la verdad: no habrá más confirmaciones. Esta ventana te avisa de todo lo que va a pasar en tu Windows (se desinstalarán aplicaciones, se restaurará la configuración del sistema y se reinstalará Windows). Pulsa Restablecer para comenzar la restauración.
Ahora solo te falta esperar, y ten paciencia porque el proceso va a durar unos cuantos minutos y mientras tanto no podrás usar el PC. Cuando termine, te dará la bienvenida la pantalla de inicio de Windows, que lucirá ahora como recién instalado y, esperamos, más rápido y sin problemas.
En Xataka Basics | Busca archivos en Windows 10 como un profesional con estos filtros
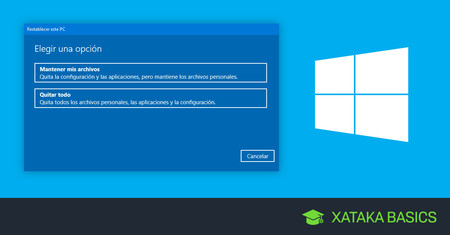



Ver 9 comentarios