Vamos a explicarte cómo crear tu propio código QR personalizado, pudiendo elegir su color y todo su aspecto, e incluso pudiendo añadir tus propios logos personalizados. Para ello, vamos a utilizar una completa página web llamada qr.io, crear un código mucho más personalizado que el de la mayoría de páginas para crear QRs.
El código QR te permite crear un dibujo que puede ser escaneado con la cámara del móvil para llevar a otras personas a páginas web concretas, o incluso para compartir tu WiFi. Llevan años entre nosotros, aunque la llegada del COVID-19 los ha impulsado, y ahora los tienes desde para ver cartas de restaurantes hasta para compartir tu usuario en WhatsApp o en Instagram. Incluso Chrome te permite crear QRs para compartir una web.
Crea un código QR personalizado con qr.io
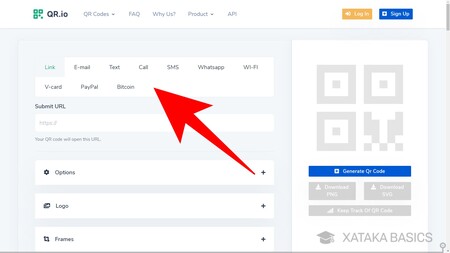
Lo primero que tienes que hacer es entrar a la página web de qr.io. En ella, lo primero que tienes que hacer es elegir para qué quieres utilizar el código QR. Arriba del todo tienes varias pestañas sobre las que puedes pulsar, que van desde Link, que es para crear enlaces a una web, hasta el poder compartir contactos de WhatsApp, la WiFi de tu casa, o realizar pagos.

Dependiendo de la opción que hayas elegido, el próximo paso es rellenar los campos que se te pidan para crear el código. En el caso de crear un link a una web, solo tendrás que escribir la dirección de esa página. Pero si quieres compartir tu WiFi tendrás que meter sus datos, para los SMS o los WhatsApp tendrás que escribir el número de teléfono y un mensaje, y para hacer un QR que lleve a métodos de pago, tendrás que poner direcciones, monedas, cantidades, etcétera.
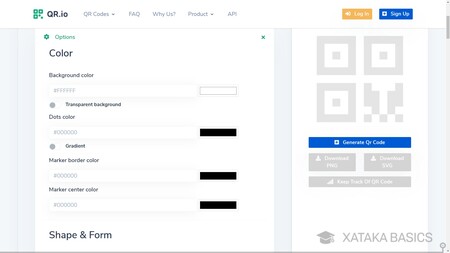
Ahora, debajo de los campos obligatorios, pulsa en el botón + de Options para desplegar las opciones de personalización de tu código QR. En ellas, primero verás un apartado Color para poder personalizar el color que quieres que tenga la imagen con el código QR.
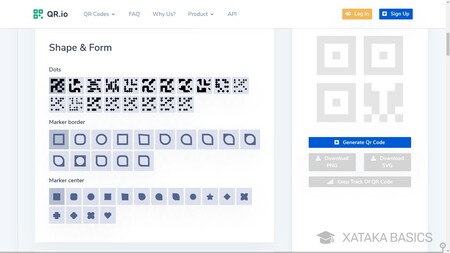
Debajo, tendrás un apartado Shape & Form para cambiar el aspecto y diseño que quieras que tenga tu imagen del código QR. Puedes hacer que sea el clásico QR de cuadrados o puntos, pero también puedes hacer que tenga otras diferentes formas internas. También puedes cambiar la forma que tenga el borde y el centro del código.
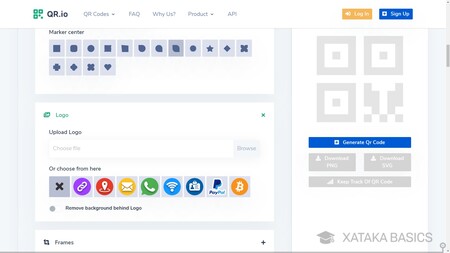
Debajo, también podrás desplegar las opciones de Logo. Con ellas, vas a tener la opción de utilizar uno de los logos que ofrece la web para tu código para que aparezca en el centro del QR, pero también podrás subir tu propio logo en el caso de que quieras personalizarlo al máximo.
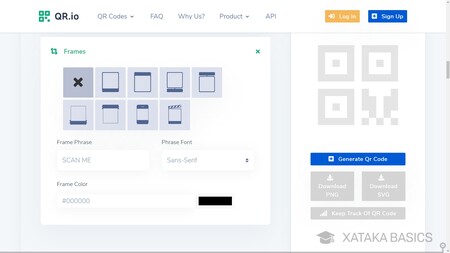
Y debajo, también puedes modificar el marco del QR con las opciones de Frames, donde también vas a poder añadir una frase que quieras que aparezca junto al código QR.
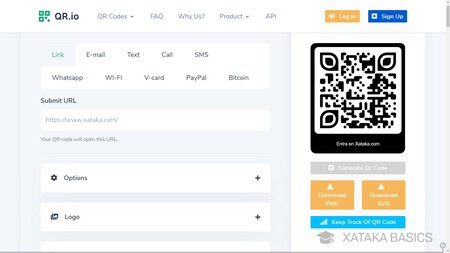
Una vez tengas todo configurado como quieres, pulsa en el botón Generate Qr Code que aparece en azul en la parte derecha de la pantalla, y cuando lo hagas se generará tu código QR. Si quieres, puedes hacer los cambios que quieras y volver a pulsar en el botón para modificar algo que no te haya gustado cómo te queda.
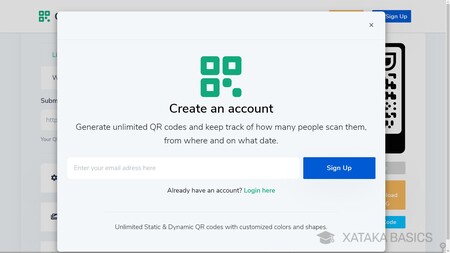
Ahora vas a poder hacer dos cosas. El código que se genera es funcional, o sea que puedes simplemente sacar una captura de pantalla y usarlo con un editor de imágenes. Pero también tienes botones para descargarlo en formatos PNG y SVG, aunque para esto necesitarás crearte una cuenta en esta página web. La web también tiene un servicio de pago con el que puedes obtener estadísticas sobre cuánto se usan los códigos.




Ver 0 comentarios