Vamos a explicarte cómo puedes diseñar tu propia pantalla de bloqueo en iOS 16, y así poder aprovechar la novedad más notable que ha traído el sistema operativo. Independientemente de que tengas un iPhone 14 con pantalla siempre encendida o no, la pantalla de bloqueo la vas a poder configurar en cualquier iPhone que tenga la última versión de iOS.
Vamos a explicarte paso a paso y de manera sencilla cómo hacer todo esto. Verás que es muy fácil y flexible, pudiendo elegir con total libertad los widgets que quieres añadir o el tipo de fuente que quieras que tenga el reloj. También puedes elegir el fondo de pantalla y que se integre en el escritorio del móvil.
Cómo personalizar tu pantalla de bloqueo
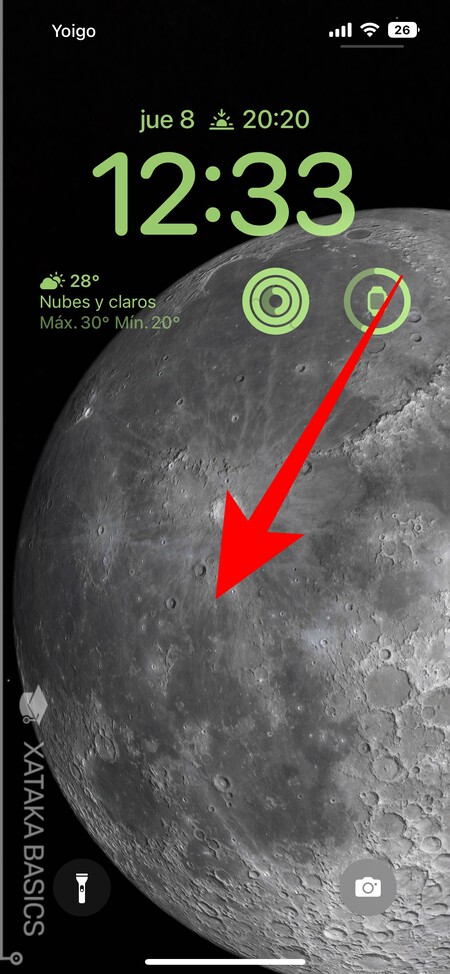
Lo primero que tienes que hacer es encender la pantalla de tu iPhone y, habiéndolo desbloqueado pero sin entrar en el sistema operativo, mantener el dedo pulsado sobre un sitio libre de la pantalla de bloqueo.
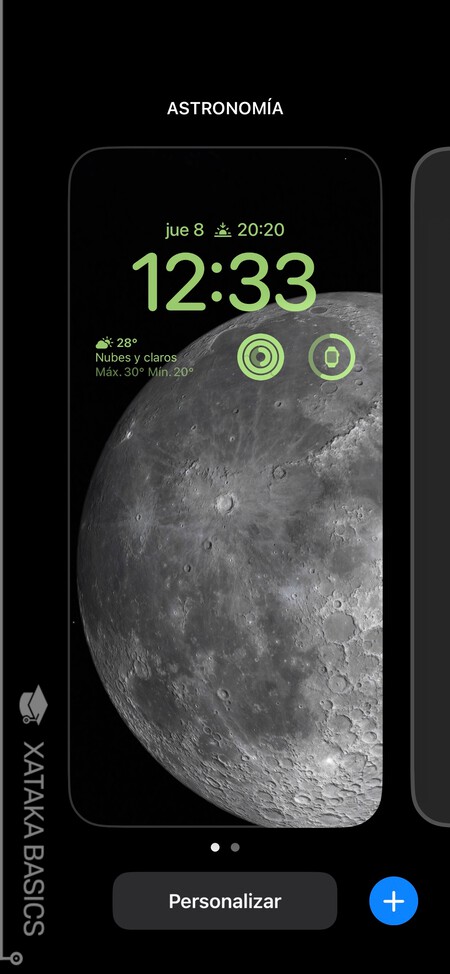
Entrarás en la pantalla de edición de tus pantallas de bloqueo, donde puedes deslizar hacia los lados para ver las distintas de ellas que tengas configuradas. Aquí, puedes elegir entre personalizar la que ya tienes o crear una nueva, teniendo botones para ambas cosas en la parte inferior de la pantalla.
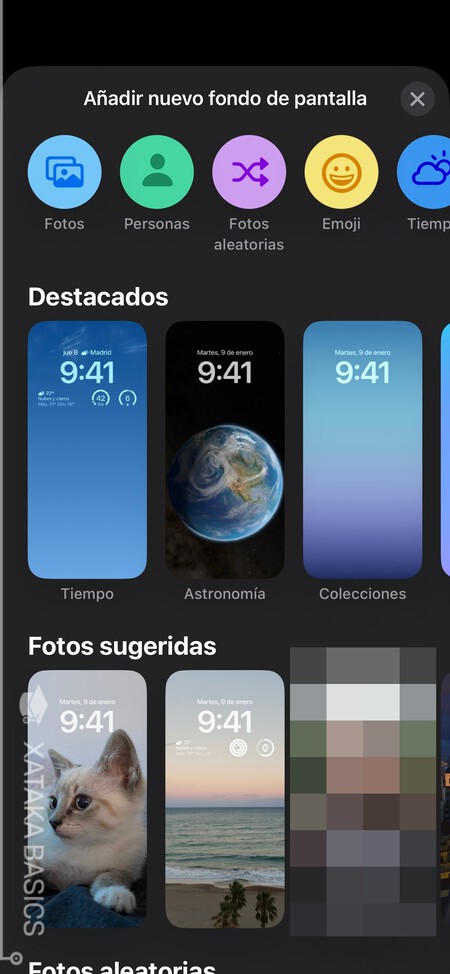
El primer paso va a ser el de elegir un fondo de pantalla, que va a servir si quieres tanto para la pantalla de bloqueo como para el escritorio de iOS una vez desbloqueado. Para ello, tendrás una pantalla en la que tienes diferentes tipos de contenido para el fondo de pantalla, y varias sugerencias para elegir el que quieras. Podrás utilizar tus fotos, un fondo basado en emojis, y otros tipos de imagen, incluyendo unas basadas en astronomía o información meteorológica.
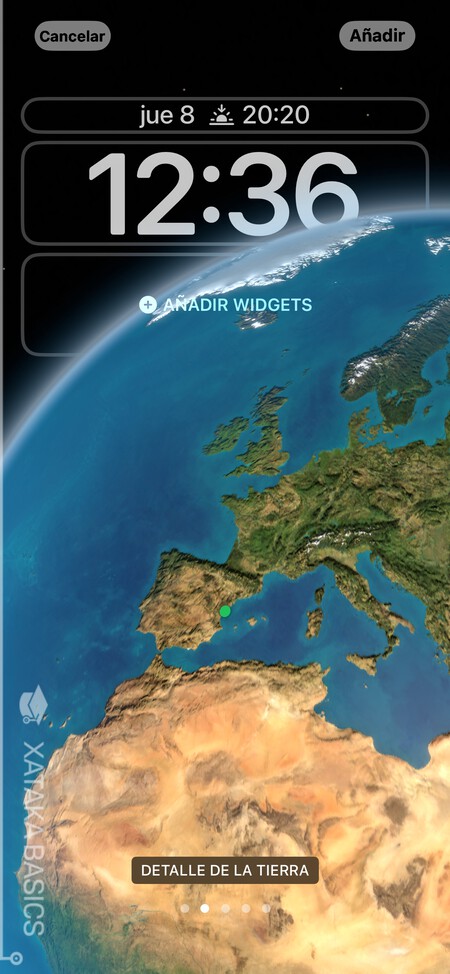
Una vez elijas un fondo de pantalla, irás a la previsualización de tu pantalla de bloqueo. En ella, verás que tienes tres zonas en las que puedes pulsar para editarlas, una encima del reloj con información adicional, otra en el reloj con la hora, y otra debajo para ir añadiendo widgets.
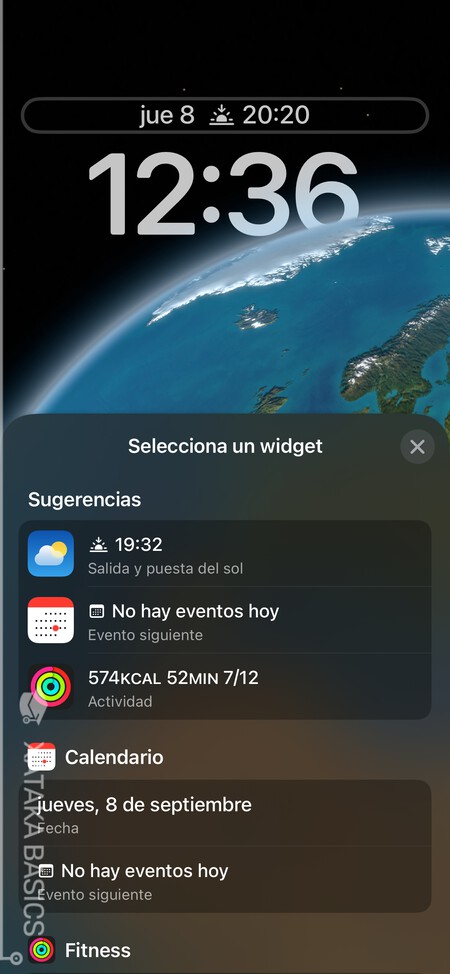
Si pulsas en el espacio que hay encima del reloj, podrás cambiar el widget apaisado con información adicional a la hora que hay arriba. Al pulsar se abrirá una ventana en la que solo tienes que elegir la información que quieras que aparezca de entre la selección que se te ofrece. El que aparezca aquí o no contenido dependerá de cada aplicación y si lo implementa.
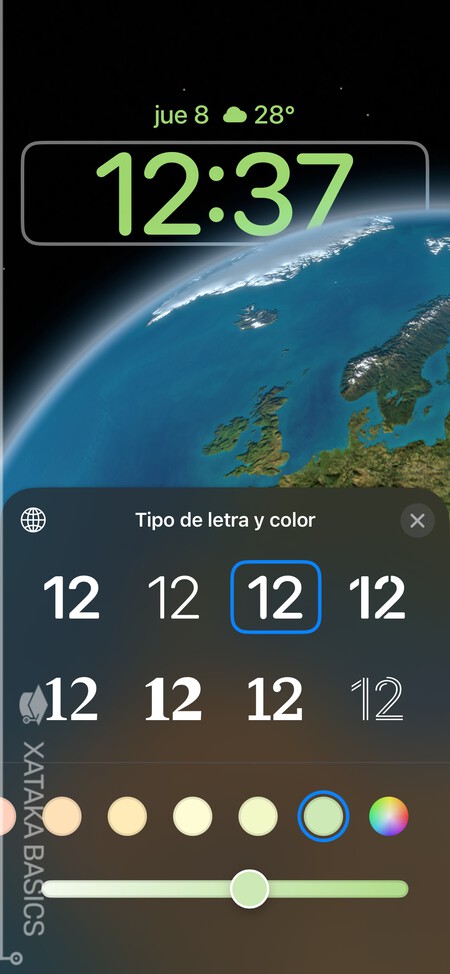
Si pulsas en el reloj, se abrirá una ventana en la que vas a poder elegir el tipo de letra y el color que se van a utilizar para el diseño del reloj. Como puedes ver un poco más arriba, dependiendo de las características de la imagen que hayas elegido para el fondo de pantalla es posible que el reloj también interactúe un poco con él, escondiendo alguna esquina detrás del elemento que quede en primer plano.
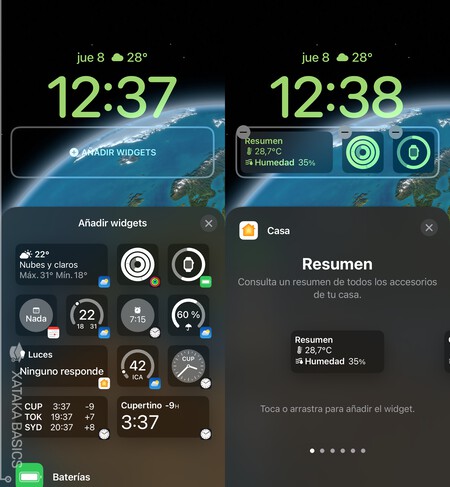
Si pulsas en el espacio para widgets que hay debajo del reloj, entonces se abrirá una pantalla en la que vas a poder elegir los widgets que quieras que se añadan para mostrar siempre información en tiempo real. Hay espacio para cuatro widgets cuadrados, aunque también hay widgets que ocupan dos espacios. Puedes elegir los que quieras, y ocupar el número de espacios que te parezca.
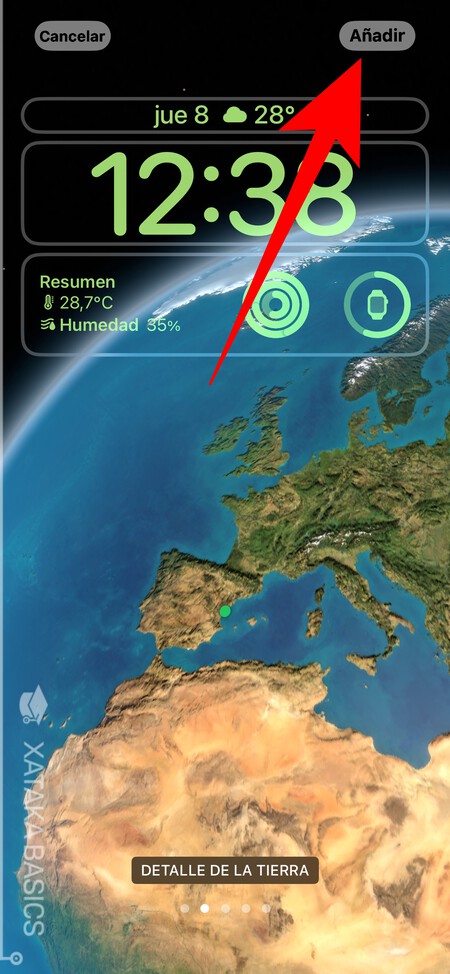
Vas a poder hacer todos los cambios que quieras, y volver a pulsar siempre que quieras en el cuadro deseado para editar el contenido. Además, puedes deslizar hacia los lados el fondo de pantalla para cambiarlo en el caso de que el diseño elegido tenga distintas variantes. Una vez esté todo a tu gusto, pulsa en el botón Añadir arriba a la derecha para terminar la edición.
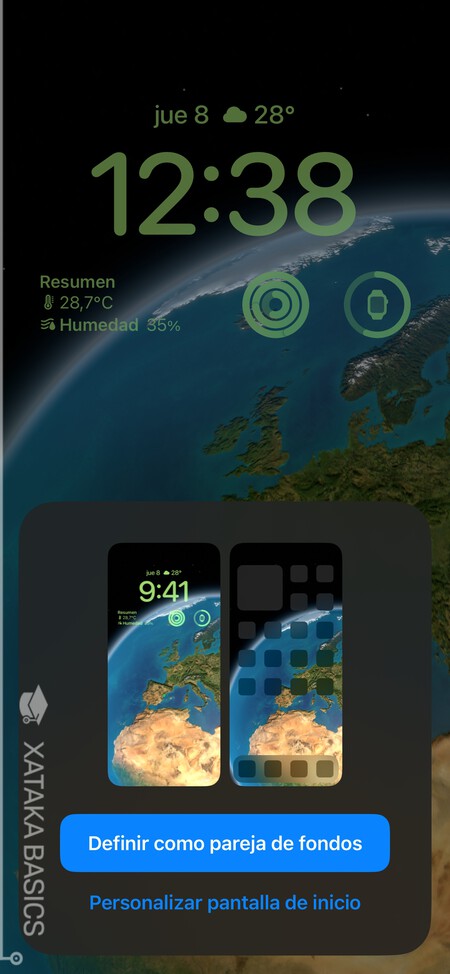
Antes de terminar, cuando pulses en el botón de Añadir iOS te va a dar la opción de elegir el fondo de pantalla también en el escritorio además de para la pantalla de bloqueo definiéndolos como pareja de fondos. También puedes dejarlos por separado si quisieras.





Ver 12 comentarios