Vamos a explicarte cómo configurar tu Nest Hub de Google por primera vez, para que puedas poner en marcha tu nuevo altavoz inteligente. Los Google Nest Hub son unos altavoces con Google Assistant que tienen la peculiaridad de contar con una pantalla táctil frontal. Esto te permite que además de escuchar al asistente responder tus preguntas puedas tener un soporte visual para algunas de ellas. Además, también podrás pedirle vídeos o fotos y verlos en pantalla.
Además del control por voz y las peticiones al asistente, los Nest Hub también tienen una interfaz gráfica, y lo puedes controlar como si fuera una tableta. No son dispositivos tan populares como los Chromecast, pero si te has comprado uno, con esta guía te mostraremos paso a paso cómo es su sencillo proceso de configuración.
En la guía, vamos a partir del supuesto de que hayas comprado el Nest Hub nuevo. Si es de segunda mano, tendrá que estar restablecido para poder configurarlo. Si te da algún error el proceso por no estar restablecido, pulsa durante unos 9 segundos los dos botones traseros de subir y bajar volumen para restablecerlo a mano.
Configura tu Nest Hub

Lo primero que tienes que hacer es enchufar tu Google Nest Hub a la corriente. Una vez lo hagas, colócalo en un sitio seguro pero visible, y enciéndelo. Cuando lo enciendas, en la pantalla se te dirá que tienes que descargar la app de Google Home en tu móvil o tableta. La tienes disponible en Google Play para Android, y en la App Store para iOS e iPadOS.
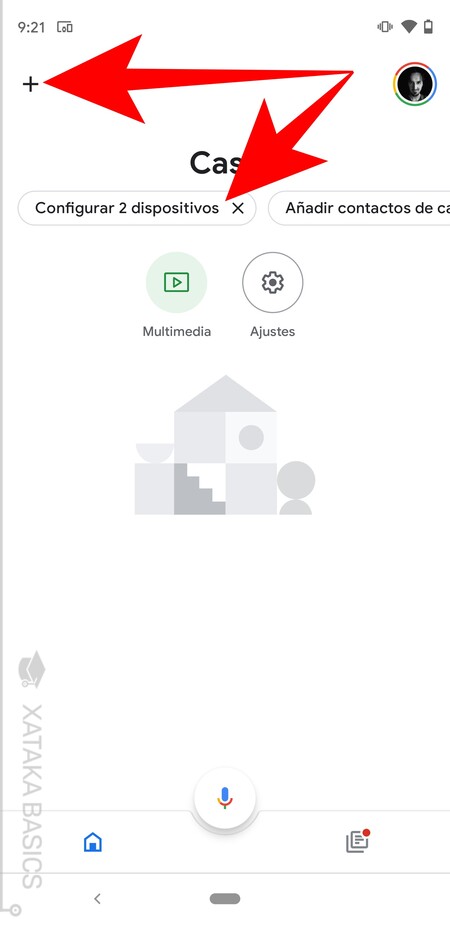
Cuando abras la aplicación de Google Home en tu móvil, vas a tener dos maneras de configurar el dispositivo. Por una parte, posiblemente tengas un botón de Configurar dispositivo porque el móvil ha detectado ya tu Nest intentando conectarse a Internet. Este proceso lo va a acelerar todo. Y también puedes pulsar en el botón de añadir nuevo dispositivo que tienes arriba a la izquierda con el signo de suma para iniciar el proceso manual.
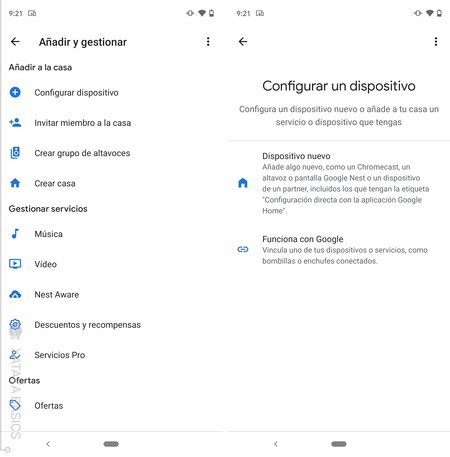
Si optas por el proceso manual pulsando el botón +, tendrás que hacer dos cosas. Primero llegarás a la pantalla de Añadir y gestionar, donde tienes que pulsar en la opción de Configurar dispositivo. Entrarás en una pantalla para elegir el tipo de dispositivo, y en ella debes pulsar en Dispositivo nuevo, que es la opción para configurar los dispositivos fabricados por Google.
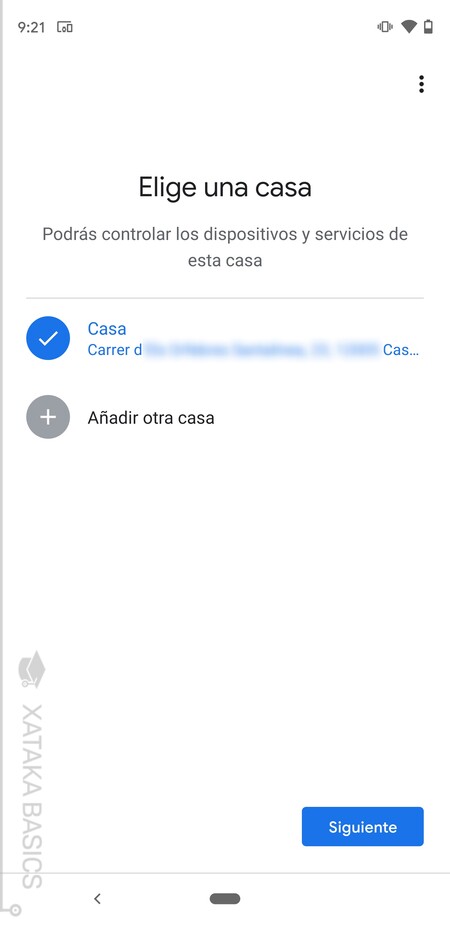
Tras pulsar en el botón de configurar un dispositivo, o hacer los dos pasos para buscarlo manualmente, llegarás a la pantalla donde tienes que elegir tu casa. En tu cuenta de Google puedes establecer un domicilio, para que aparezca en Google Maps y para que se te pueda mostrar información relacionada en otros servicios. Además, sirve para organizar y tener separados dispositivos que tengas en varios domicilios o la oficina. Elige o añade tu casa, y pulsa en Siguiente.
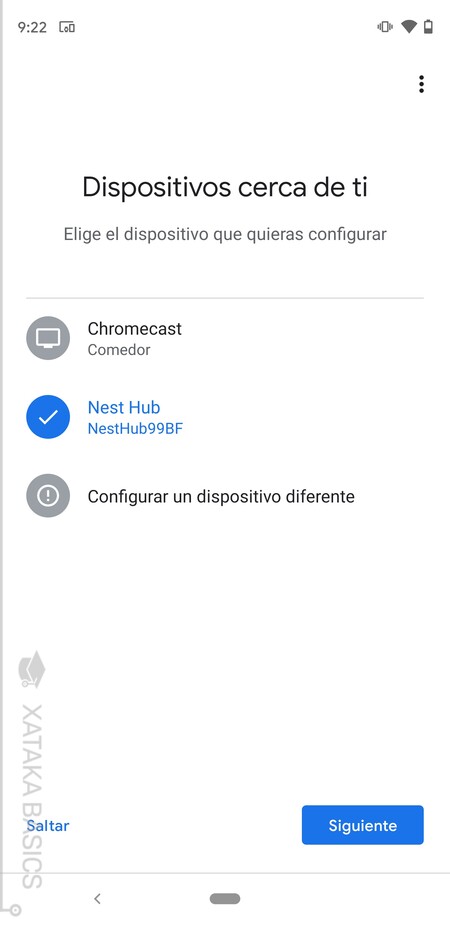
La aplicación buscará los dispositivos cercanos a ti que estén en proceso de configuración, y te los mostrará en la pantalla de Dispositivos cerca de ti. En esta pantalla, tienes que seleccionar tu Nest Hub y pulsar en Siguiente. En el caso de que tengas más de un Nest Hub para configurar, fíjate en su nombre con el código numérico, porque este nombre debe ser el que aparezca en la pantalla del dispositivo en este punto del proceso.
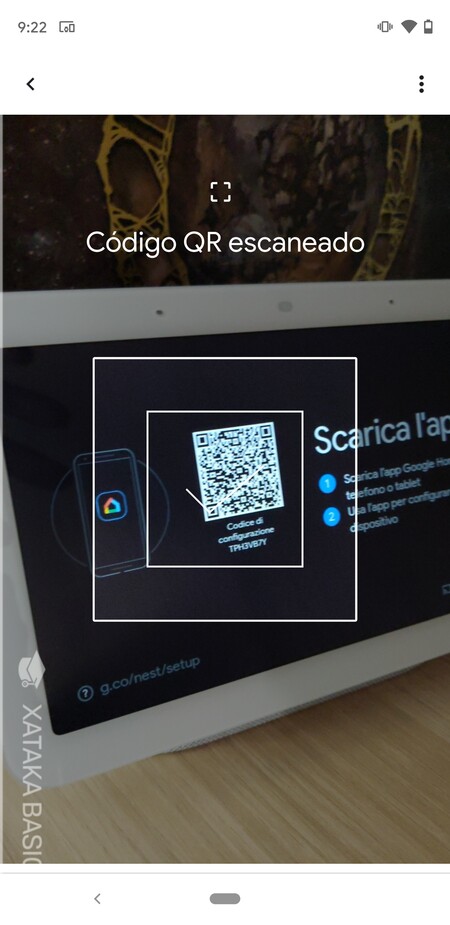
A continuación, en la aplicación se abrirá la cámara de tu móvil, y tendrás que escanear el código QR que aparece en la pantalla del Nest Hub. Haciendo esto, iniciarás el proceso para vincular ambos dispositivos. Te aparecerá una pantalla donde se te dice que se está estableciendo conexión, y tendrás que esperar unos segundos.
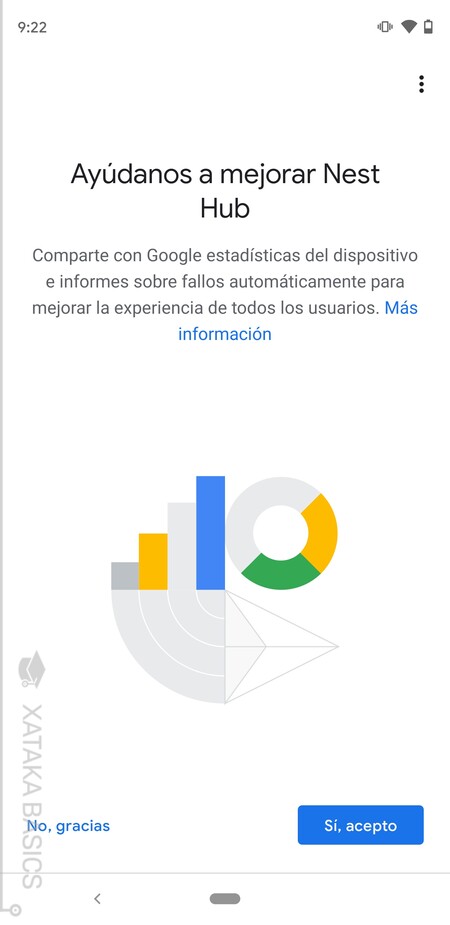
Cuando se establezca la conexión entre tu móvil o tableta y el dispositivo, irás a otra pantalla llamada Ayúdanos a mejorar Nest Hub. Aquí, debes decidir si quieres enviarle a Google los datos de todo lo que haces y le preguntas al dispositivo, para que así puedan identificar fallos. Puedes decirle que no sin problemas, ya que no afectará a su funcionamiento.
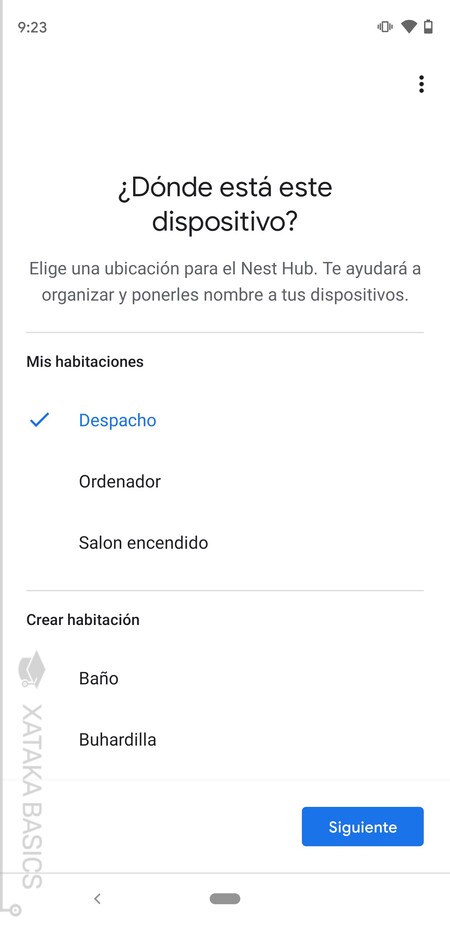
Ahora, irás a una pantalla en la que debes seleccionar la habitación de la casa donde tienes el Nest Hub y pulsar en Siguiente. En cada casa configurada puedes configurar también diferentes habitaciones. Esto te permite tener organizados tus dispositivos, distinguir los que sean iguales pero estén en diferentes puntos, y poder pedirle al asistente que reproduzca o haga cosas en determinadas habitaciones.
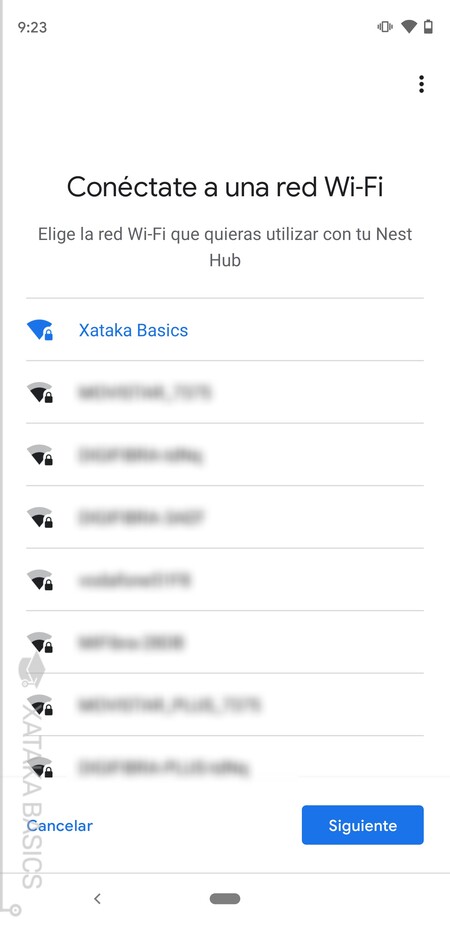
Ahora, llega el momento de conectarte a la red WiFi de tu casa. Si es la misma WiFi que usa el móvil no habrá problemas, porque tendrá la contraseña guardada y la compartirá con el Nest Hub. Pero es necesario que realices el proceso de elegir una para indicar a cuál quieres conectar el Nest, no vaya a ser que tengas alguna otra. Cuando conectes, habrá una pantalla intermedia donde se te pregunta si quieres guardar la contraseña en tu cuenta de Google, esto ya como quieras, sirve para no tener que escribirla cuando vuelves a conectar un dispositivo.
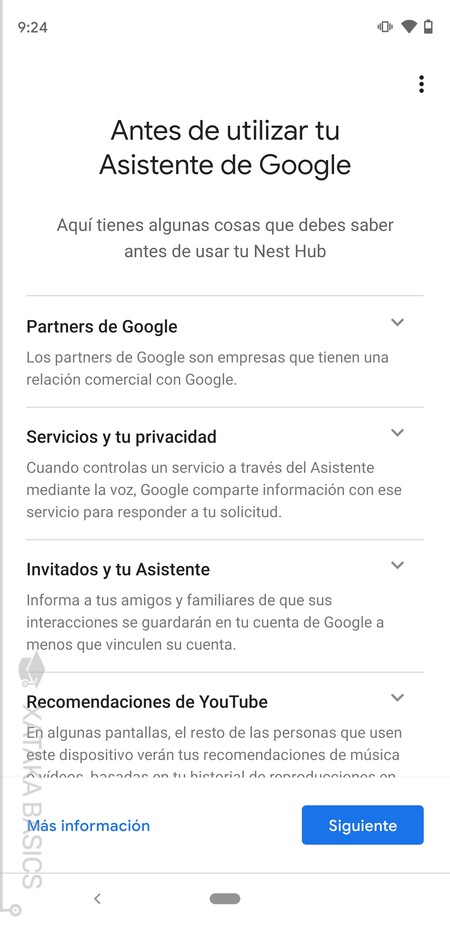
Durante unos segundos, irás a una pantalla en la que se te dice que se está conectando el dispositivo a la WiFi. Cuando se conecte, irás a una pantalla en la que se te informa cómo va a utilizar Google tus datos personales y lo que puedas hacer con el Nest Hub. Esto no puedes configurarlo, lo tienes que aceptar para usar el dispositivo, simplemente tienes que pulsar Siguiente.
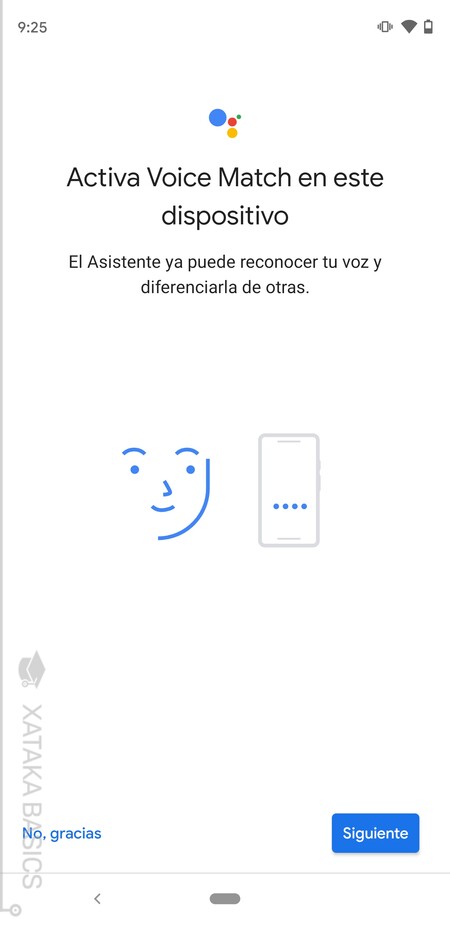
Ahora, tienes que configurar el asistente de voz. Si nunca has usado el asistente de Google, podrás configurarlo ahora repitiendo varias veces el comando para llamarle. También puedes activar Voice Match para que el asistente distinga tu voz de la de los demás, y así pueda mostrarte tus resultados personalizados.
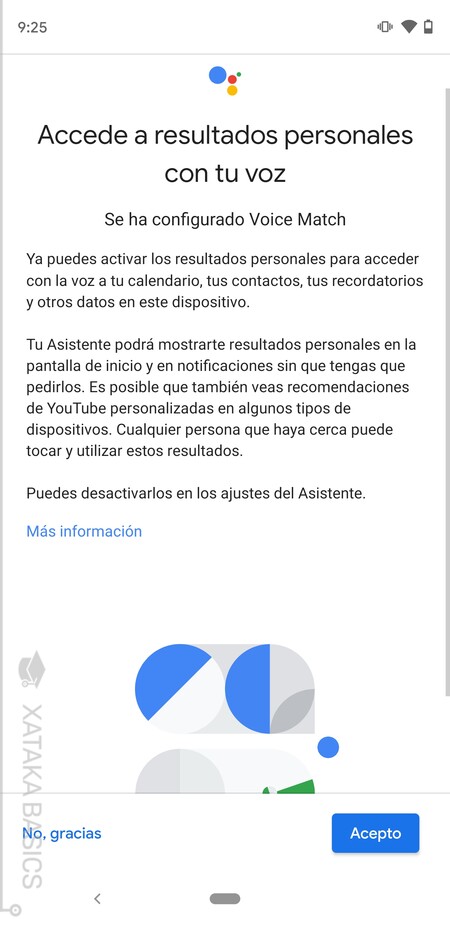
Si activas Voice Match, irás a otra pantalla donde debes aceptar que Google recopile grabaciones de tu voz para saber distinguirla. Luego, también irás a otra pantalla en la que puedes aceptar o denegar que se te muestren resultados personalizados como tu calendario o tus contactos cuando se identifique tu voz.
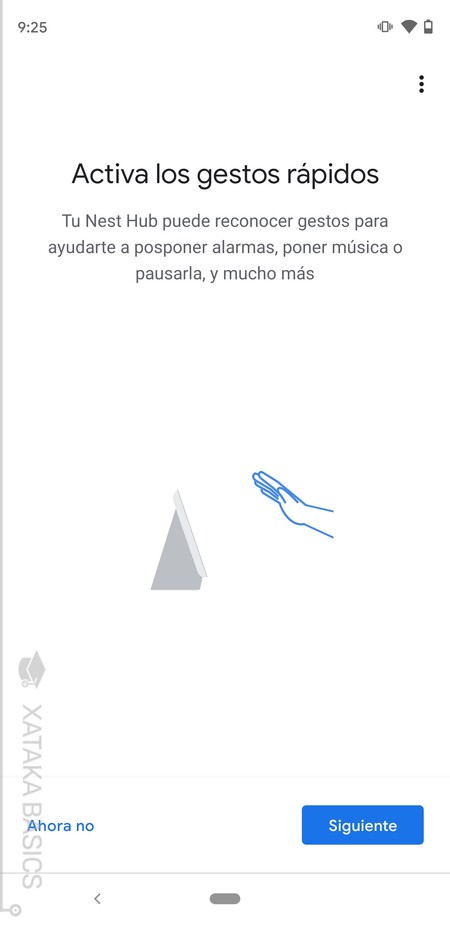
A continuación, puedes activar los gestos rápidos de Nest Hub. Si lo haces, el dispositivo puede reconocer cosas que hagas con la mano para poder posponer alarmas, poner o pausar música, y otras cosas. Si no crees que vas a utilizarlo de esta manera, puedes desactivarlos.
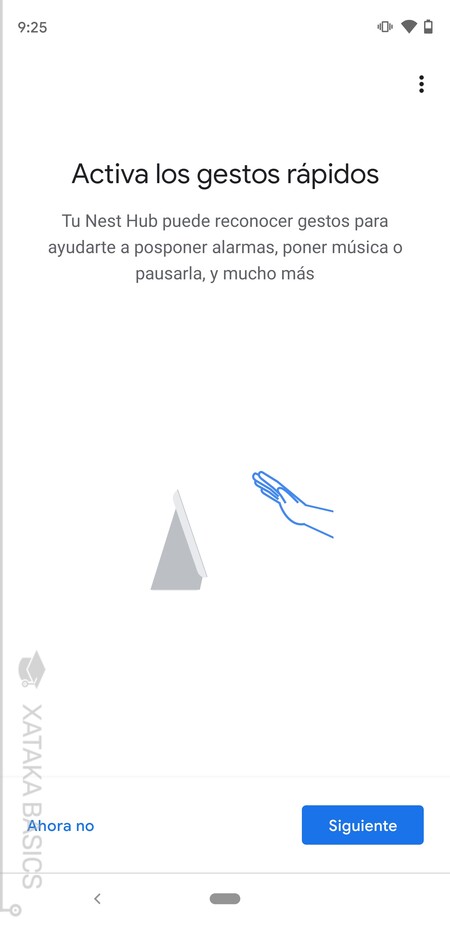
Ahora, Google te haré una propuesta para ofrecerte algunos días gratis de YouTube Premium, aunque después de la promoción pasarás a tener que pagar por ver YouTube sin anuncios. Puedes aceptar o denegar la oferta sin problemas, no afectará al funcionamiento del dispositivo.
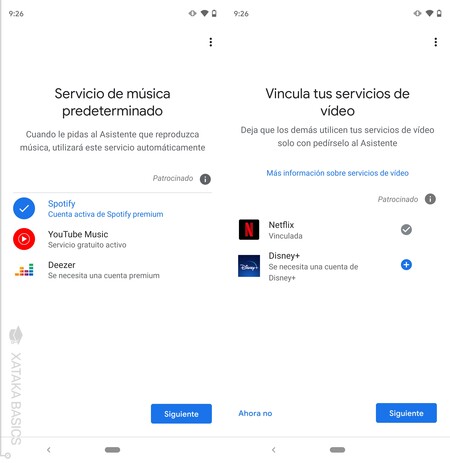
En las siguientes dos pantallas podrás vincular servicios de música y de vídeo al Nest Hub, para que los utilice para buscar y reproducir contenidos. Aquí, se detectarán algunos servicios predeterminados u otros que se detecten instalados en tu móvil. Simplemente, elige los que quieras y ve dándole a Siguiente.
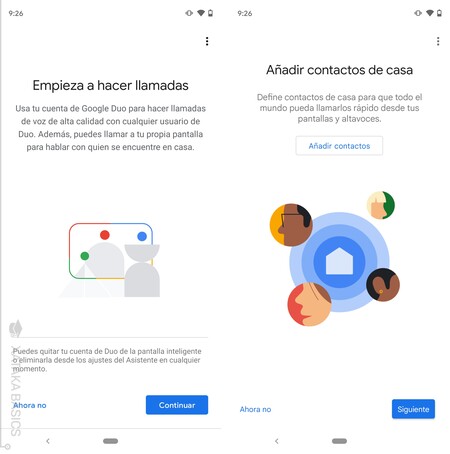
A continuación, pasarás a configurar dos opciones relacionadas con las llamadas. Por una parte, vas a poder activar la aplicación Google Duo para hacer llamadas con el dispositivo usando este servicio. Y luego, también podrás añadir unos contactos para que cualquiera pueda llamar a ellos desde cualquier pantalla o altavoz inteligente. Son funciones que puedes no activar si no las necesitas.
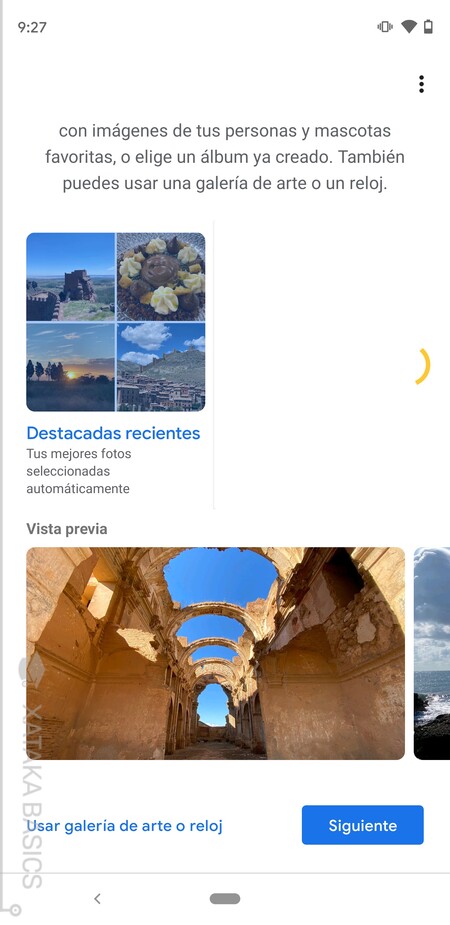
Ahora, podrás configurar las fotos que aparecen de fondo de pantalla en el dispositivo. Si usas Google Fotos, podrás seleccionar algunos álbumes para utilizarlos, pero también podrás simplemente usar la galería de arte de Google o solo el reloj. Elige lo que quieras a tu gusto, aquí todas las opciones son buenas.
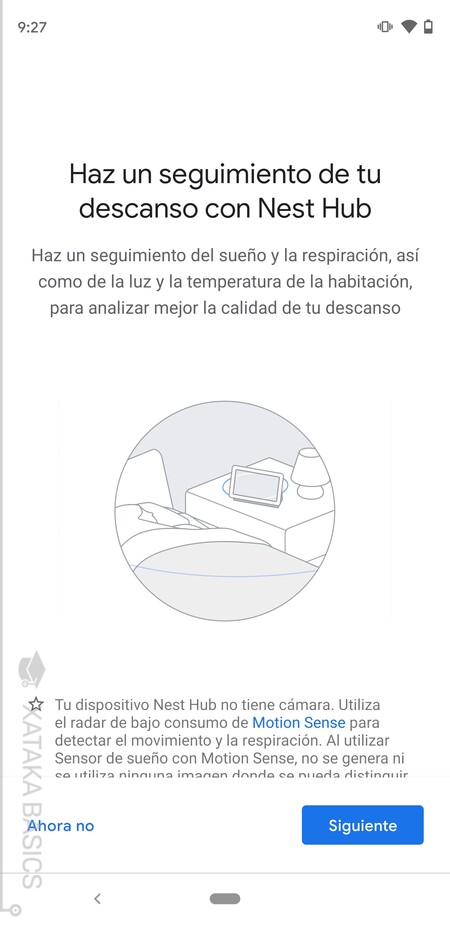
Si vas a utilizar el Nest Hub como reloj de mesita en tu habitación, quizá te interese el poder activar la opción de seguimiento de descanso. Si la activas, el dispositivo escuchará tu respiración para saber cuándo estás durmiendo, teniendo también en cuenta cosas como la luz o la temperatura de la habitación para ver la calidad del descanso. Si no quieres que se quede escuchando por las noches, entonces puedes desactivar la opción.
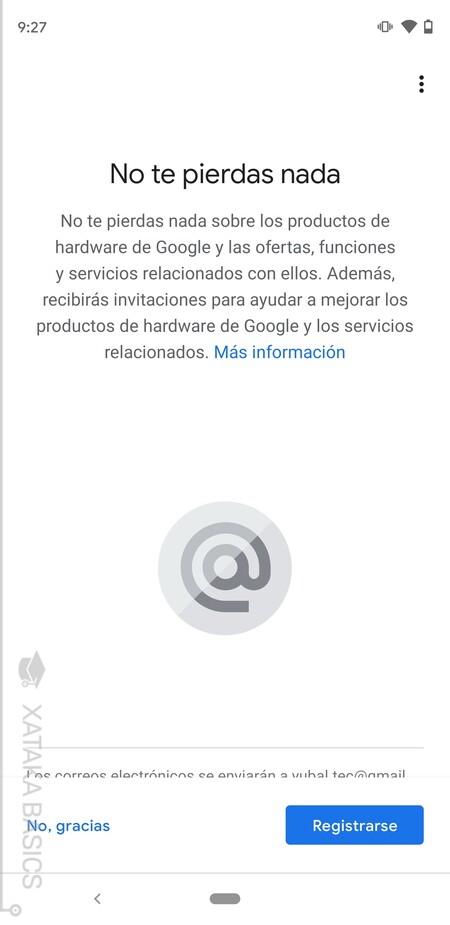
En el siguiente paso, Google te va a ofrecer registrarte a una newsletter para recibir correos de información y promociones en tu correo electrónico. Te vas a poder registrar en estos correos o decirle que no sin problema, no va a afectar al dispositivo.
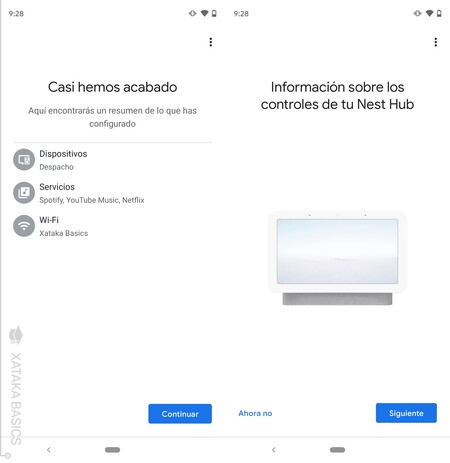
Ahora llegarás a los dos últimos pasos del proceso. Primero, verás un resumen de todo lo que has configurado para poder cambiar cosas o darle a Continuar, y luego, podrás aceptar ver una serie de páginas en las que se te explica el funcionamiento del dispositivo. Esto puede ser útil para aprender a manejarlo correctamente.
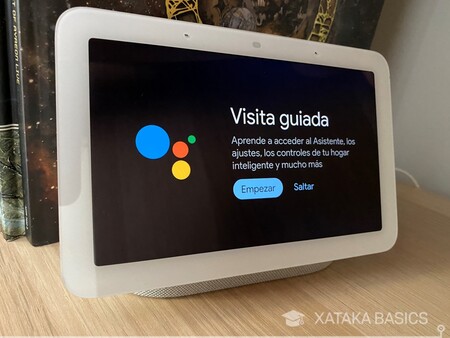
Y ya está. Ahora, mira la pantalla de tu dispositivo, donde se te dará la opción de realizar una visita guiada por su interfaz táctil. Y cuando la completes o si te la saltas, ya se quedará activo y podrás empezar a usarlo.

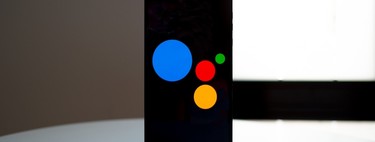






Ver 0 comentarios