Vamos a explicarte cómo configurar y agregar una firma en Outlook, la aplicación de correo electrónico de Microsoft. Outlook es una aplicación con muchos recursos, y entre ellos está el de permitirte crear diferentes firmas y luego poder elegir cuál utilizar con cada una de las cuentas que tengas añadidas. Aunque esta opción es sólo para la versión de Office 365 para escritorio.
Por lo tanto, te vamos a explicar cómo crear firmas en las tres versiones de Outlook que tienes disponibles, las gratuitas para dispositivos móviles y web, y la que está incluida en el Office de pago para instalar en tu ordenador. Cada una de ellas tiene opciones completamente diferentes, o sea que tú decides cuál quieres usar.
Lo que tienes que tener en cuenta es que la firma dependerá de la aplicación con la que mandes el correo. Por ejemplo, aunque tengas una misma cuenta de Outlook, si envías un correo por el móvil tendrás la firma de la aplicación móvil, si lo mandas por la versión web tendrás la firma que tengas configurada allí, y lo mismo con la versión para escritorio.
Configurar tu firma en Outlook para PC
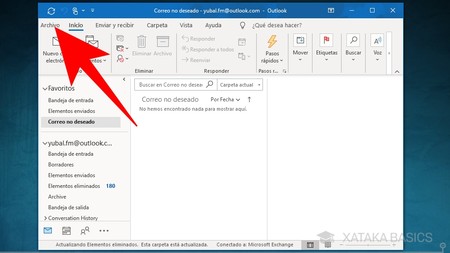
En la versión instalable en ordenador que viene incluida en Office 365, lo primero que tienes que hacer es abrir la aplicación. En ella, añade la cuenta de Outlook en la que quieres poner una firma si no lo has hecho ya antes. Cuando lo tengas, pulsa en el botón Archivo que tienes en la parte superior izquierda de la pantalla.
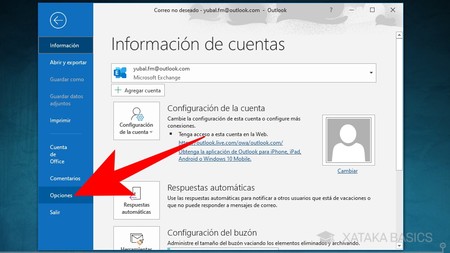
Una vez se abra el menú de Archivo, verás diferentes opciones para realizar con Outlook. Aquí, tienes que pulsar en el botón de Opciones que tendrás en la columna azul izquierda, justo abajo del todo sobre la opción de Salir.
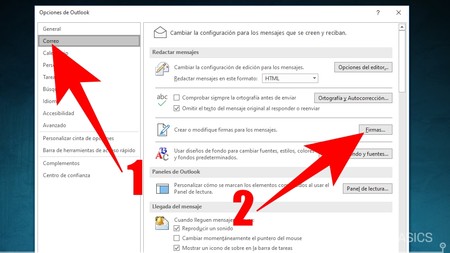
Se abrirá una ventana con todas las opciones de Outlook. En ella, primero tienes que pulsar en la categoría de Correo (1) en el menú de la columna que hay a la izquierda. Una vez entres a esas opciones, pulsa sobre el botón Firma que tienes en Crear o modifique firmas para los mensajes.
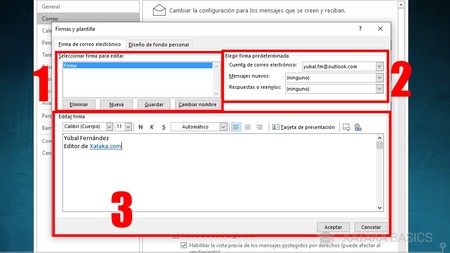
Entrarás en el panel de firmas, donde hay tres bloques diferentes en el que puedes realizar las diferentes tareas a la hora de crear, modificar, gestionar y editar tus firmas. Aquí tienes lo que hace cada uno de ellos, que hemos marcado en la captura:
- 1: Editas las diferentes firmas que tienes creadas. Puedes crear nuevas pulsando en Nueva, eliminarlas o pulsar sobre una ya existente en la lista. Cuando tengas una pulsada, será la firma que estarás editando en el punto 3.
- 2: Eliges la cuenta en la que vas a utilizar la firma seleccionada en el punto 1. Además de la cuenta, puedes poner firmas diferentes en los mensajes nuevos y en las respuestas o reenvíos.
- 3: Es el panel en el que tienes las opciones para editar lo que pone en la firma. Puedes cambiar su fuente, poner negritas, cambiar el tamaño del texto o insertar imágenes entre otras cosas. También puedes utilizar el formato de tarjeta de presentación o pegar elementos del portapapeles.
Configurar tu firma en Outlook web
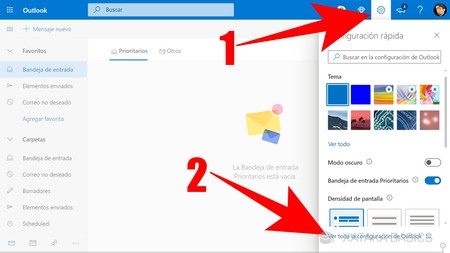
La segunda opción es el cliente web, al cual vas a acceder utilizando la web de Outlook.com. Una vez hayas entrado e iniciado sesión con una cuenta determinada, pulsa en el botón de configuración (1) que tienes arriba a la derecha con el icono de una rueda dentada. En el menú que se te abre, pulsa en el enlace Ver toda la configuración de Outlook (2) que tienes abajo del todo.
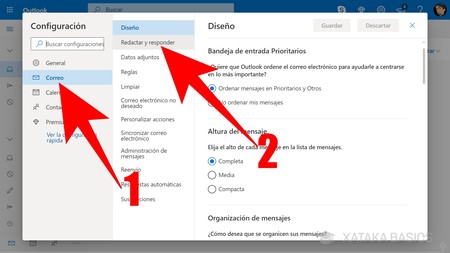
Se abrirá una ventana en la que te vas a encontrar con un montón de categorías repartidas en dos columnas izquierdas, y el contenido que se muestra más a la derecha. Primero pulsa sobre la categoría de Correo (1) en la columna de más a la derecha, y una vez se abran sus opciones, pulsa sobre la opción Redactar y responder (2) que verás en segundo lugar.
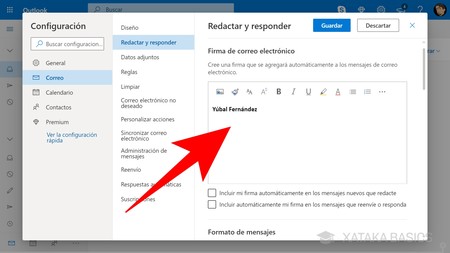
Cuando pulses en Redactar y responder verás a la derecha todas las opciones disponibles. La primera opción es la de crear una firma, y podrás utilizar las opciones de formato de texto para darle la forma que quieras. Además, debajo del texto tienes dos cuadros seleccionables para decidir si la vas a querer incluir tanto en los mensajes nuevos como en los reenvíos y respuestas.
Configurar tu firma en Outlook móvil
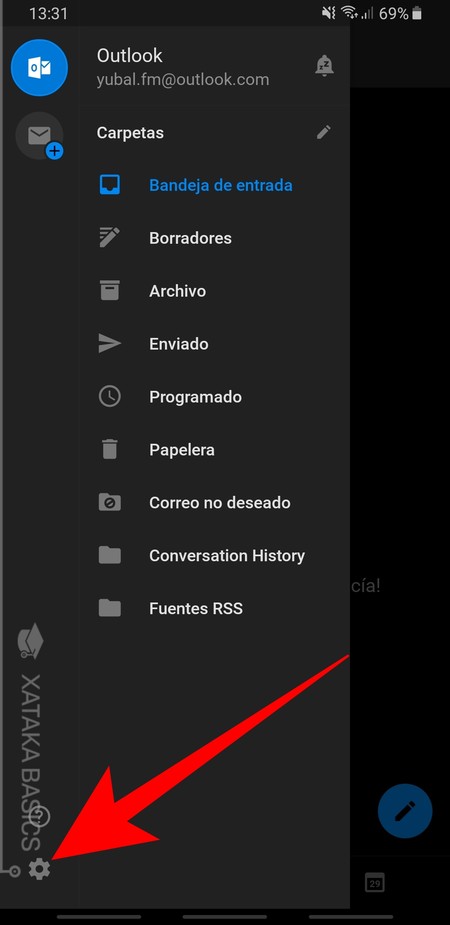
Desafortunadamente, la aplicación móvil es la única en la que no vas a poder darle demasiado formato a la firma. En ella, abre el menú lateral de la aplicación, y en él pulsa en el botón de Configuración que tienes abajo a la izquierda con el icono de una rueda dentada.
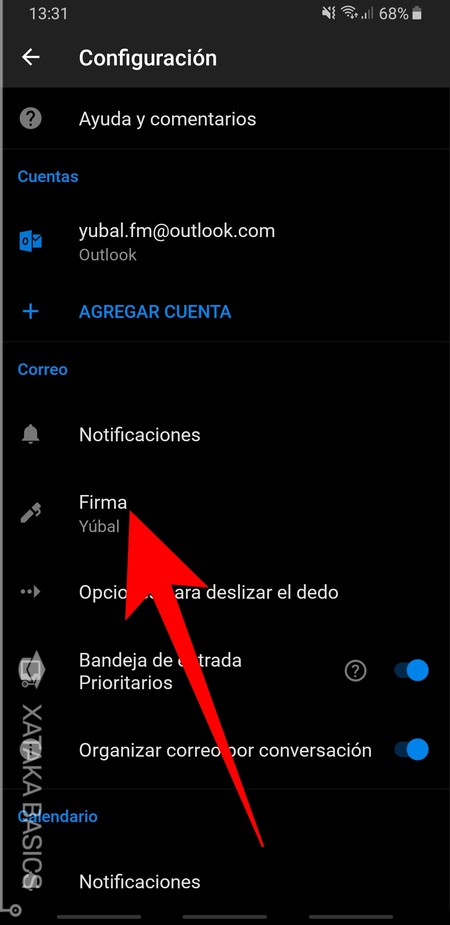
Una vez llegues a la pantalla de opciones, fíjate en la sección Correo. En ella, pulsa en la opción Firma que te aparecerá debajo de las notificaciones con el icono de un bolígrafo. Al hacerlo, irás a la pantalla donde puedes escribir una nueva firma.
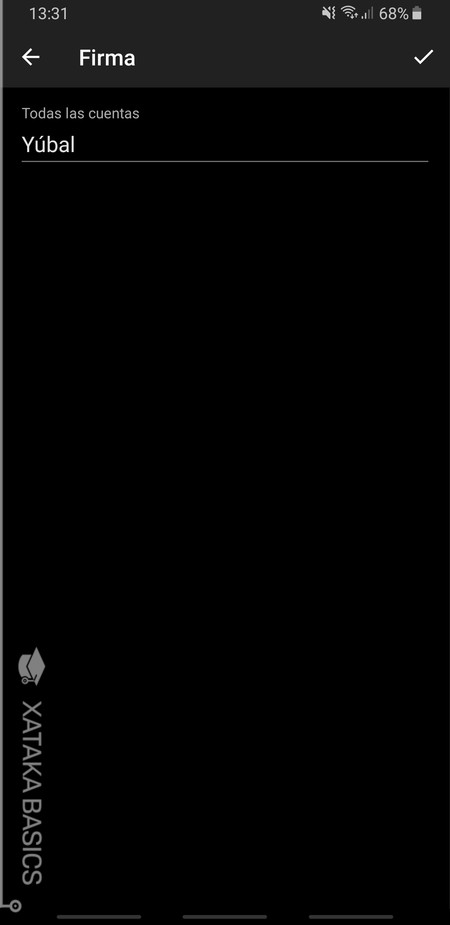
Y ya está, en la pantalla de cambiar firma sólo puedes escribir texto plano sin ninguna opción para darle formato al texto. Además, esa firma se utilizará para todas las cuentas que tengas vinculadas en tu aplicación de correo.







Ver 1 comentarios