Crear una cuenta de usuario para cada persona que usa el PC es una buena costumbre con la que te aseguras que nadie reemplazará la configuración y personalización de otras personas. Hoy veremos cómo puedes cambiar de una cuenta de Windows a otra.
Veremos cómo puedes cambiar de cuenta directamente mientras usas Windows en el Menú Inicio, desde la pantalla de bienvenida de Windows y la diferencia entre cerrar sesión antes de cambiar de cuenta o no.
Cambia de cuenta desde el menú Inicio
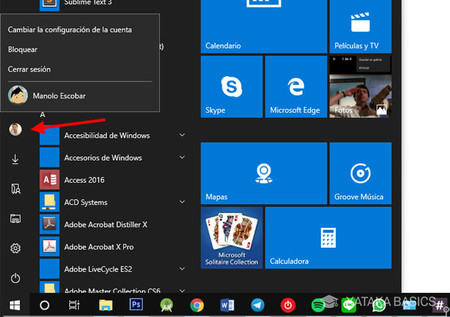
Esta es la forma más rápida de cambiar de una cuenta a otra. Abre el Menú Inicio de Windows y luego haz clic en tu foto de perfil, que se mostrará como un icono en la parte izquierda del menú. Esto abrirá un menú flotante en el que puedes elegir entre:
- Cambiar la configuración de la cuenta: abre los ajustes de Windows en el apartado Tu información. Ahí puedes administrar tu cuenta y cambiar tu foto de perfil.
- Bloquear: Bloquea el equipo, de modo que la próxima vez que lo quieras usar necesitarás introducir la contraseña o PIN para iniciar sesión.
- Cerrar sesión: Cierra la sesión del usuario actual y te devuelve a la pantalla de bienvenida de Windows, donde podrás iniciar sesión con otra cuenta (o con esta misma, si te equivocaste).
- Nombres de otras cuentas: justo debajo, aunque separado por una barra se muestran el resto de cuentas de usuario que están configuradas en el sistema.
Tienes pues dos opciones para cambiar la cuenta de usuario desde el menú inicio: cerrando la sesión o cambiando de cuenta automáticamente. Si cierras la sesión, se cerrarán todos los programas que tenías abiertos con esta cuenta (es el equivalente a apagar el PC), pero si cambias de cuenta directamente la cuenta actual se quedará guardada para que puedas volver más tarde y seguir donde estabas.
Cambia de cuenta desde la pantalla de bienvenida
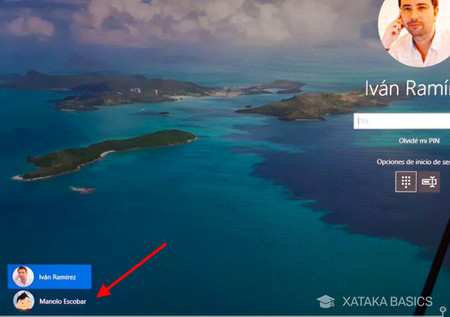
En la pantalla de bienvenida de Windows las cuentas de usuario añadidas a Windows aparecen en la esquina inferior izquierda. Haciendo clic en una de las cuentas se cambia el usuario seleccionado, que aparece en grande. Deberás introducir la contraseña o PIN para iniciar sesión con la cuenta, o incluso quitar la contraseña si lo necesitases.
¿Necesito cerrar sesión?
Como comentábamos antes, la respuesta es no, no necesitas cerrar sesión antes de cambiar de cuenta. Cerrar sesión es el equivalente a apagar Windows por lo que todas las aplicaciones abiertas se cerrarán y todos los documentos que no se hayan guardado se perderán. Por eso, si tienes pensado volver más tarde a esa cuenta lo más cómodo es no cerrar sesión.
Ahora bien, si no tienes pensado volver a usar la cuenta actual en esta sesión, cerrar la sesión antes de cambiar puede ser una buena idea pues así te obligas a guardar todos los documentos antes de dejar el PC a cargo de otra persona.
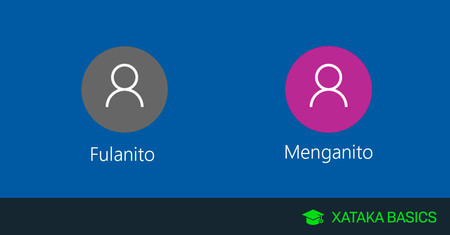





Ver 0 comentarios