Vamos a explicarte cómo cambiar o añadir efectos de sonido en Windows 10, de forma que puedas añadir algunos que el sistema no tenga o cambiar algunos que sí tenga pero no te guste. Por ejemplo, podrás hacer que haya un sonido cuando conectes o desconectes un USB, cuando inicias Windows 10, cuando recibes notificaciones o cierras aplicaciones, y muchos más momentos.
Esto lo vamos a hacer con un menú de sonidos de sistema que lleva presente en Windows desde hace muchísimas versiones, y que demasiado a menudo pasamos por alto. Los sonidos pueden ser de los propuestos por el propio Windows, descargados por Internet, o grabados por ti mismo. Nosotros te diremos el proceso para cambiarlos.
Cambia o añade efectos de sonido en Windows 10
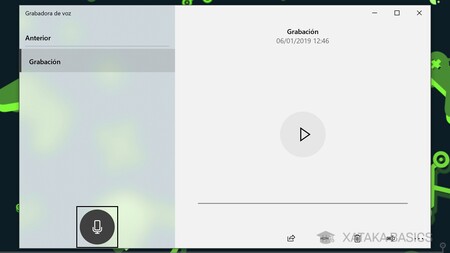
Lo primero que tienes que hacer es decidir si quieres usar sonidos de Windows u otros que le den un toque personalizado. En el caso de que sean personalizados, podrás descargar los efectos de sonido o crearlos tú mismo grabándolos con el micrófono o con un editor de sonido. Los sonidos tienen que durar poquísimo y estar en formato WAV, y con poquísimo me refiero a alrededor de un segundo o menos para que Windows no tarde en cargarlos.
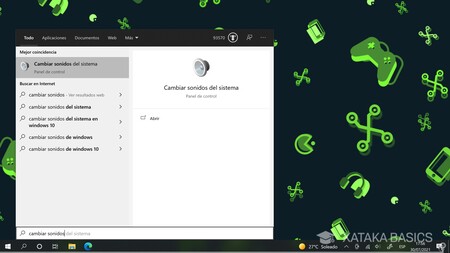
Ahora, abre el menú de inicio y busca la opción Cambiar sonidos del sistema, que te aparecerá con el icono de un altavoz. Para encontrarla, es suficiente que abras el menú de inicio y escribas cambiar sonido, porque incluso antes de completar la segunda palabra ya te debería aparecer como la primera aplicación recomendada.
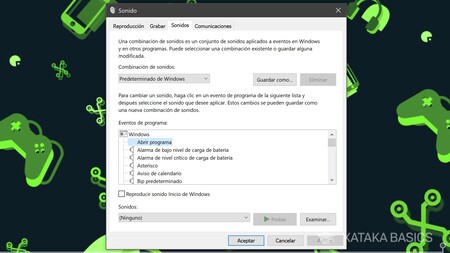
Esto te llevará a la ventana de Sonido, directamente en la pestaña de Sonidos que es donde se pueden cambiar los efectos. Allí, en Eventos de programa tienes una lista con todos los efectos de sonido, que están sujetos al programa Windows. Con el icono de un micrófono a la izquierda verás los que ya tienen un sonido asignado, y sin él aparecerán los que no tienen un sonido asignado.
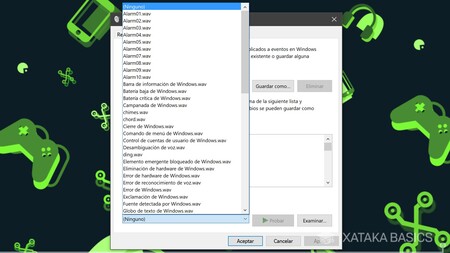
Aquí, lo que tienes que hacer es elegir en la lista el tipo de efecto que quieres añadir. Cuando selecciones uno, abajo aparecerá el botón de Probar que hay debajo de la lista para escucharlo. Si no te convence, puedes abrir la lista del desplegable Sonidos, que es donde están los sonidos que la propia Microsoft ha metido para que uses.
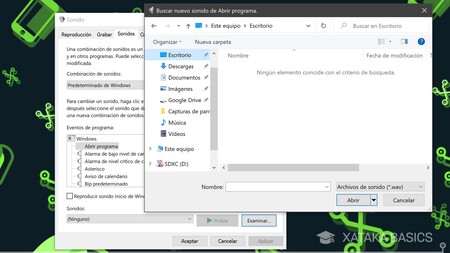
Si quieres añadir tus propios sonidos o los que hayas bajado de Internet, entonces tienes que pulsar en el botón Examinar que tienes debajo de la lista. Tienes que pulsar cuando hayas seleccionado el tipo de sonido. Al hacerlo, se abrirá el explorador de archivos, donde solo te queda buscar y abrir el archivo WAV que quieras. Una vez lo tengas a tu gusto, pulsa en el botón Aplicar abajo a la derecha para guardar los cambios.

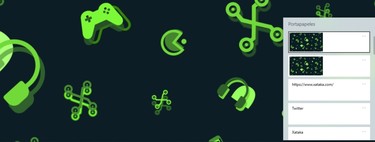



Ver 0 comentarios