Vamos a explicarte cómo bloquear cualquier web con contraseña desde el navegador, algo para lo que vamos a recurrir a una extensión llamada Block Site. Se trata de una extensión que tiene versiones nativas para descargar en Chrome, Firefox, Microsoft Edge y Opera, aunque podrá ser utilizada por cualquier otro navegador compatible con las extensiones de uno de los mencionados.
En este artículo vamos a explicarte paso a paso cómo utilizar la extensión. Lo utilizaremos en Microsoft Edge por ser el navegador que utilizo yo en mi día a día, pero los pasos van a ser los mismos en el resto de navegadores.
Aquí, te recordamos que utilizarás una extensión de terceros, y tendrás que darle permisos para leer y cambiar los datos en las webs que visitas. Esto quiere decir que le estarás mandando a una empresa la lista de todas las páginas a las que entras, por lo que si quieres cuidar al máximo tu privacidad, quizá quieras pensártelo dos veces. Sin embargo, si necesitas esta función en el ámbito doméstico, por ejemplo para proteger la navegación de tus hijos, es una opción interesante.
Ponle una contraseña a cualquier web
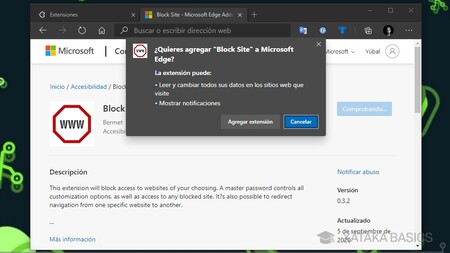
Lo primero que tienes que hacer es descargar la extensión en tu navegador, y te recuerdo que hay versiones para Chrome, Firefox, Microsoft Edge y Opera. Cuando lo hagas, tendrás que darle permiso a la extensión para leer y cambiar los datos en las webs que visitas y enviarte notificaciones, por lo que tu navegador te avisará de ello antes de permitirte descargarla.
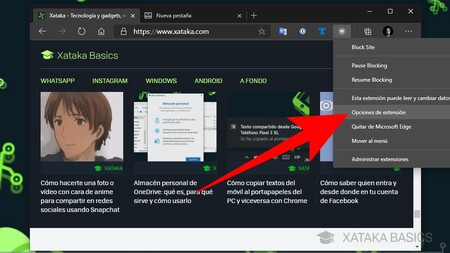
Una vez descargues la extensión, antes de empezar a utilizarla tienes que entrar en sus opciones. Para ello, haz click derecho sobre el icono de la extensión del navegador, y en el menú desplegable, pulsa en Opciones de extensión para entrar en su configuración.
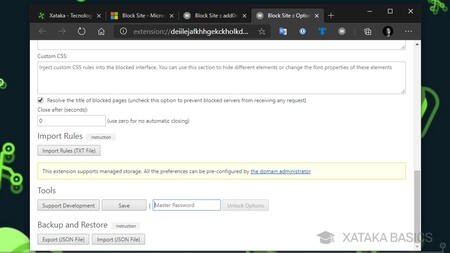
En la página de configuración, tienes que establecer una contraseña maestra. De esta manera, cuando alguien quiera desbloquear alguna de las páginas que has decidido bloquear, tendrá que utilizarla para poder hacerlo.
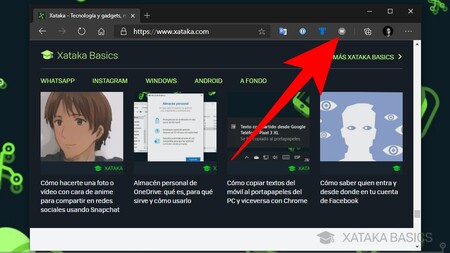
Una vez hayas configurado la contraseña maestra, ya puedes empezar. La mecánica es sencilla, simplemente entra en la página que quieras bloquear y pulsa en el botón de la extensión, que es el que tiene el icono de la W. El click debe ser normal, con el botón izquierdo del ratón.

Para asegurarse de que cualquiera no pueda ir bloqueando páginas, antes de proceder tendrás que escribir la contraseña maestra. Así, sólo las personas que tengan acceso a esta contraseña podrán bloquear las páginas.
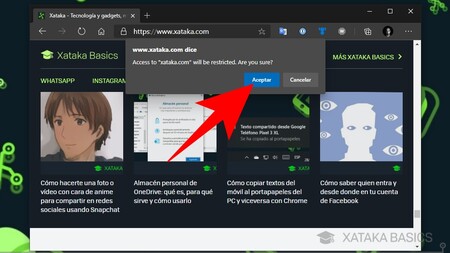
Cuando pulses en el botón de la extensión y escribas la contraseña maestra, se te abrirá una ventana en la que se te pregunta si quieres restringir el acceso a la web en la que estás. Aquí, pulsa en el botón Aceptar para proceder a bloquear la web, algo que puedes ir haciendo en todas las que quieras.
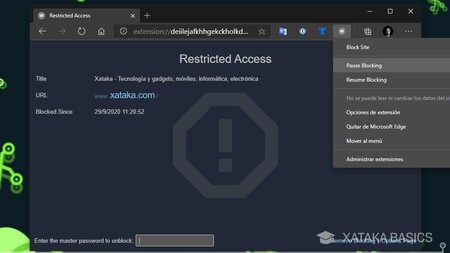
Y ya está. Cuando entres de nuevo en la web, verás que no puedes acceder al contenido y te dice que el acceso está restringido. Tendrás que escribir la contraseña maestra para poder entrar, y si haces click derecho sobre el icono de la extensión verás las opciones de pausar el bloque o reanudarlo. Al pausarlo, podrás elegir durante cuánto tiempo.
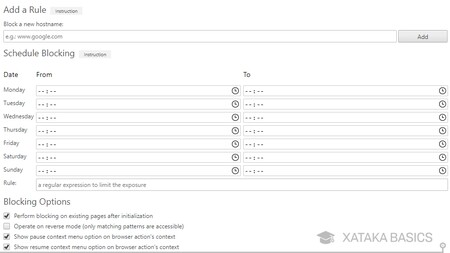
Además, desde las opciones de la extensión puedes añadir bloqueos más personalizados, pudiendo por ejemplo elegir bloquear una web de determinada hora a otra en los días de la semana que quieras. Así, por ejemplo, puedes hacer que a determinadas horas la web esté bloqueada y a otras no se te pida nada para entrar.





Ver 0 comentarios