Hoy veremos cómo puedes asegurarte de que tienes instalada la última versión de Adobe Flash Player y, en caso contrario, cómo actualizar a la última versión. Para ello, te mostraremos cómo puedes ver la versión actual que tienes instalada y compararla con la última disponible, así como cómo descargar e instalar la última versión.
Adobe Flash no pasa por su mejor momento pues las últimas versiones de Google Chrome bloquean su uso de fábrica y otros navegadores van a seguir por el mismo camino, pero sigue siendo imprescindible en algunas web o minijuegos online que no se han pasado a otras tecnologías.
¿Cuál es la última versión de Adobe Flash?
Antes de nada, ¿cuál es la versión más actual de Adobe Flash Player? Si bien es cierto que Adobe Flash está de capa caída, sus creadores anunciaron en 2017 que la tecnología su soporte continuaría hasta 2020, de modo que todavía es posible que se lancen nuevas versiones para corregir errores o problemas de seguridad.
Para comprobar la última versión disponible de Adobe Flash Player, solo necesitas ir a esta página web. A día de hoy la última versión en todas las plataformas es 32.0.0.255, y es algo improbable, aunque no imposible, que Adobe lance una nueva versión antes del fin del soporte.
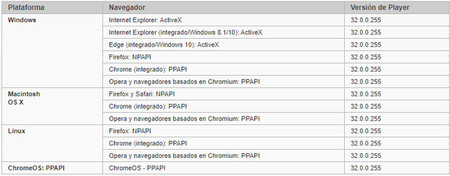
¿Qué versión de Adobe Flash tengo instalada?
La forma más rápida y fiable de saber qué versión de Flash tienes es visitar una página especial de Adobe que usa contenido Flash para mostrarte la versión que tienes instalada. Ten en cuenta que Flash Player es un plugin para el navegador, de modo que puedes tener distintas versiones instaladas en distintos navegadores. Deberás hacer la comprobación en cada navegador en el que uses Adobe Flash Player.
Para ver la versión de Adobe Flash Player que tienes instalada, abre esta página en tu navegador. Idealmente solo necesitas hacer clic en Check Now, aunque para que este botón funcione necesitas tener activado Adobe Flash en el navegador, algo que no pasa con las últimas versiones de algunos navegadores como Google Chrome.
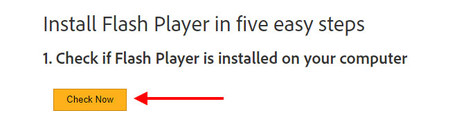
Así, en Google Chrome debes hacer clic en el icono del candado, en la barra de direcciones, para después elegir Permitir en el apartado Flash. Esto activará el complemento de Adobe Flash en esta página, aunque necesitas recargar la página para que surta efecto.
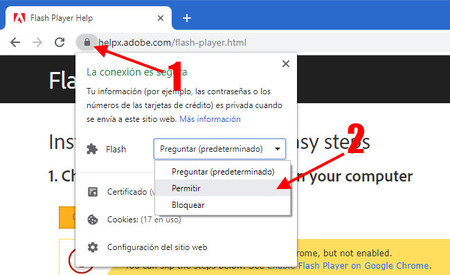
En el futuro más y más navegadores empezarán a bloquear Adobe Flash a no ser que tú lo actives manualmente, de modo que deberás llevar a cabo un proceso similar para poder comprobar la versión de Flash que tienes activada.
Con Adobe Flash activado, el botón Check Now te puede arrojar tres resultados distintos que veremos a continuación: que tengas la última versión instalada, que tengas una versión anterior o que no tengas ninguna versión de Flash instalada.
Si ya tienes la última versión
Si ves un mensaje como el siguiente, eso quiere decir que tu navegador ya tiene instalada la última versión de Adobe Flash Player y, por tanto, no necesitas hacer nada más ni descargar ninguna actualización. Si quieres, puedes comprobar que el número de versión encaja con la última versión publicada en su página web.
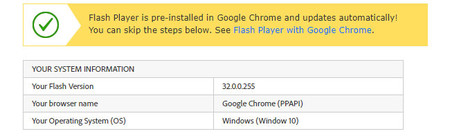
Si no tienes una versión anterior
Si no tienes la última actualización de Adobe Flash Player en tu navegador, verás un mensaje como el siguiente. En este caso necesitarás descargarte la actualización e instalarla, como veremos más adelante.
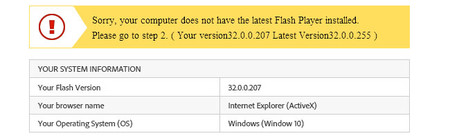
Si no tienes ninguna versión
Por último, podría darse el caso de que tu PC no tuviera instalado ningún complemento de Adobe Flash para el navegador que estás usando en ese momento. En dicho caso necesitarás descargar e instalar Adobe Flash manualmente.
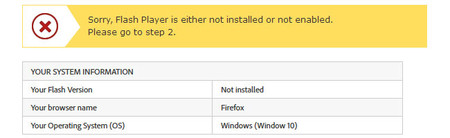
Cómo actualizar Adobe Flash Player
Si el chequeo anterior te dio como resultado que tenías una versión anterior de Adobe Flash, o ninguna, entonces deberás instalar la actualización por tu cuenta. Para hacerlo debes descargar la versión correcta para tu sistema operativo y navegador, visitando la página web de descarga de Adobe Flash.
Primero, elige tu sistema operativo (1) -si tienes dudas, esto te puede ayudar- para después elegir el navegador (2) en el que quieres instalar la última versión del complemento de Adobe Flash Player.
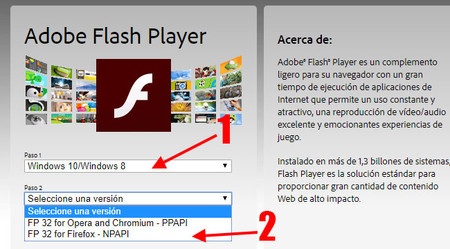
En algunos casos, se te mostrará en la segunda columna dos casillas en las que se incluyen ofertas opcionales. Depende de tus gustos, aunque generalmente te recomendamos desmarcar las casillas pues instalarán programas adicionales en tu PC que quizá no quieras o necesitas. Con frecuencia además se tratan de versiones de prueba que dejarán de funcionar en unos días. Haz clic en Descargar.
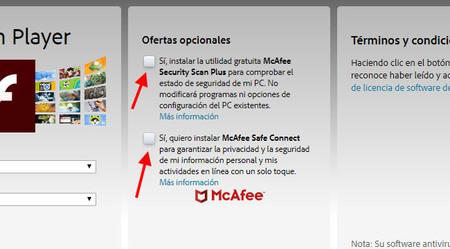
Cuando termine de descargarse el archivo de instalación, haz doble clic en él para abrirlo. Es posible que el sistema operativo te pida permiso para iniciar la instalación, en cuyo caso debes concederlo. Después verás por fin la instalación, que empieza preguntándote si quieres permitir que Adobe instala nuevas actualizaciones automáticamente o no. Cuando hayas decidido, haz clic en Siguiente.
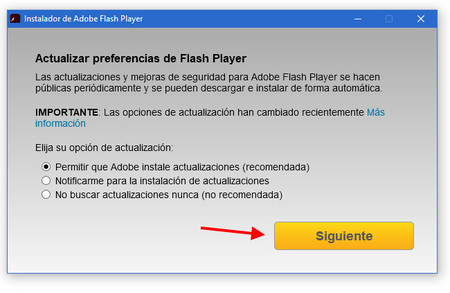
Por lo demás, no necesitas hacer nada más durante la instalación. El instalador descarga la última versión y la instala. El proceso tarda menos de un minuto y, al acabar, se te indica que necesitas reiniciar el navegador para que los cambios surtan efecto.
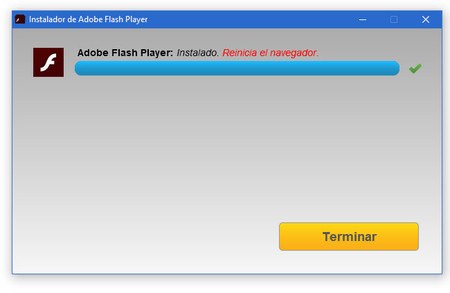
Si quieres comprobar que todo ha ido bien, repite el proceso anterior para abrir la página de comprobación de última versión de Adobe Flash Player. Ahora debería salirte el icono verde, indicando que tienes la última versión.





Ver 0 comentarios