Vamos a explicarte cómo activar el modo oscuro en Gmail, tanto en las aplicaciones móviles como en su web oficial. Se trata de un modo que ha ido llegando con cuentagotas a diferentes dispositivos, primero Android, luego a la web, y por último a iOS. Este modo oscuro se activa automáticamente si cambias el del sistema operativo de tu móvil, y ahora también lo vas a poder activar o desactivar deliberadamente.
Con la llegada en cuentagotas de este modo a las diferentes plataformas hemos ido lanzando diferentes guías, y ahora vas a tener una centralizada con el método definitivo en móviles y en web. Iremos uno por uno guiándote en los diferentes procesos, primero los de los dos sistemas operativos móviles predominantes, y después el de la versión web.
Cómo activar el modo oscuro de Gmail en Android
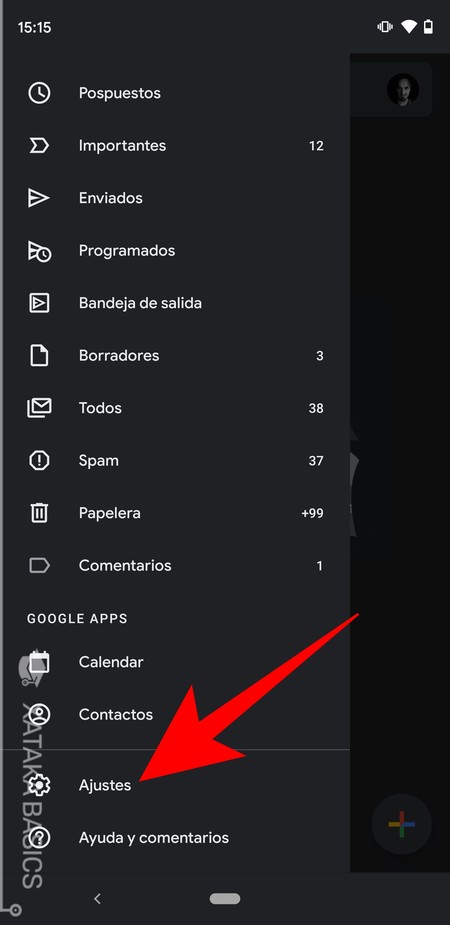
En la aplicación de Gmail de Android, lo que tienes que hacer es pulsar en el botón de menú que tienes arriba a la derecha con el icono de tres rayas. Tras hacerlo, pulsa sobre la opción de Ajustes que aparecerá casi abajo del todo con el icono de una rueda dentada.
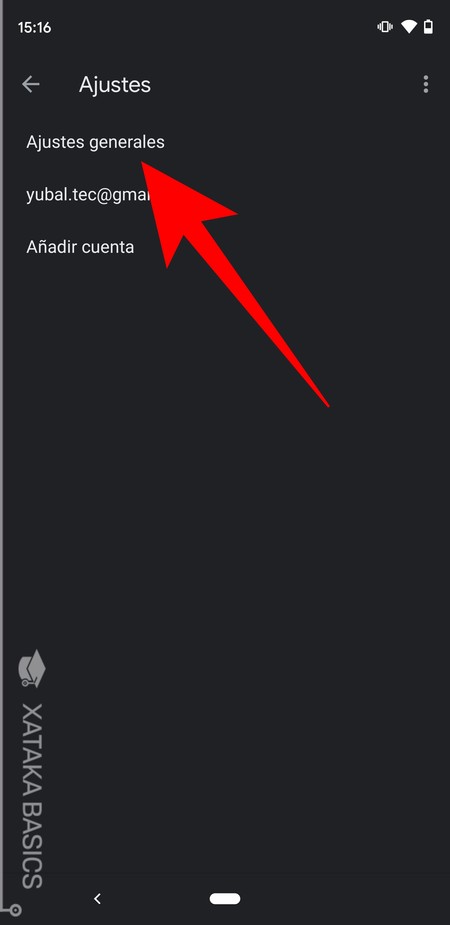
En el menú de Ajustes, primero vas a tener que elegir entre entrar en los ajustes generales o en esos que tienen que ver con tu cuenta de correo. En esta pantalla, pulsa sobre la opción de Ajustes generales para acceder a la configuración de la aplicación.
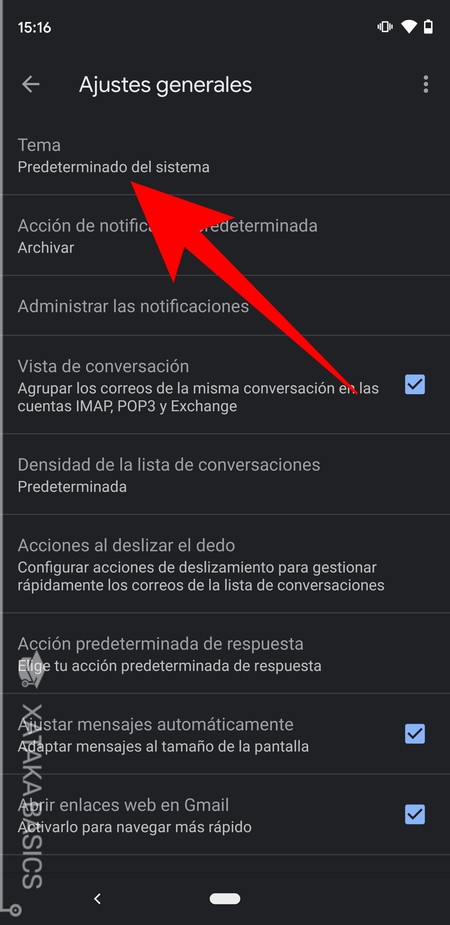
Una vez estés dentro del menú de Ajustes generales, ahora tienes que pulsar sobre la opción Tema. Será la primera que veas arriba del todo, y por defecto está configurada para usar el mismo del sistema operativo.
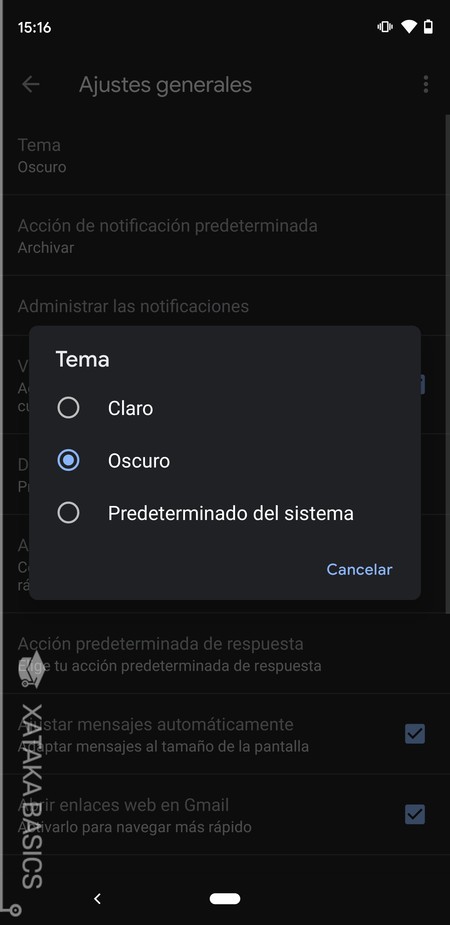
Se abrirá una ventana en la que ya sólo te queda seleccionar la opción Oscuro para activar el modo oscuro. También podrás activar manualmente le modo Claro, o ponerlo de nuevo en Predeterminado del sistema para que alterne entre modo oscuro y claro dependiendo de cuál esté utilizando el sistema operativo en cada momento.
Cómo activar el modo oscuro de Gmail en iOS
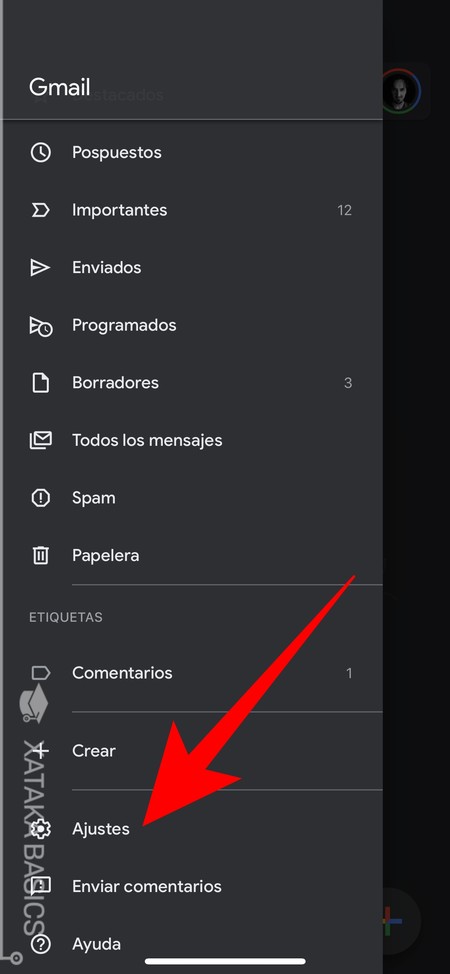
En la aplicación de Gmail de iOS el proceso es exactamente el mismo. Primero tienes que pulsar en el botón de menú que tienes arriba a la derecha con el icono de tres rayas. Tras hacerlo, pulsa sobre la opción de Ajustes que aparecerá casi abajo del todo con el icono de una rueda dentada.
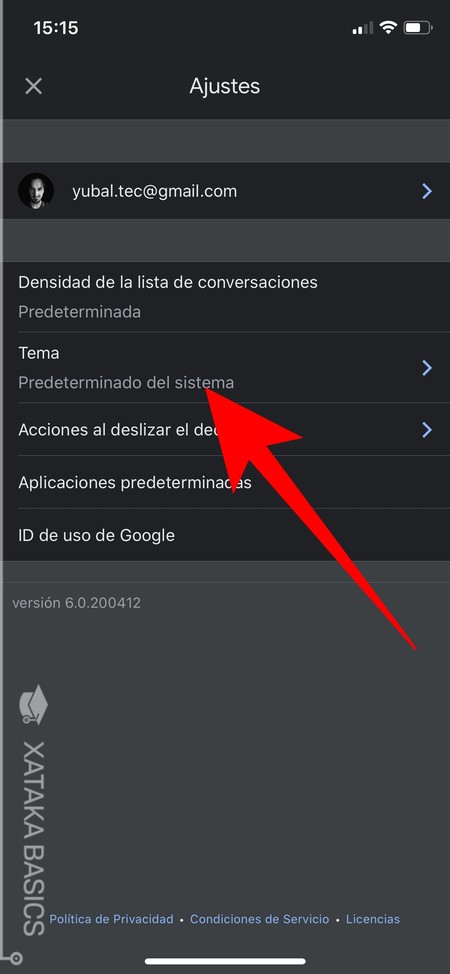
En iOS, irás directamente a una pantalla donde puedes ver algunos ajustes generales y tu cuenta de correo por si quisieras entrar en los ajustes relacionados con ella. Aquí, lo único que tienes que hacer es pulsar sobre la opción Tema, que por defecto está configurada para usar el mismo del sistema operativo.
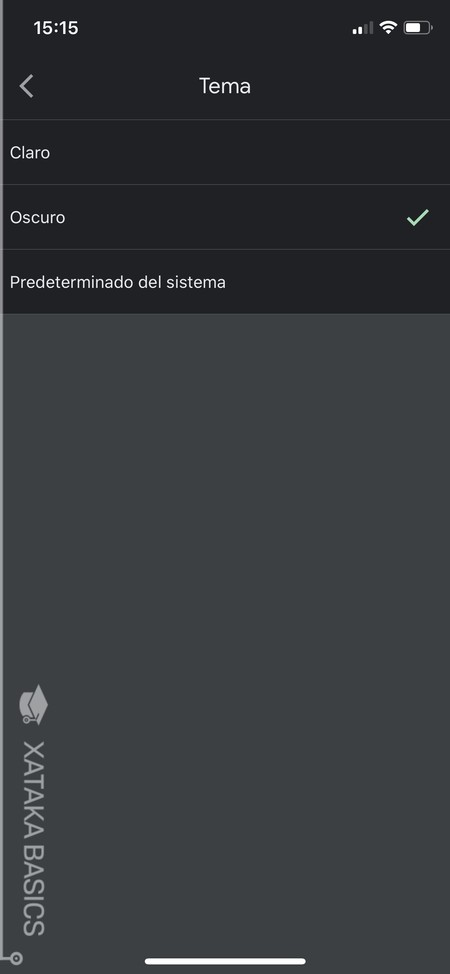
Se abrirá una ventana en la que ya sólo te queda seleccionar la opción Oscuro para activar el modo oscuro. También podrás activar manualmente le modo Claro, o ponerlo de nuevo en Predeterminado del sistema para que alterne entre modo oscuro y claro dependiendo de cuál esté utilizando el sistema operativo en cada momento.
Cómo activar el modo oscuro de Gmail en la web
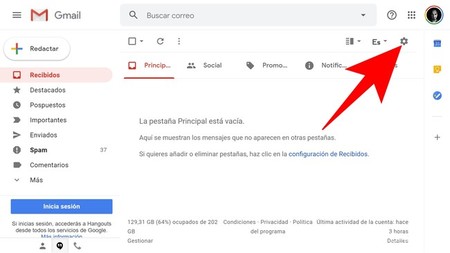
Para activar el modo oscuro de Gmail en su web oficial, en cualquier navegador y sistema operativo de sobremesa, primero pulsa sobre el botón de Ajustes de Gmail. Lo vas a tener arriba a la derecha, con el icono de una rueda dentada.
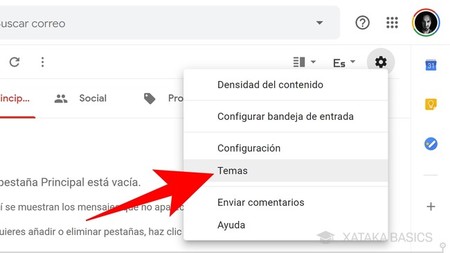
Cuando pulses en el botón de Ajustes, se abrirá un pequeño menú con varias opciones. Aquí, la inercia puede hacerte entrar en Configuración, pero allí no está la opción que estamos buscando. Lo que tienes que hacer es pulsar sobre la opción de Temas, ya que es donde puedes cambiar el aspecto de la web Gmail.
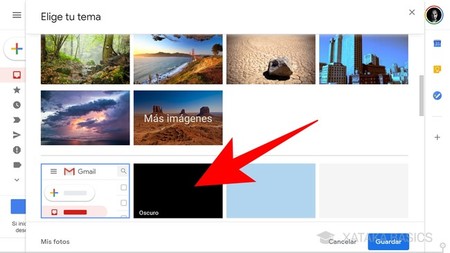
Entrarás en la ventana Elige tu tema. En ella, lo primero que verás es una serie de imágenes y fotos para poner de fondo de pantalla. Estas no te sirven, y lo que tienes que hacer es bajar hasta encontrar un apartado a parte en el que hay una cuadro negro llamado Oscuro, y pulsar sobre él. Tras seleccionarlo, pulsa en Guardar y listo, ya tendrás el modo oscuro activado.




Ver 0 comentarios