Te traemos una recopilación con 37 funciones y trucos de ColorOS 13, la capa de personalización de Android 13 creada por OPPO para sus dispositivos. Nosotros hemos probado todas las funciones con un OPPO Find X5 Pro, pero lo normal es que todas estén disponibles en el resto de dispositivos de la marca.
El objetivo de este artículo es que, si te has comprado tu primer OPPO, tengas toda la información necesaria para poder exprimirlo al máximo. Por lo tanto, entenderás que nos centremos en muchas de las funciones esenciales, aunque también incluimos algunos trucos algo más avanzados que esperamos que te puedan ayudar aunque seas un usuario con más conocimientos.
Y como decimos siempre en Xataka Basics, si crees que hay alguna función que nos hemos dejado te invitamos a que nos lo digas en el apartado de comentarios. Así, los lectores que vengan a leer el artículo podrán beneficiarse de los conocimientos de nuestra comunidad de xatakeros.
Usa sus dos buscadores internos
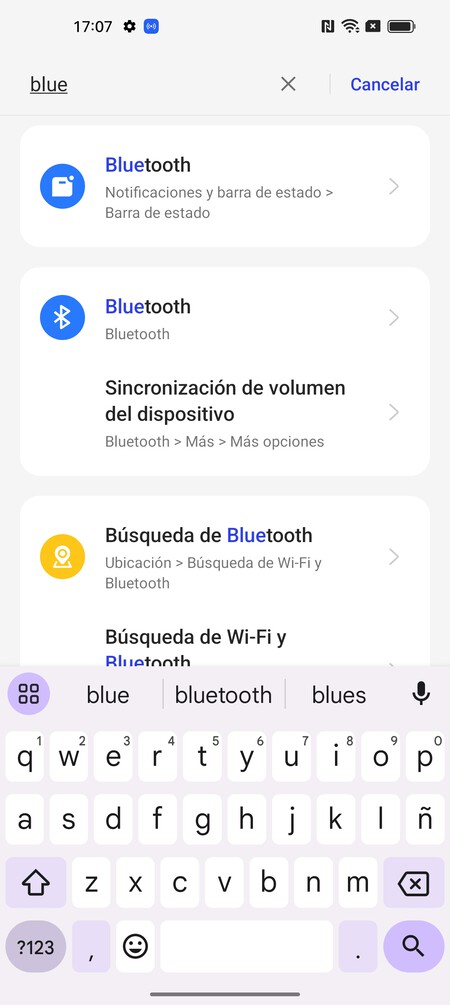
Vamos a empezar con lo más sencillo, la manera más rápida de encontrar aplicaciones y opciones. En ColorOS, como en el resto de capas de personalización de Android, tienes dos buscadores internos que sirven para encontrar aplicaciones y para encontrar elementos dentro de los ajustes.
Por una parte tienes el buscador de aplicaciones, que aparece al deslizar hacia arriba desde cualquier punto. Y luego, dentro de los ajustes tienes otro buscador arriba del todo. Este buscador te va a permitir encontrar elementos dentro de los propios ajustes, para que no tengas que perder el tiempo navegando entre las muchas opciones.
Un buscador para dominarlos a todos
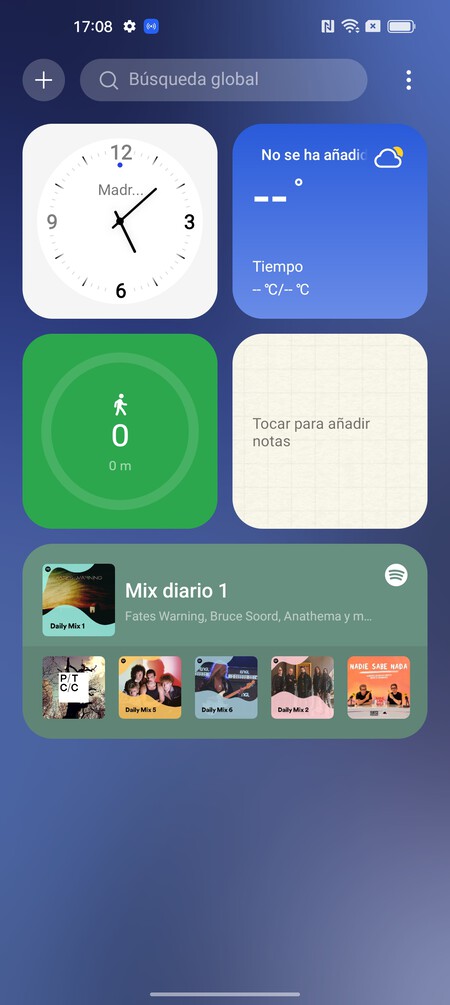
Cuando deslizas hacia abajo desde cualquier punto del escritorio, se va a desplegar una pantalla especial en la que vas a poder añadir widgets. Así, los widgets estarán en esa única pantalla en el caso de que no te guste tenerlos todos en el escritorio. Pero en esta pantalla también tienes un buscador global en la parte superior.
En este buscador puedes encontrar cualquier cosa en el móvil, desde contenido que tienes hasta aplicaciones u opciones de tu configuración. Por lo tanto, pese a que te acabamos de enseñar los dos clásicos de Android, en este tercero puedes hacer lo mismo que con los otros dos juntos y más.
Abre tu panel de notificaciones
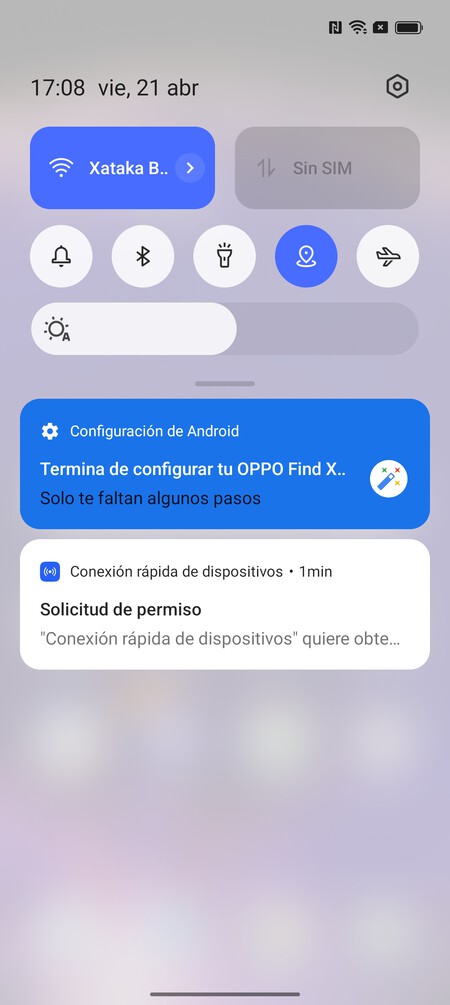
Si deslizas el dedo hacia abajo desde la parte superior de la pantalla, entonces lo que abrirás no es el buscador, sino el centro de notificaciones. En él, podrás ver las notificaciones de todas las aplicaciones. Así, podrás saber si te ha llegado un correo electrónico o si alguna aplicación quiere avisarte de algo importante. Luego te diremos más cosas que puedes hacer en él.
Accede a los ajustes rápidos
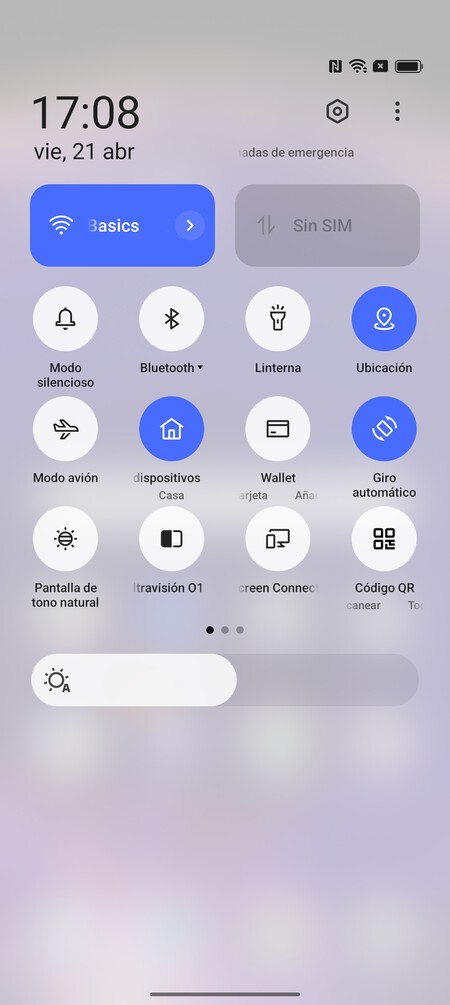
Hay otro gesto esencial de Android que también debes conocer si no lo hacías ya. Si deslizas dos dedos hacia abajo desde la parte superior de la pantalla, entonces lo que desplegarás no son las notificaciones, sino los accesos rápidos. También puedes hacerlo entrando en las notificaciones, donde ya ves una fila de estos atajos, y deslizar de ellos hacia abajo para desplegarlos.
Estos accesos rápidos son unos botones con los que vas a poder activar o desactivar algunas funciones del móvil de forma instantánea con solo una pulsación, como por ejemplo la WiFi o el Bluetooth. Además, si mantienes el dedo pulsado en el botón entrarás directamente en su configuración.
Configura qué ajustes rápidos aparecen
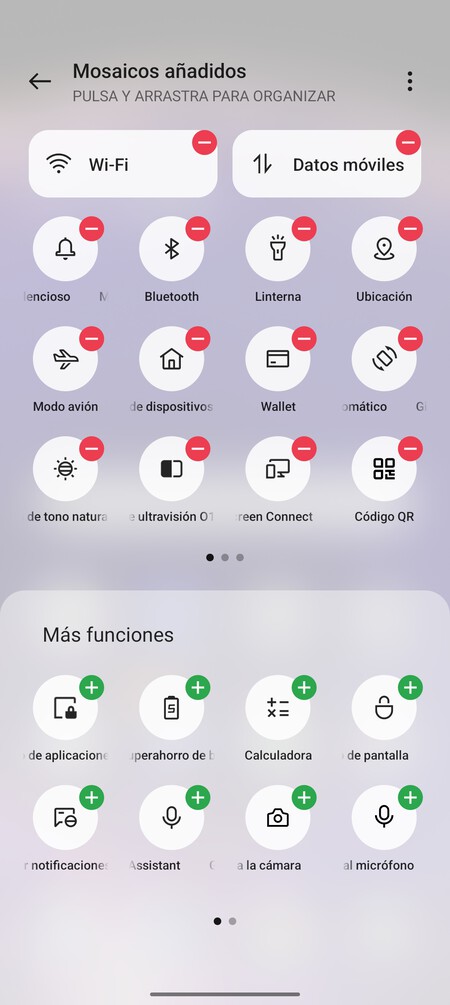
Como es evidente, cada uno tenemos nuestras preferencias y es posible que algunos de los ajustes rápidos que te aparecen no los necesites. O simplemente, que prefieres que cambiar alguno de posición para que aparezca al principio y los veas también desde las notificaciones.
Para todo esto, puedes editar los ajustes rápidos para quitar los que no quieras, poner otros que no están activados, o cambiarlos de posición. Para hacerlo, cuando estás en ellos pulsa en el icono de tres puntos y elige la opción de administrar mosaicos, Esto te llevará a una pantalla donde puedes añadir, quitar o reorganizar los mosaicos de los ajustes rápidos.
Activa el modo oscuro
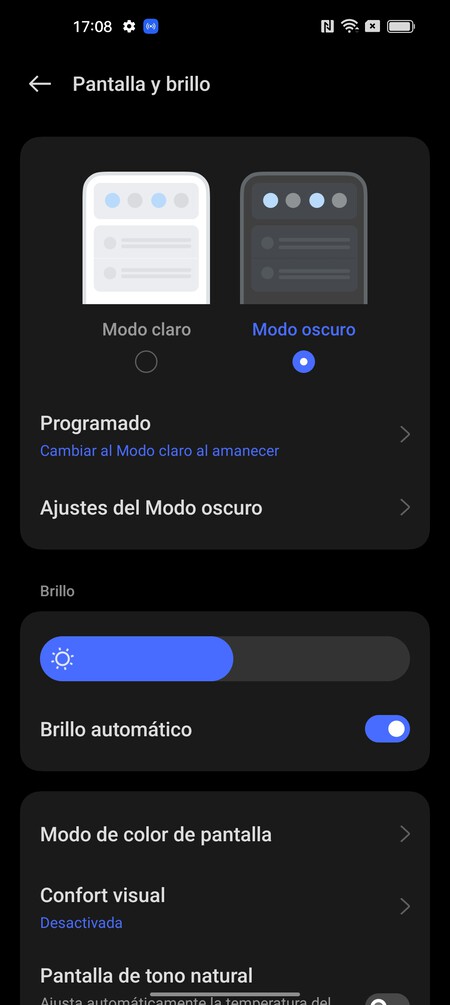
Si eres del clan de los usuarios que siempre preferimos tener el modo oscuro activado en todo, debes saber que en ColorOS también vas a poder pasar de la interfaz clara a una con colores negros.
Para activar el modo oscuro, entra en los ajustes del móvil y entra en el apartado de Pantalla y brillo. Aquí también tienes la opción de Cambiar automáticamente, que al activarla puedes establecer las horas en las que se activa el modo oscuro y a las horas que está el claro.
Tus fotos como fondo de pantalla
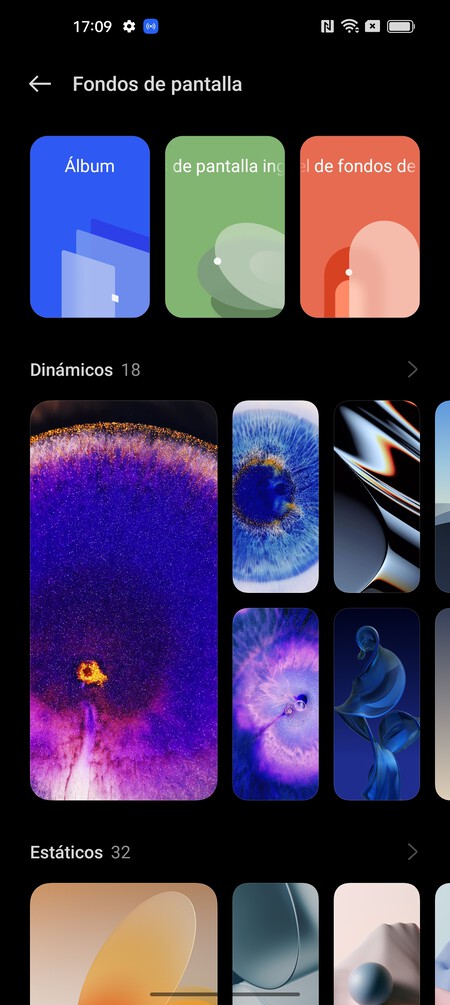
Cuando entras en los ajustes de ColorOS y vas al apartado de Fondos de pantalla y estilo, vas a encontrarte con opciones para cambiar todos los aspectos de la interfaz de tu móvil. Lo primero que posiblemente quieras hacer es cambiar el fondo de pantalla, y cuando pulses en la opción verás que hay mucho material.
Vas a ir a una pantalla en la que puedes elegir entre decenas de fondos de pantalla de todos los estilos. Pero arriba del todo tienes opciones para utilizar fotos de tu galería como fondos de pantalla. Así, podrás poner esa foto que tanto te gusta como fondo de pantalla.
Usa y personaliza la pantalla siempre activa
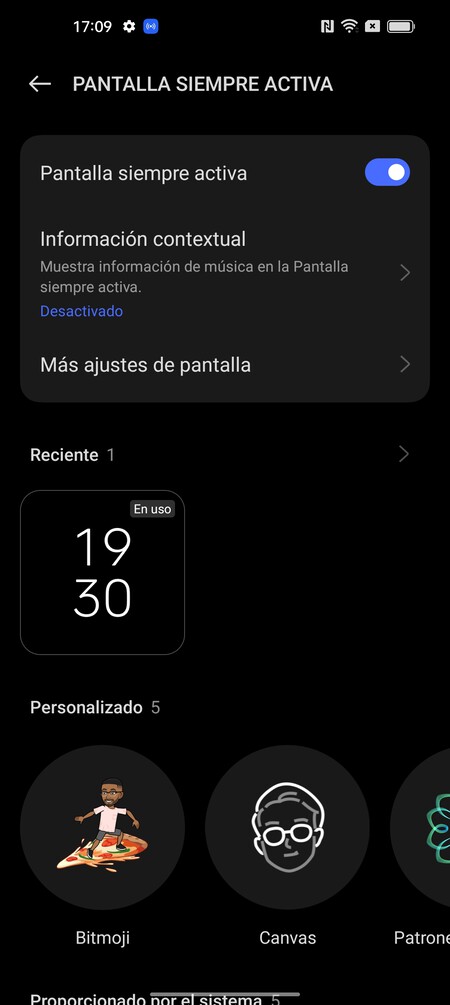
Aunque en algunos modelos puede venir desactivada por defecto, ColorOS te permite activar la pantalla siempre encendida. Esto quiere decir que cuando apagues la pantalla del móvil habrá algunos elementos que se queden activos, y que son pequeños y con fondo transparente para que no consuman casi batería.
Por ejemplo, vas a poder poner un reloj para que esté siempre visible y que así puedas saber la hora sin encender la pantalla. Para activar y personalizar el modo, entra en los ajustes y ve a Fondos de pantalla y estilo, y allí pulsa en Pantalla siempre activa.
En este menú al que entras no solo podrás activarla, sino que también podrás decidir qué información se muestra, además de cambiar elementos como el diseño del reloj o añadir otros como una imagen personalizada o texto sobre él.
Cambia el diseño de los iconos
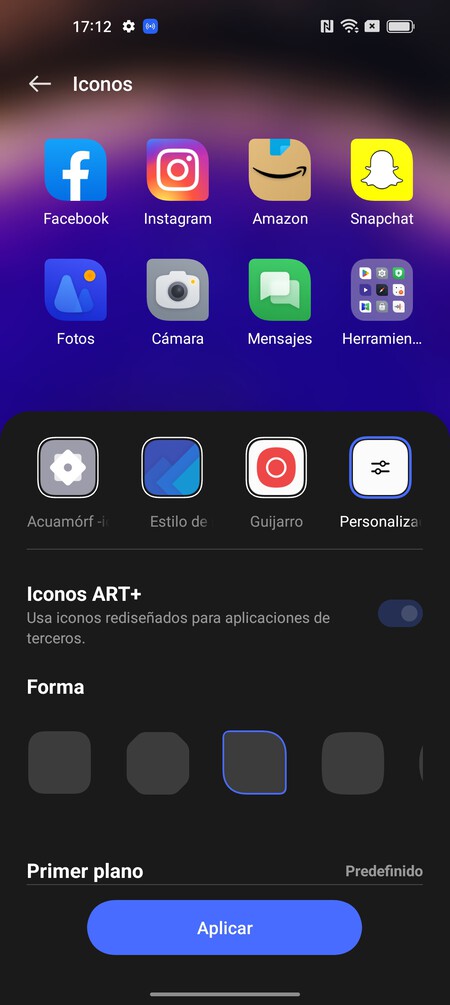
Es posible que los iconos con esquinas redondeadas te gusten, o que prefieras una forma totalmente personalizada para su diseño. En esos casos, en la pantalla de Fondos de pantalla y estilo de los ajustes del sistema también tendrás un apartado de Iconos para hacer los cambios que quieras.
Verás que tienes el diseño predeterminado y un par de diseños más. Pero lo mejor es elegir la opción Personalizado, porque al hacerlo vas a poder cambiarlo absolutamente todo sobre el icono, desde su silueta hasta el tamaño del elemento en primer plano o el tamaño general del icono. Todo lo puedes cambiar, y arriba tendrás la previsualización para ver cómo va quedando.
Además, si en la pantalla de Fondos de pantalla y estilo pulsas en Ajustes rápidos, también vas a poder cambiar el diseño de los iconos de estos botones cuando accedas a ellos. Tienes varios tipos de silueta entre los que puedes elegir.
Cambia cuántas apps caben en el escritorio
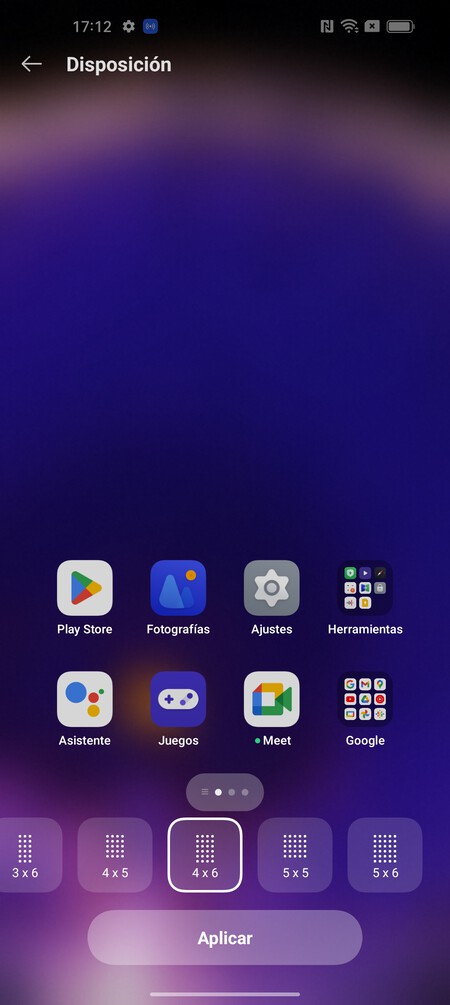
Otra opción que siempre es importante es la de aumentar o reducir el número de apps que ves en el escritorio, haciendo que cambie la rejilla en la que los colocas. Así, dependiendo de cómo uses el móvil podrás poner más elementos o menos.
Para hacer esto, entra en los ajustes de Android, y pulsa en la sección de Pantalla de inicio y pantalla bloqueada. Una vez estés dentro, pulsa en la opción Diseño de pantalla de inicio. Aquí podrás elegir la densidad de la parrilla del escritorio para que quepan más o menos aplicaciones.
Bloquea o activa la pantalla con dos toques
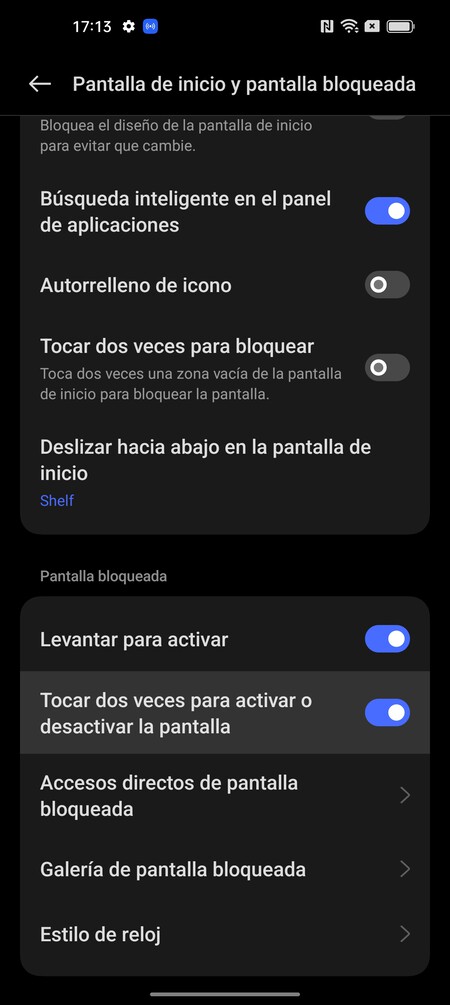
Si tienes el móvil sobre una mesa durante muchas horas, es incómodo tener que cogerlo en la mano para desbloquearlo o tener que pulsar en el botón para bloquearlo cuando dejas de usarlo. Por eso, en los ajustes de Android puedes activar dos gestos para encender la pantalla pulsando dos veces sobre ella cuando esté apagada o bloquear el móvil apagando la pantalla cuando esté encendida.
Para hacer esto, entra en los ajustes de Android, y pulsa en la sección de Pantalla de inicio y pantalla bloqueada. Una vez estés dentro, activa la opción Toca dos veces para activar o desactivar la pantalla. También tienes la opción de Toca dos veces para bloquear si lo que quieres es que la pantalla también se bloquee.
Graba la pantalla de tu móvil
No necesitas instalar ninguna aplicación para grabar la pantalla y todo lo que estás haciendo en ella. Simplemente, tienes una opción para realizar estas grabaciones en los ajustes rápidos. Simplemente pulsa en estos ajustes y pulsa en Grabación de pantalla.
Esto va a mostrar una especie de botón en la pantalla con un icono rojo de grabación. También hay un icono de ajustes en ese botón, que te va a permitir decidir si quieras grabar el sonido del sistema y/o el del micrófono en el caso de que quieras hacer una explicación de lo que se ve en la pantalla.
Si en vez de darle una pulsación simple mantienes el dedo pulsado sobre el botón, irás directamente a la configuración de la grabación de pantalla en los ajustes, donde puedes personalizar aspectos como la resolución de la grabación.
Escáner QR desde cualquier parte
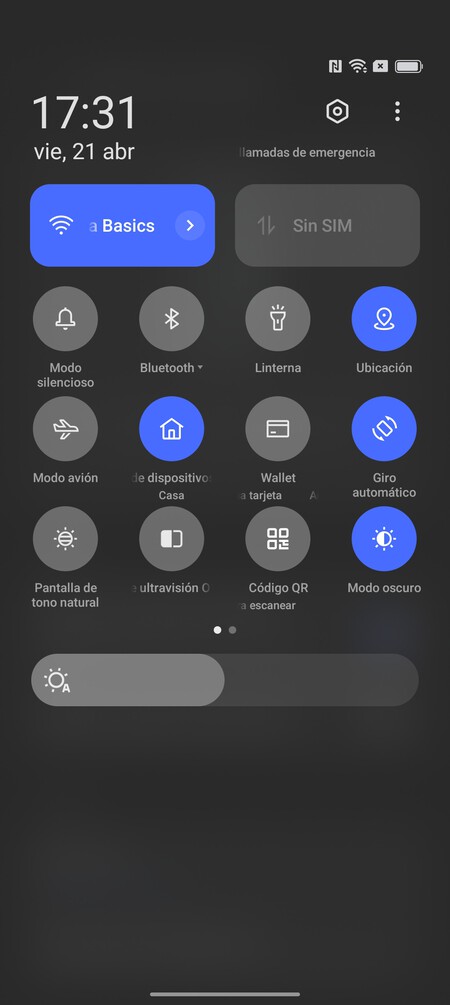
Una de las novedades de Android 13 es que se ha añadido un escáner de códigos QR a los ajustes rápidos. De esta manera, en el momento que quieras con solo un gesto podrás activar el escáner para acceder a esa carta de menú o cualquier otra información que haya tras un QR, todo sin tener que pensar qué app quieres instalar para hacerlo.
Sin embargo, puede que en ColorOS no lo veas. Si pasa esto, tienes que ir a los ajustes rápidos, pulsar en el botón de tres puntos y administrar los mosaicos. Aquí dentro, podrás añadir uno llamado Código QR, que es el que añade esta funcionalidad.
Controla tus dispositivos conectados
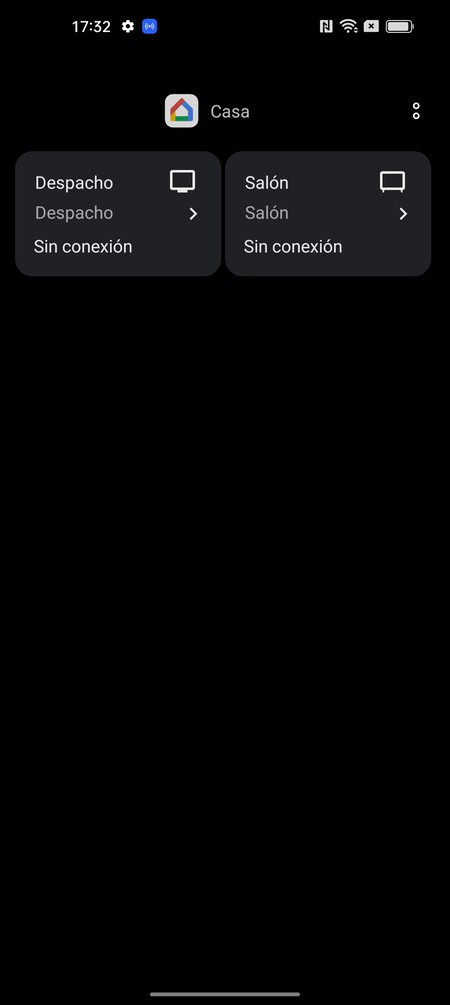
Otra de las opciones que tienes en los iconos o los mosaicos de los ajustes rápidos es uno que se llama Control de dispositivos. Con esta opción, irás a una pantalla general donde puedes controlar los dispositivos vinculados a tu cuenta de Google sin tener que entrar en la app Home de la empresa.
Por lo tanto, si has vinculado anteriormente dispositivos podrás controlar desde tus bombillas inteligentes hasta el televisor. Solo tienes que pulsar su icono e irás a la pantalla donde verás los dispositivos vinculados. Entonces, pulsa en el que quieras para pasar a controlarlo.
Evita las notificaciones de una nueva app
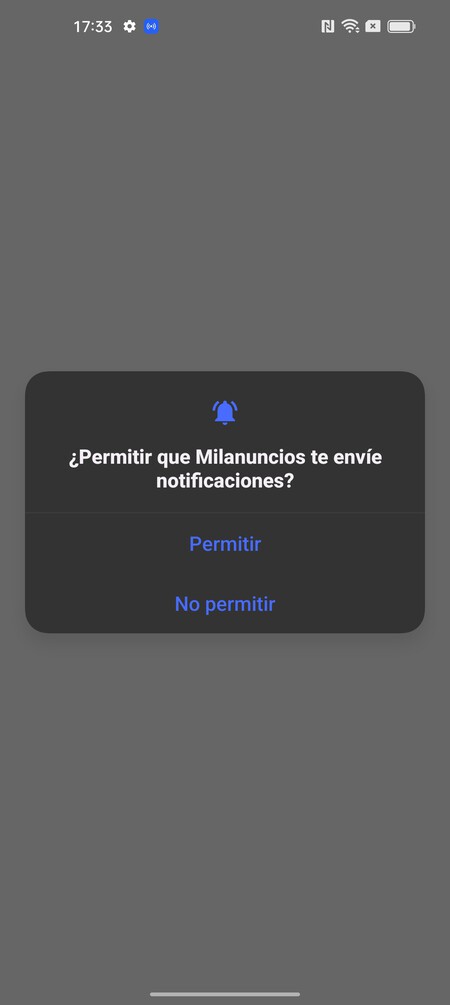
Esta es una de las opciones recién llegadas a ColorOS gracias a Android 13, y está pensada para ayudarte a no tener que configurar luego las notificaciones de cada app a posteriori. Android ahora te va a permitir elegir si una nueva app te muestra notificaciones desde la primera vez que la abras con una ventana que te aparecerá en ella
Hasta ahora, cuando instalabas una nueva aplicación las notificaciones estaban activadas por defecto. Pero ahora, la primera vez que abras una se mostrará un diálogo en el que se te pregunta si quieres o no quieres que la muestre. Esto es algo que luego podrás cambiar manualmente.
Configura las notificaciones de cada app
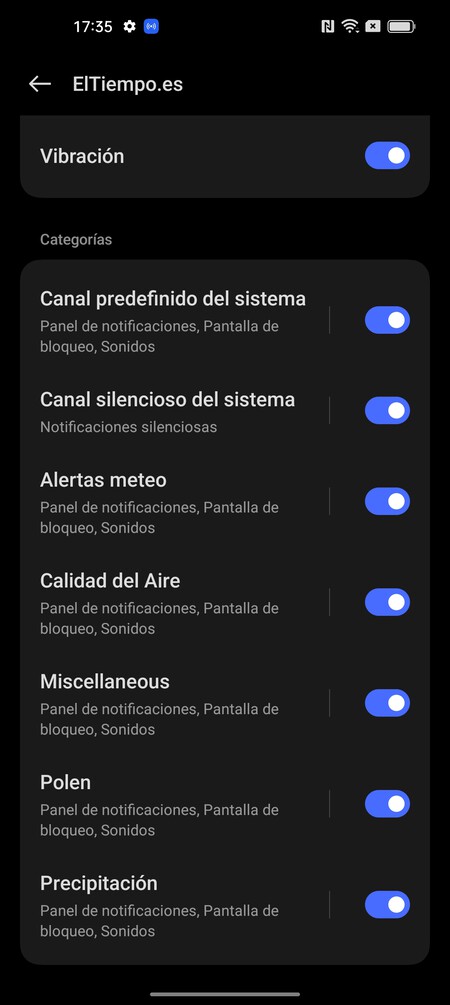
Y si no le has estado prestando mucha atención a la opción anterior o quieres configurar las notificaciones a posteriori, vas a poder decidir qué tipo de notificaciones muestra cada app, o incluso desactivar todas las de determinadas apps que no quieres que molesten.
Para hacer esto, tienes que entrar en los ajustes y entrar en el apartado de Notificaciones y barra de estado. Aquí, abajo tendrás una lista con todas tus aplicaciones, y podrás desactivar su interruptor para apagar todas las notificaciones o pulsar sobre una app para configurar cada tipo de notificación por separado.
Decide si usar el historial de notificaciones
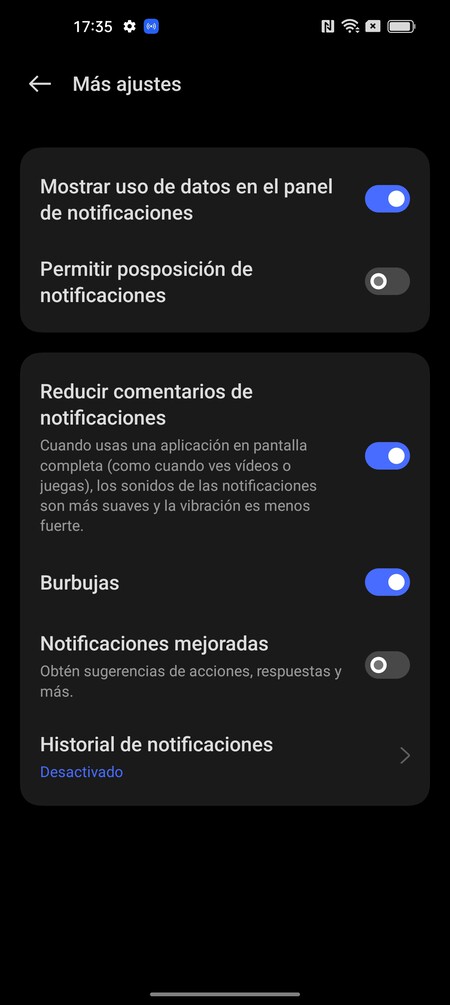
También vas a tener la posibilidad de activar un historial de notificaciones para revisar cuando quieras todas las que te hayan ido llegando. Para hacerlo, entrar en el apartado de Notificaciones y barra de estado y pulsa en Más ajustes. Aquí podrás activar el Historial de notificaciones, y tras activarlo allí tendrás todo el historial.
Bloquea u oculta aplicaciones
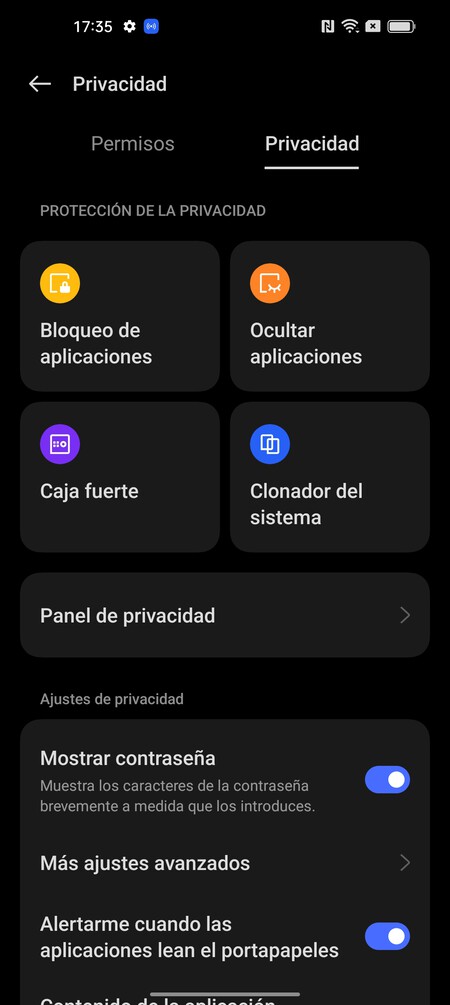
Si hay alguna aplicación especialmente sensible, vas a poder ocultar su icono para que no e aparezca en la pantalla de inicio ni en las notificaciones, ni siquiera en la barra de apps recientes. Para hacerlo, entra en el apartado de Privacidad de los ajustes, y en la pestaña de Privacidad pulsa en Ocultar aplicaciones. En la lista de apps podrás elegir cuál ocultar.
También en la pestaña de Privacidad tienes una opción de Bloqueo de notificaciones. Esto te permitirá establecer una contraseña para acceder a determinadas aplicaciones que tú consideres que quieres proteger.
Configura las aplicaciones predeterminadas
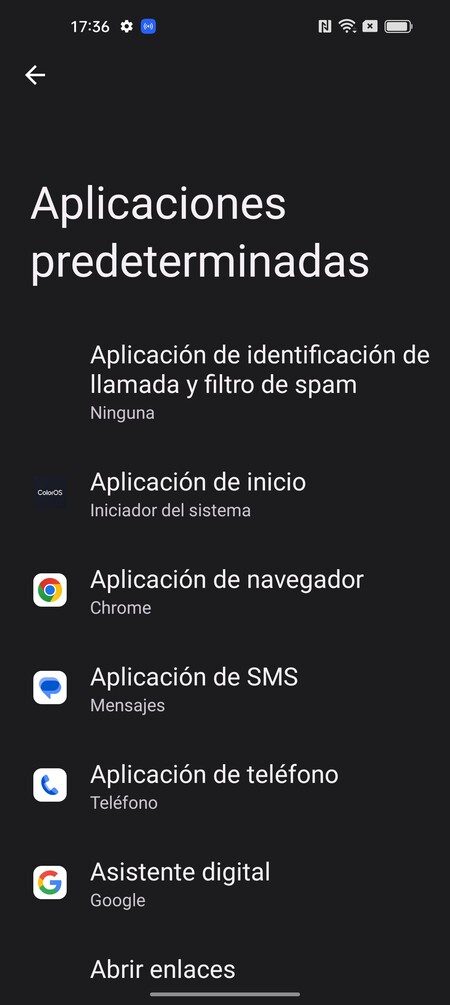
Todos tenemos nuestras preferencias, y aunque ColorOS va a venir con varias aplicaciones por defecto para funciones básicas, también vas a poder cambiar las apps predeterminadas. Esto quiere decir que podrás cambiar cuál es tu navegador, tu app de SMS, la de teléfono o tu asistente virtual entre otras.
Para hacer esto entra en los ajustes de tu móvil y pulsa en Aplicaciones. Aquí dentro, pulsa en Aplicaciones predeterminadas. Verás una lista con los tipos de aplicación predeterminada, y al pulsar sobre cada uno de ellos podrás elegir la app por la que sustituirla.
Elige qué apps se inician junto al sistema
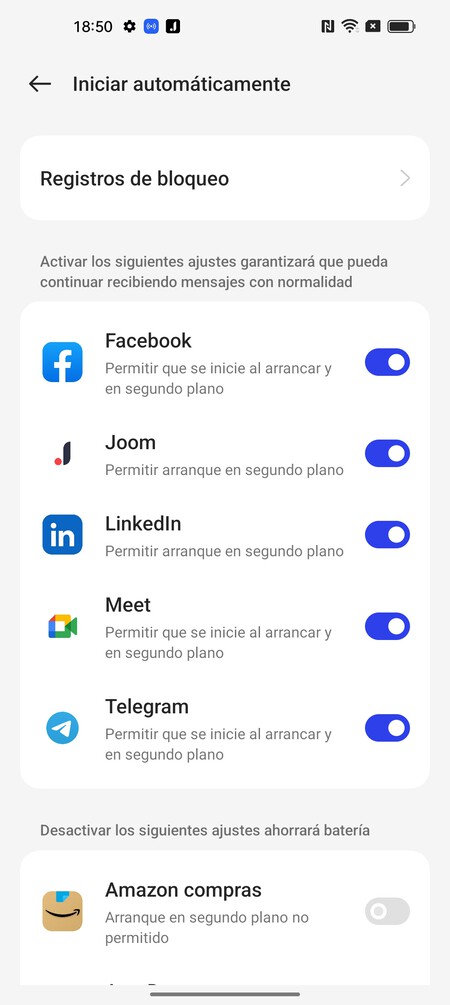
También puedes elegir qué aplicaciones se inician automáticamente al inicial el móvil para que queden funcionando desde que lo enciendas o reinicies sin tener que entrar en ellas. También podrás desactivar otras que se inician por defecto junto al móvil si no te interesa que estén siempre funcionando.
Para hacer esto entra en los ajustes de tu móvil y pulsa en Aplicaciones. Aquí dentro, pulsa en Iniciar automáticamente. Entrarás en una lista con tus apps, y podrás elegir cuáles de ellas activar o desactivar. Eso sí, cuantas más apps de inicio tengas configuradas más lento arrancará el móvil.
Clona una app para usarla con dos cuentas
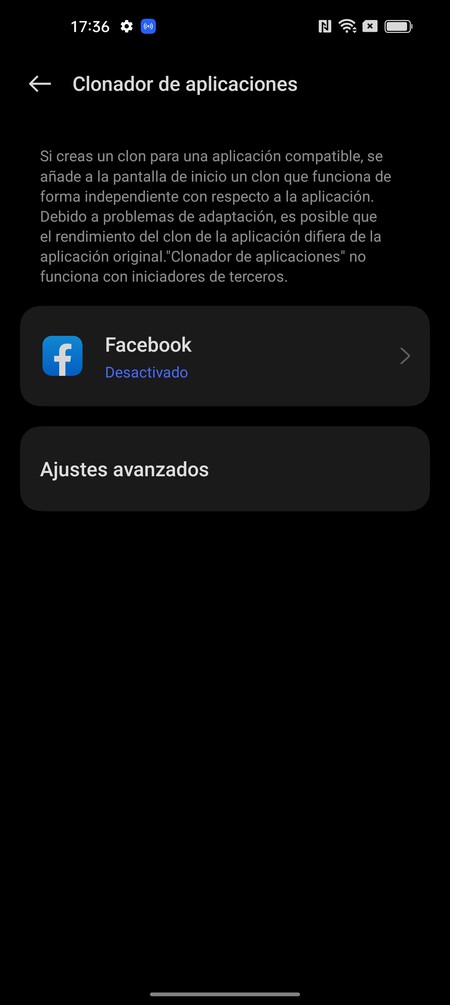
Si tienes dos cuentas distintas en una app que no tiene gestión de cuentas, entonces la opción es la de clonarlas. Si entras en Aplicaciones dentro de de los ajustes, tendrás la opción de Clonador de aplicaciones. Aquí aparecerán las apps compatibles de entre las que tienes instaladas para clonar la que quieras.
Desactiva la ubicación precisa
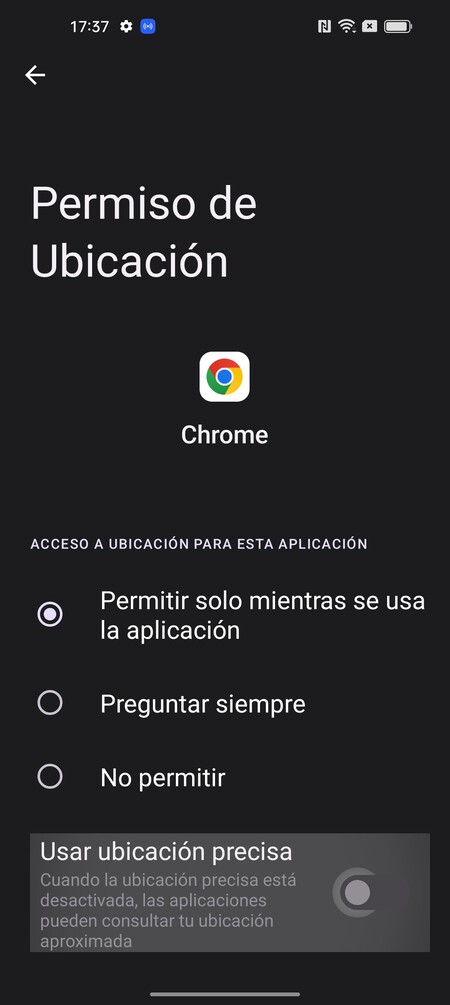
Muchas aplicaciones necesitan tu ubicación para funcionar, pero pocas de ellas necesitan que sea precisa. Por lo tanto, si crees que para una es suficiente con saber tu ciudad pero no la calle o número donde te encuentras, puedes desactivar el acceso a la ubicación precisa de esta aplicación.
Para hacer esto entra en el apartado Aplicaciones de los ajustes. Una vez dentro, pulsa en Gestión de aplicaciones, y pulsa en la app que quieras. Una vez dentro de la ficha de la app, pulsa en los permisos de Ubicación, y en ellos podrás desactivar la ubicación precisa.
Navega entre tus aplicaciones abiertas
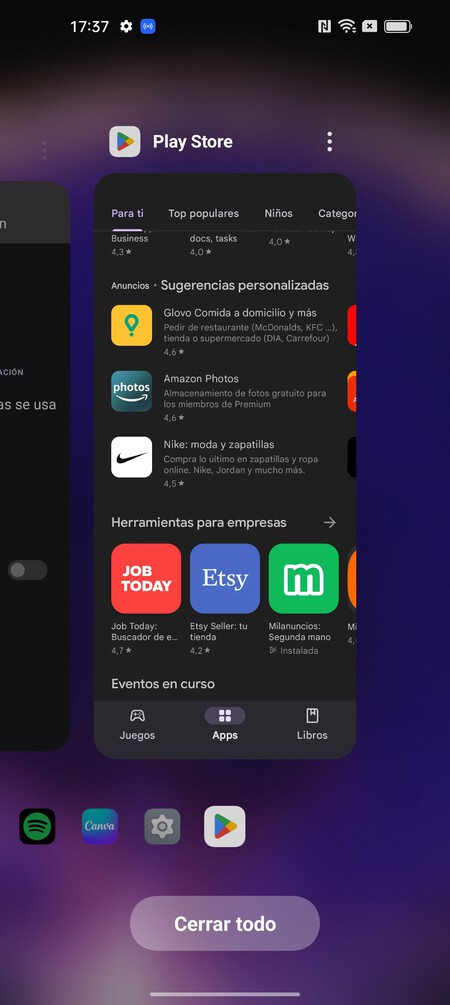
En la parte inferior de la pantalla de tu móvil tienes un punto o una raya que sirve de referencia para los controles táctiles. Si deslizas ese punto inferior hacia la izquierda o derecha, irás navegando por las aplicaciones que has ido abriendo antes o después de esa en la que estés.
Usa dos apps a la vez con pantalla dividida
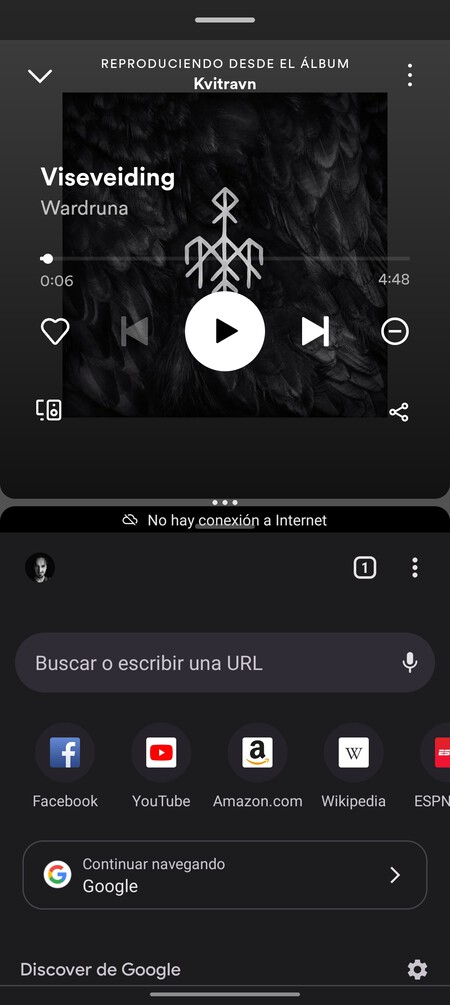
Si tienes un móvil con una pantalla bastante grande, quizá quieras aprovecharla al máximo pudiendo utilizar dos aplicaciones a la vez. Esto lo vas a poder hacer con un modo de pantalla dividida, en la que la pantalla se parte por la mitad y podrás tener una app arriba y otra abajo.
Para hacer esto, desliza desde la parte inferior hacia el centro de la pantalla para ver las apps que tienes abiertas. En ella, pulsa en el botón de tres puntos para ver las opciones de una de las aplicaciones previsualizadas, y en el menú elige la opción de Pantalla dividida. La app elegida se quedará en la parte superior, y te pedirá elegir otra para la parte inferior.
Deja una app en pantalla flotante
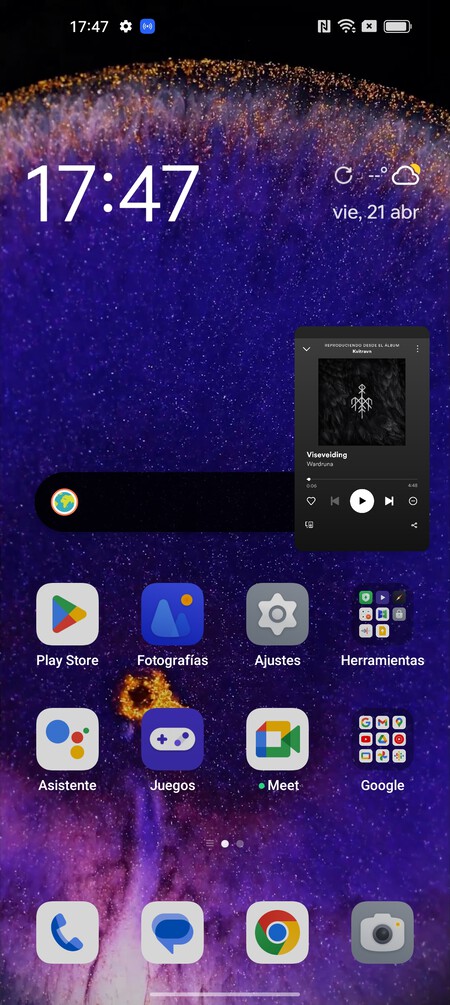
Otra de las opciones que tienes en este menú del paso anterior es la de Ventana flotante. Si haces esto, la aplicación se quedará siempre en primer plano en una ventanita, pudiendo hacer otras cosas mientras la aplicación no desaparece de tu pantalla.
Controles táctiles o con botones
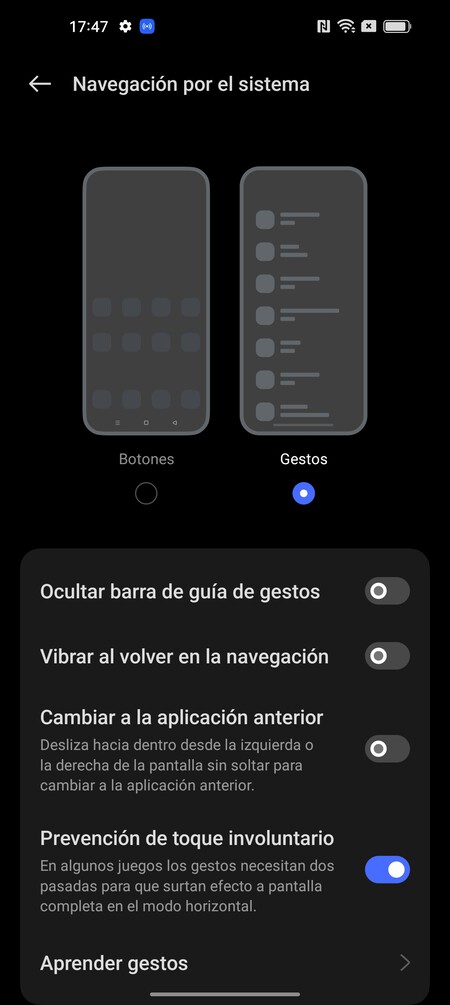
Y si lo de navegar mediante gestos no te convence, también puedes volver a la navegación por botones digitales. O al revés en el caso de que eligieras los botones en la configuración inicial. Para esto ve a los ajustes, pulsa en Ajustes adicionales y luego en la opción de Navegación por el sistema, donde puedes elegir entre gestos y botones.
Aquí vas a poder configurar ambas experiencias, eligiendo el orden de los botones en el caso de que los prefieras, o configurando aspectos relativos a los gestos. También vas a poder pulsar en Aprender gestos para que te recuerden cuáles son los que necesitas saber.
Configura información médica y contactos de emergencia
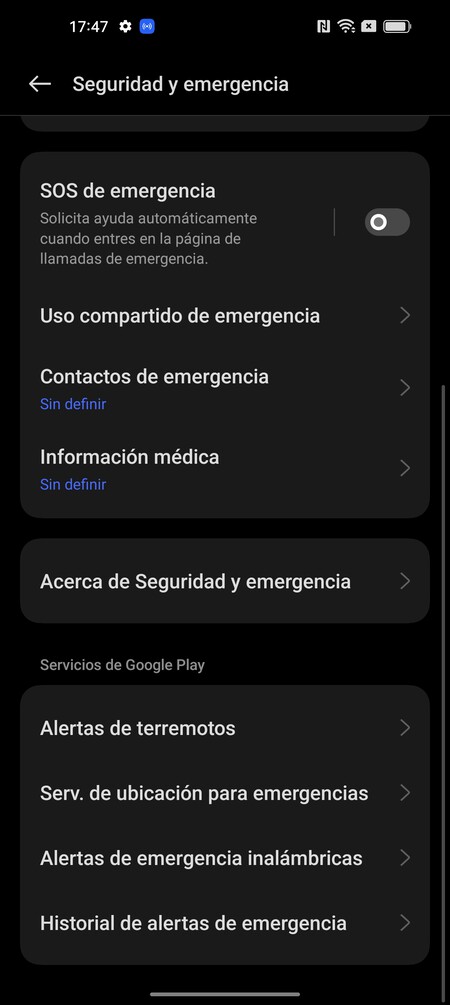
A todos nos puede pasar algo, pero si hay algo casi seguro es que si tenemos algún accidente alguna vez nuestro móvil estará cerca. Por eso, conviene que tengamos configurados dos elementos, primero un contacto de emergencia con quien la persona que encuentre el móvil pueda contactar, y luego la información médica por si hubiera algo que quien te atienda debiera tener en cuenta.
Para añadir estos datos, tienes que ir a los ajustes del móvil y entrar en Seguridad y emergencia. Aquí, podrás pulsar en las opciones de Contactos de emergencia e Información médica y rellenarlos con los datos que quieras.
Configura una barra lateral con más apps
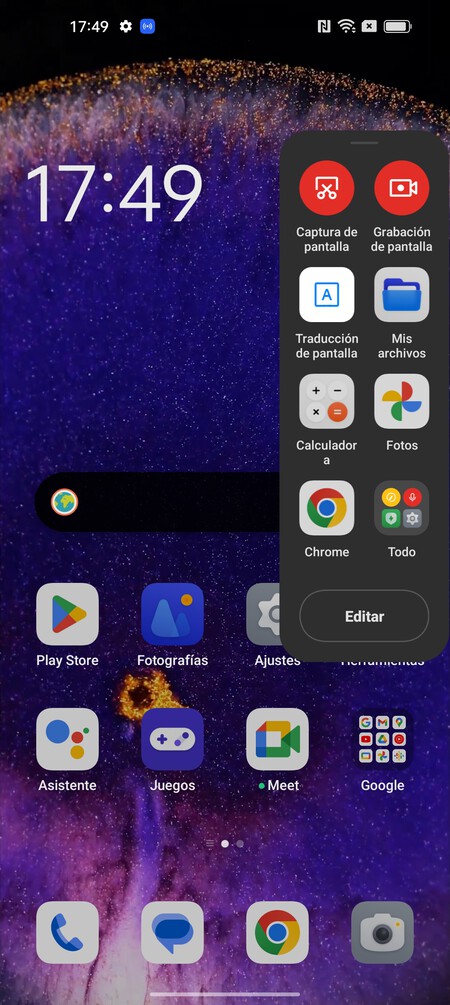
Si el escritorio se te queda pequeño o no quieres llenarlo de aplicaciones, también puedes configurar una barra lateral inteligente. De hecho, posiblemente venga activada por defecto y verás una pequeña muesca en la parte superior derecha de la pantalla para deslizar de ella hacia la pantalla y sacar esta barra.
La barra la puedes desactivar o configurar qué apps aparecen en ella desde los ajustes. Tienes que entrar en el apartado de Funciones especiales, y en él pulsar en Barra lateral inteligente Aquí podrás configurar todos sus aspectos, así como su tamaño o si se oculta automáticamente.
Cambia la resolución de la pantalla
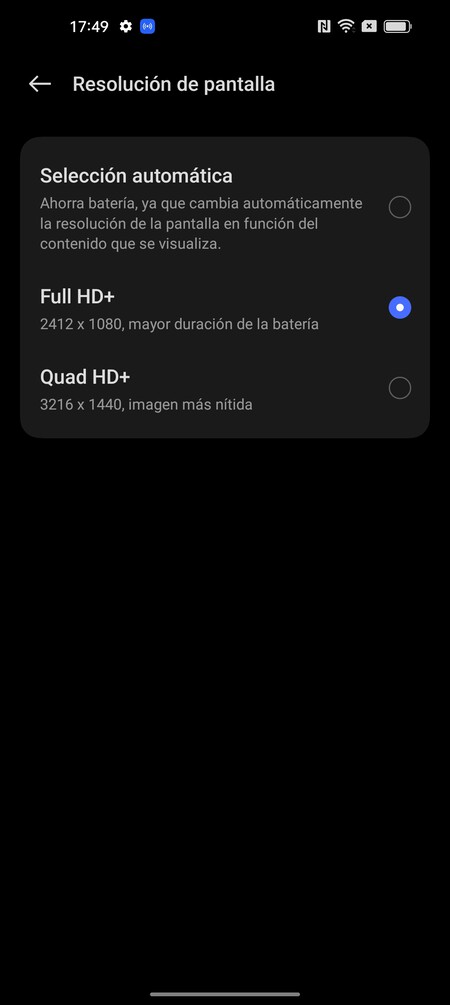
Puede que tengas un móvil 4K pero que la pantalla esté configurada para verse en FullHD para que no sea todo más pequeño y ahorrar algo de batería. Si quieres cambiar esto, ve a los ajustes y pulsa en Pantalla y brillo. Aquí, baja y pulsa en la opción de Resolución de pantalla para elegir la que quieras. También podrás configurar la frecuencia de pantalla
Desactiva el acceso a la cámara o micrófono
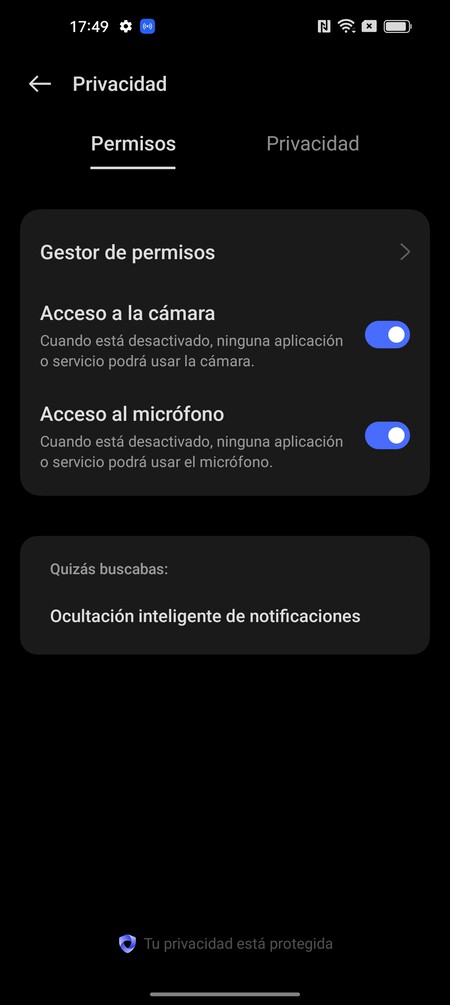
En los ajustes de Android tienes dos palancas para desactivar completamente el acceso a tu cámara o micrófono. Se trata de dos ajustes de privacidad con los que no necesitas ir app por app revocando este permiso, habrá momentos en los que puedas desactivar el acceso a estos dos elementos para todas las apps.
Para hacer esto entra en los ajustes y pulas en la sección de Privacidad. En ella, dentro de la pestaña de Permisos verás estos dos interruptores que puedes activar o desactivar por separado.
Interactúa con las notificaciones
Esta es una de las funciones clásicas de Android, y que también está presente en ColorOS. Puedes interactuar con el contenido de las notificaciones directamente desde la misma notificación sin tener que entrar en la app, por ejemplo para responder a un chat o a un correo electrónico.
Las opciones disponibles dependen de cada aplicación. Esto quiere decir que cada app tiene opciones diferentes, ya que dependen del contexto del tipo de contenido que vas a recibir.
Personaliza los iconos de la barra de estado
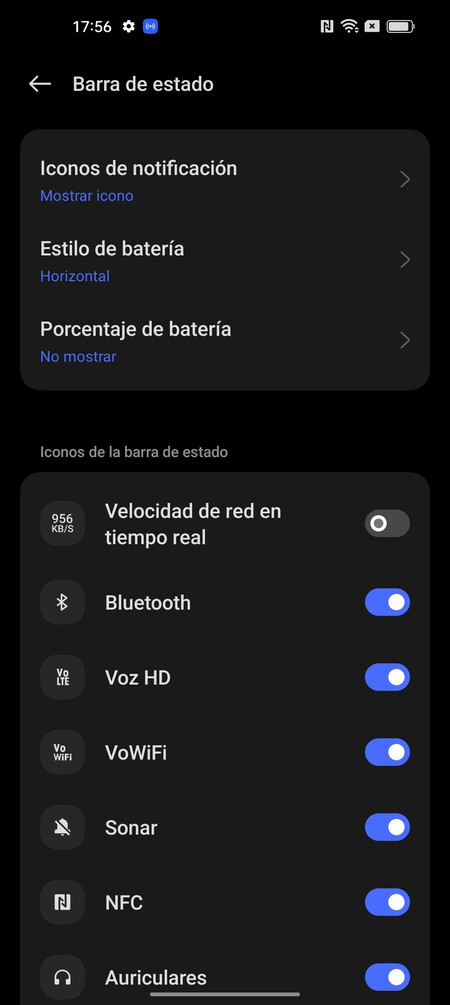
En la pantalla del móvil, arriba del todo tienes la barra de estado. Es esa pequeña barra superior donde ves la hora, los iconos de las notificaciones y varios otros iconos como el bluetooth activado, el NFC o el símbolo de la WiFi. Pues bien, puedes configurar esta barra decidiendo qué notificaciones aparecen o si quieres añadir, por ejemplo, el porcentaje de batería.
Para hacerlo, en los ajustes de tu móvil pulsa en Notificaciones y barra de estado, y aquí dentro pulsa en el apartado Barra de estado. Aquí tienes todos los elementos que puedes configurar, y la lista de iconos que puedes desactivar para que no aparezcan todo el rato.
Controla el móvil con una sola mano
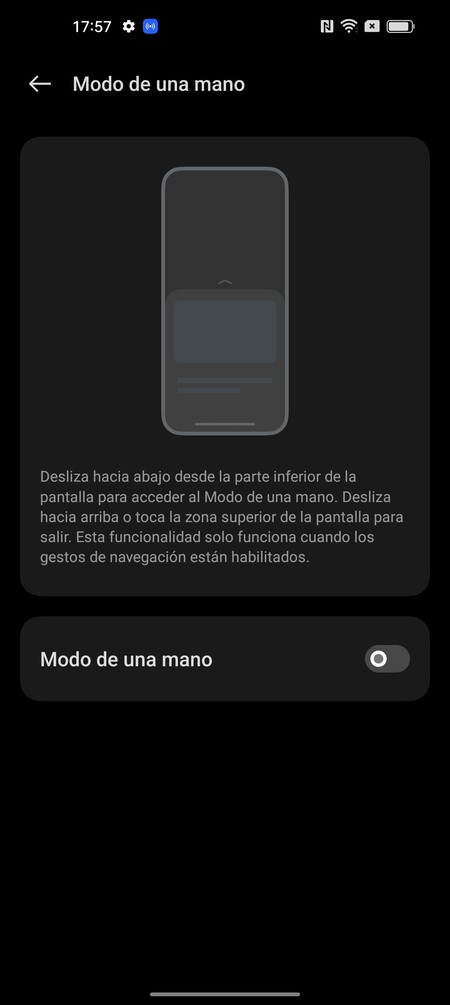
Si estás utilizando un móvil demasiado grande y y el pulgar no te llega y no quieres usar dos manos, puedes activar el modo de una mano. Con este modo, la interfaz se hace más pequeña y se va a una esquina inferior para que llegues a todos los puntos con el pulgar.
Para eso, entra en los Ajustes adicionales de la pantalla de ajustes del móvil. En ellos, pulsa en la opción Modo de una mano. Cuando lo hagas, podrás activar este modo a tu gusto.
Crea tu diccionario personal
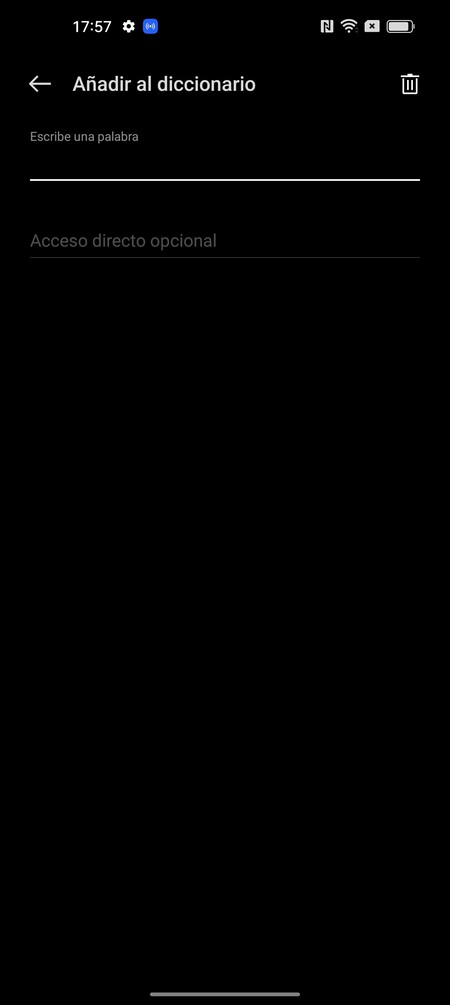
Imagínate que hay algo que escribes muchas veces y te da pereza hacerlo letra por letra. Pues puedes crear una palabra que haga de atajo, para que cuando la escribas se cambie automáticamente por un texto completo. Por ejemplo, puedes poner direXXion para que el móvil escriba tu dirección.
Esto lo puedes hacer en los ajustes, entrando en Ajustes adicionales. Aquí dentro, pulsa en Teclado y método de entrada, y cuando accedas pulsa en la opción de Diccionario personal. Aquí tienes un botón de suma y podrás escribir la palabra simple y el texto por el que la quieres autocompletar.
Aprende a usar Bienestar Digital
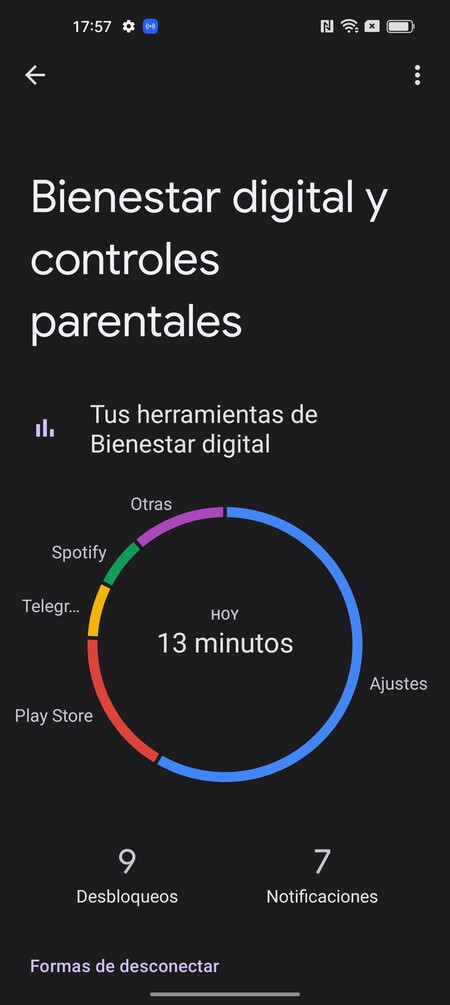
Bienestar Digital es una de las propuestas de Android para reducir el uso del teléfono móvil. Gracias a él, puedes tener un control más férreo sobre lo que haces con el móvil, el tiempo que lo utilizas, y añadir algunas restricciones. Aunque el fabricante de tu móvil puede haber eliminado la opción, en la versión base de Android 12 sigue estando.
Lo verás dentro de los ajustes, y su interfaz principal nos mostrará el tiempo de uso, el número de desbloqueos y las notificaciones recibidas durante el día. Del mismo modo, podemos gestionar las notificaciones que nos llegan, activar un modo descanso para que nadie nos moleste durante cierto periodo de tiempo, y acceder a un panel de control donde veremos de forma pormenorizada el uso del teléfono.
Convierte una web en una aplicación
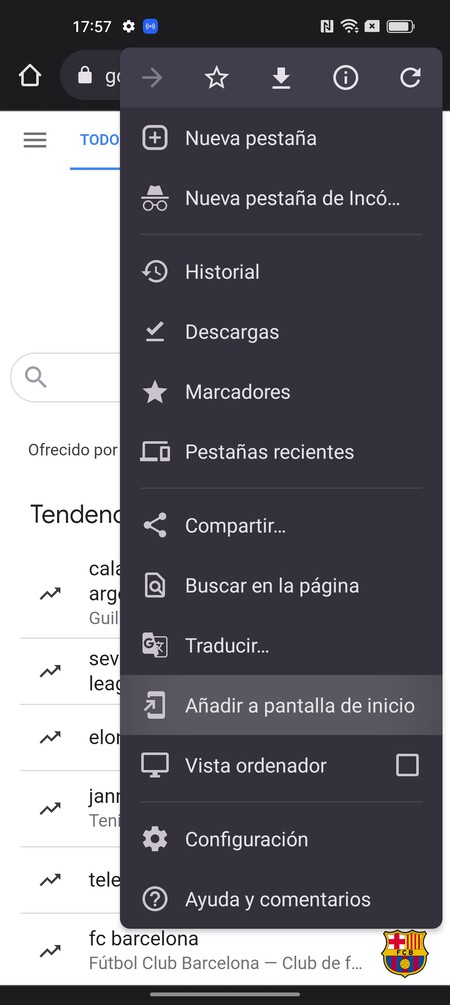
Este es un pequeño truco que navegadores como Chrome te permiten hacer. Puedes crear un acceso directo a una web en el escritorio de Android, haciendo que se quede con un icono como si fuera una aplicación más. Esto te servirá para tener mucho más accesible una web especialmente especial.
Para hacerlo, ve a tu navegador, por ejemplo Chrome, y entra en la web que quieras. Aquí, pulsa en el icono de opciones arriba a la derecha, el de tres puntos, y elige la opción de Añadir a pantalla de inicio. Podrás elegir un nombre y añadirás el icono al escritorio.
Comparte tu WiFi con otro dispositivo
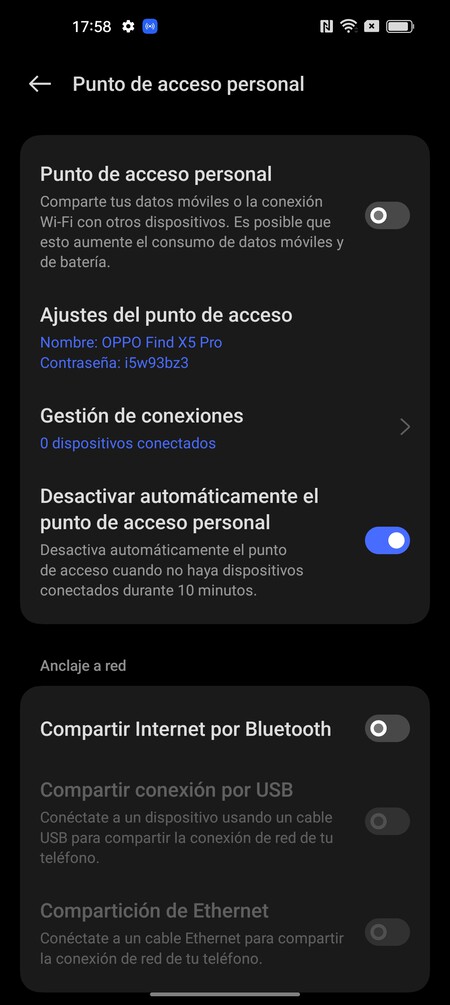
Y por último, recuerda que puedes crear una WiFi con la conexión que tiene tu móvil. Con esto, por poner un ejemplo, si estás en un sitio sin conexión puedes hacer que tu ordenador portátil se conecte a la tarifa de datos del móvil.
Para hacerlo entra en los ajustes y pulsa en Conexión y compartir. Aquí, pulsa en la opción de Punto de acceso personal. Podrás activar este punto de acceso que será como una WiFi, y en sus ajustes podrás personalizar su nombre o contraseña.
En Xataka Basics | OPPO Find N2 Flip, análisis: una lección magistral de lo que debe ser un plegable tipo concha










Ver 2 comentarios