Vamos a explicarte qué es y cómo configurar la carpeta privada de Google Fotos, una nueva función que ya ha empezado a llegar a los móviles Pixel a partir del Pixel 3, y que en los próximos meses irá llegando poco a poco al resto de dispositivos que utilicen la aplicación fotográfica de Google. Se trata de una carpeta en la que guardar todas esas fotos que no quieres borrar, pero que tampoco quieres que aparezcan en Google Fotos y cualquiera las pueda ver.
Por lo tanto, es una carpeta en la que vas a poder guardar las fotos que por una u otra razón consideres sensibles. Para acceder a la carpeta necesitarás un PIN o sistema biométrico como la huella dactilar para identificarte. De esta manera, Google intenta garantizar que sólo tú tengas acceso al contenido que guardes en este sitio.
Qué es la carpeta privada de Google Fotos
Es común en aplicaciones de gestión de archivos contar con una opción de carpeta privada, un sitio en el que puedes esconder archivos que no quieres que aparezcan a simple vista, y que permanezcan ocultos de la pantalla principal de la aplicación. Y Google, ha decidido implementar esa herramienta dentro de su aplicación de gestión de fotografías.
Todas tus fotos de Google Fotos aparecen en el índice, en la pestaña de Fotos. Pero con esta nueva herramienta, podrás ocultar algunas fotos para que no aparezcan en la pestaña Fotos, y quedarán enterradas y ocultas en una carpeta que ni siquiera está visible en la pestaña Biblioteca, sino que está oculta dentro de la pantalla de Utilidades.
Además de estar escondidas en esta sección, para visualizar las fotos de esta carpeta necesitas verificar tu identidad cada vez que entras, ya sea utilizando un código PIN o el sistema biométrico que tenga tu móvil, como por ejemplo el desbloqueo por huella dactilar.
Vas a poder mover todas las fotos y vídeos que quieras dentro de la carpeta privada, utilizando los dos sistemas que te vamos a explicar en este artículo. Además, cuando estés explorando los archivos que tengas en la carpeta privada, tendrás la opción de moverlos de nuevo a la sección principal de fotos de la aplicación.
Por último, decirte que dentro de la carpeta privada ni siquiera vas a poder sacar capturas de pantalla, un método con el que la aplicación intenta ayudarte a mantener la privacidad del contenido que tengas dentro. Además, los elementos que haya dentro ni se podrán compartir ni se incluyen en las copias de seguridad que Google Fotos hace del contenido que tienes dentro. Otras aplicaciones tampoco podrán acceder a ella.
Cómo configurar la carpeta privada de Google Fotos
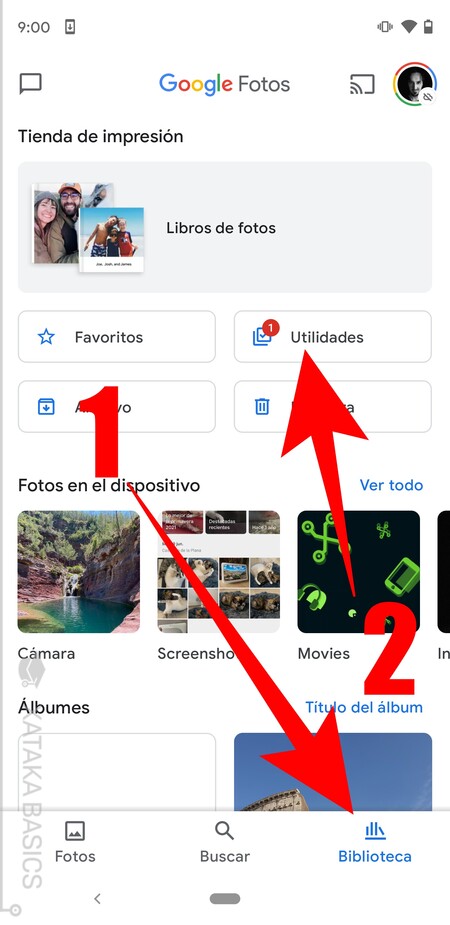
Para entrar a configurar la carpeta privada de Google Fotos, tienes que recordar que si no tienes un Pixel, tendrás que esperar algunas semanas o meses hasta tenerla implementada. Cuando ya la tengas, entra en la pestaña de Biblioteca (1) dentro de la app de Google Fotos. Una vez dentro, pulsa en la sección de Utilidades (2) para entrar a las funciones especiales de la aplicación.
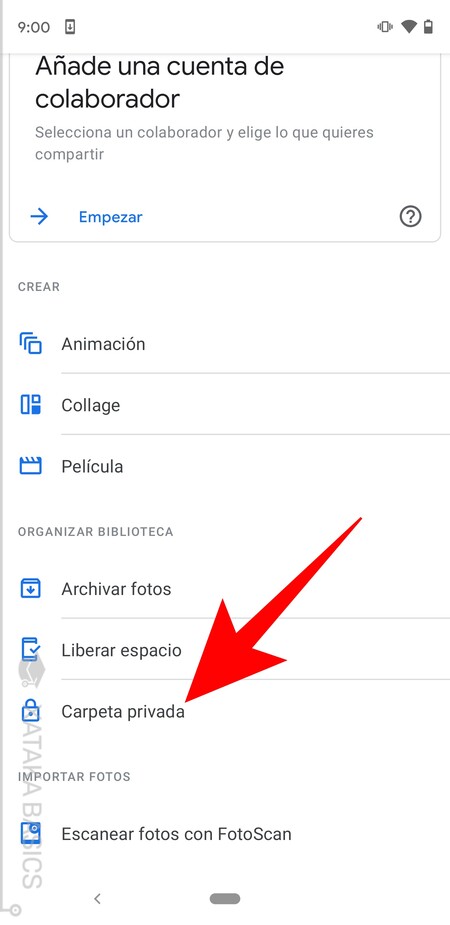
Una vez dentro de la sección de Utilidades, posiblemente arriba del todo tengas un banner de la carpeta privada. Pero el resto del tiempo, tienes que bajar al apartado de Organizar biblioteca, y pulsar en la opción Carpeta privada que te va a aparecer con el icono de un candado.
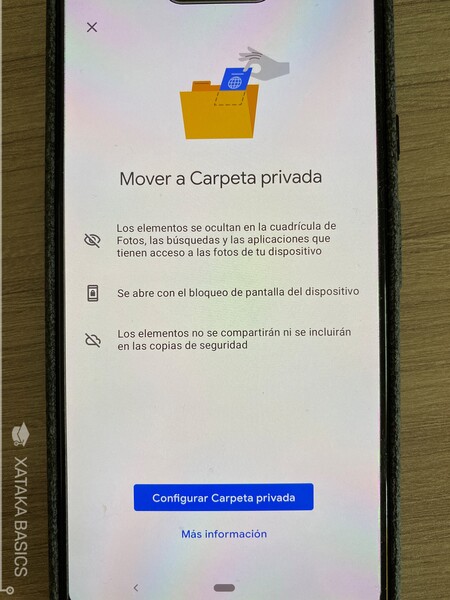
Como te hemos dicho, dentro de la carpeta privada no vas a poder sacar capturas de pantalla, por lo que nosotros hemos tirado de la cámara de otro móvil para las capturas. La primera vez que entres en la Carpeta privada, verás una pantalla de descripción, y tendrás que pulsar en el botón de Configurar Carpeta privada para configurarla la primera vez.
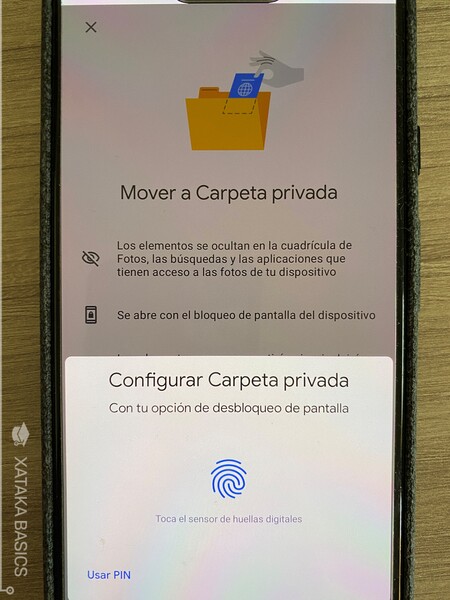
Ahora, solo te queda establecer el método para desbloquear el acceso a la Carpeta privada. Por defecto, Google Fotos te sugerirá utilizar el mismo método que uses para desbloquear la pantalla, en mi caso el sensor de huellas digitales. Sin embargo, también tendrás un botón para utilizar un PIN en su lugar. Aquí, ten en cuenta que cada vez que quieras entrar a la Carpeta privada tendrás que desbloquearla, o sea que lo mejor es usar el método que más cómodo te sea.
Cómo mover fotos a la Carpeta privada

Hay dos métodos para mover tus fotos dentro de la Carpeta privada. El primero es desde la pantalla de Fotos de Google Fotos. Aquí, entra en la foto que quieras ocultar, y una vez estés dentro de la interfaz de la foto a pantalla completa, desliza la foto hacia arriba para mostrar su información.
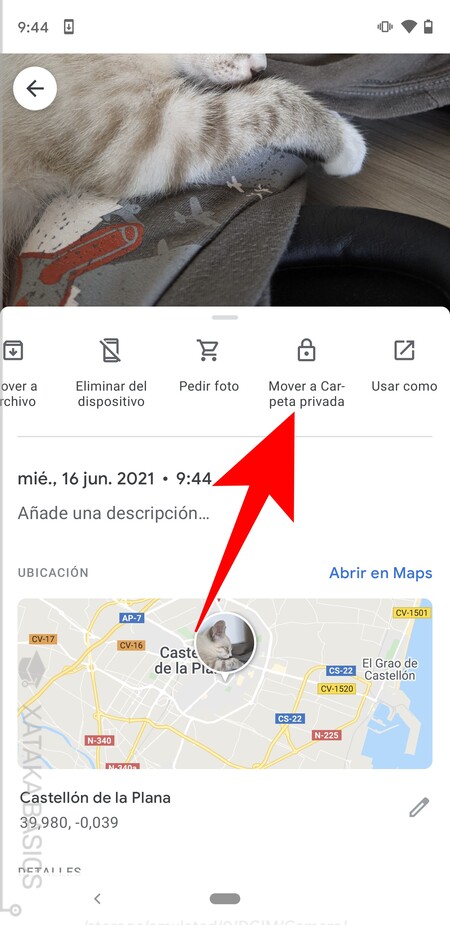
Cuando muevas la foto hacia arriba, accederás a una pantalla donde aparecen sus detalles. Pero entre la foto y su información también tendrás una fila con varias opciones. En esta fila, pulsa sobre la opción de Mover a Carpeta privada que te aparecerá con el icono de un candado.
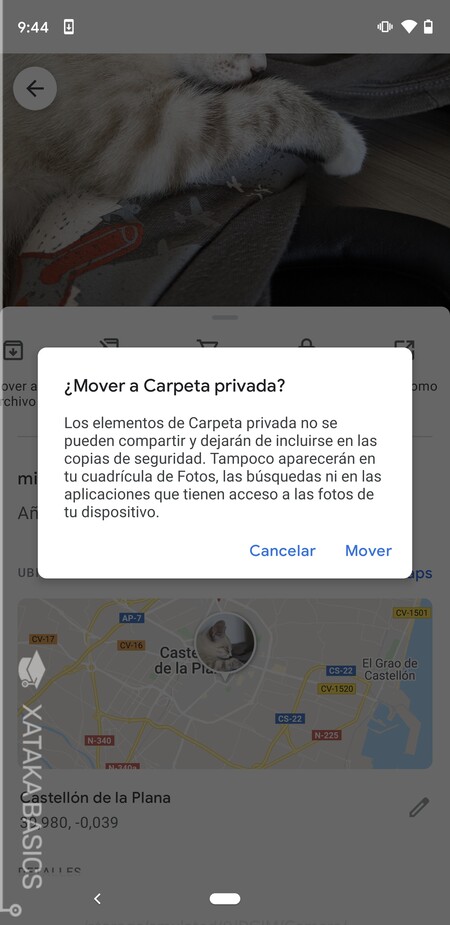
Te aparecerá una pantalla informándote de qué pasa con las fotos que guardas en la Carpeta privada, y que te pide confirmar que la quieres llevar allí. Para confirmarlo, simplemente pulsa en el botón de Mover. Y ya está, tu foto quedará guardada en esta carpeta, y ya no la verás en la pantalla principal.
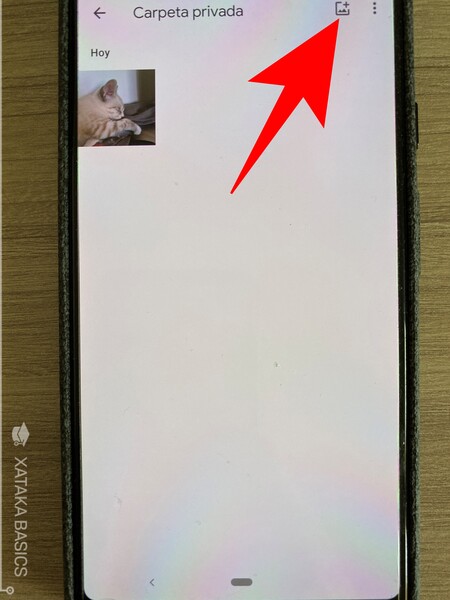
También puedes mover fotos a la Carpeta privada desde dentro de la Carpeta privada. Para esto, lo que tienes que hacer es pulsar en el botón de Mover elementos, que aparecerá arriba a la derecha con el icono de una foto y el símbolo de suma. Esto te llevará a una pantalla en la que simplemente seleccionas las fotos que quieras mover.

Cuando te pongas a ver una foto o vídeo que tengas dentro de la Carpeta privada, la verás a pantalla completa. Debajo tendrás dos botones. Si pulsas en Eliminar borrarás la foto, pero si pulsas en Mover la llevarás de vuelta sacándola de la Carpeta privada, de forma que puedas volver a verla con normalidad.







Ver 0 comentarios