Vamos a explicarte qué es y cómo configurar el protocolo Wake on LAN en Windows 10 y Windows 11, un método con el que podrás hacer que tu ordenador se encienda de forma remota. Por lo general su uso se limita a las redes locales, pero sigue siendo una manera cómoda en la que conseguir encender el ordenador desde el sofá u otro ordenador sin levantarte.
Vamos a empezar explicándote qué es exactamente este protocolo y cómo funciona. A continuación, te guiaremos paso a paso por el proceso de configuración, que primero nos llevará a la UEFI de tu ordenador y después nos hará mirar las propiedades de la tarjeta de red.
Aquí, debes saber que el proceso para hacer esto es igual en ambas versiones de Windows. Nosotros vamos a guiarte paso a paso por Windows 10 por ser más utilizado, pero en Windows 11 tienes que hacer exactamente lo mismo.
Qué es Wake on LAN
Wake on LAN (WoL) es un protocolo que permite encender de forma remota tu ordenador cuando este esté apagado, suspendido o hibernando. Lo hace enviándole cuando tu quieras una señal de forma remota a través de Internet, y cuando el ordenador la detecta, entonces pasa a encenderse.
Por lo general, el Wake on LAN está limitado para utilizarse en una red local, por lo que tanto el ordenador que quieres encender como el que le envía la señal deben estar en la misma red. Sin embargo, algunos fabricantes de routers incluyen en algunos modelos una compatibilidad con la que permitir realizar esta operación también a través de Internet.
Para poder utilizar este protocolo tanto la tarjeta de red como la fuente de alimentación deben ser compatibles. En el caso de que alguno de estos dos componentes de tu ordenador no lo sea, simplemente no podrás realizar la configuración pertinente. Además, tu ordenador no puede estar completamente desconectado tampoco.
El protocolo WoL incluye un componente llamado Paquete mágico, que es un paquete que se envía por la red local compuesto por una cadena de 6 bytes cuyo valor es 255 en valor hexadecimal, la cual es seguida por 16 repeticiones de la dirección MAC del equipo al que se le envía.
Cuando tu ordenador está apagado, en suspensión o hibernando, realmente no se apaga del todo, sino que se queda "escuchando" por si le llegase este Paquete mágico. Cuando el ordenador lo recibe, la tarjeta de red le envía una señal a la placa base del equipo, que inicia el proceso para arrancar el ordenador.
Wake On Lan incluye un componente llamado “Paquete mágico” el cual es enviado a todos los equipos de la red y el cual contiene la dirección MAC del equipo de destino, ahora el equipo que está apagado “escucha” dicho paquete los cuales acceden con bajo consumo de energía y si este paquete mágico es recibido por el equipo de destino de manera automática la tarjeta de red envía una señal a la tarjeta madre o fuente de poder para que el proceso de arranque sea ejecutado.
Como vas a ver a continuación, la configuración del Wake on LAN está compuesta por dos pasos: primero vas a tener que activar la función en la BIOS o UEFI de tu ordenador para tener la placa base lista, y luego tendrás que configurar la tarjeta de red para que se quede escuchando y sepa recibir la señal.
Configura Wake on LAN en tu ordenador
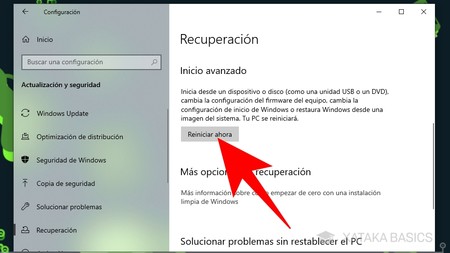
El primer paso que tienes que dar es entrar en la BIOS o UEFI de tu ordenador. Para ello, entra en la Configuración de Windows, y ve a la sección de Actualización y seguridad. Una vez en ella, en la columna de la izquierda entra en Recuperación, y pulsa en el botón Reiniciar ahora de la sección Inicio avanzado para ir al menú especial de inicio de Windows.
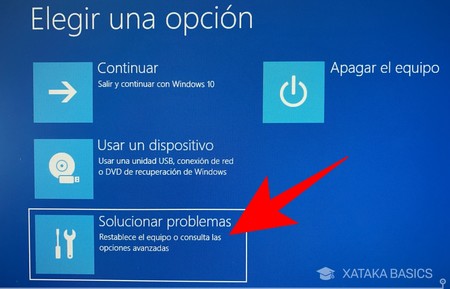
El ordenador se reiniciará, y en vez de arrancar Windows irás al inicio avanzado, donde te puedes mover con teclado o con el ratón. En el menú principal, que es donde pone Elegir una opción, pulsa sobre la opción Solucionar problemas. No, no es que tengas un problema, es que el acceso a la UEFI está un poco escondido.
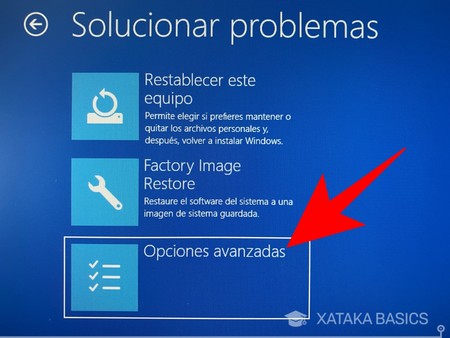
Una vez estés en la sección de Solucionar problemas, verás que puedes restablecer el equipo de varias formas. Pero aquí no queremos restablecer el ordenador, sino buscar la opción de ir a la UEFI o BIOS. Para ello, en esta pantalla pulsa sobre Opciones avanzadas que tienes abajo del todo para acceder a varias opciones más.
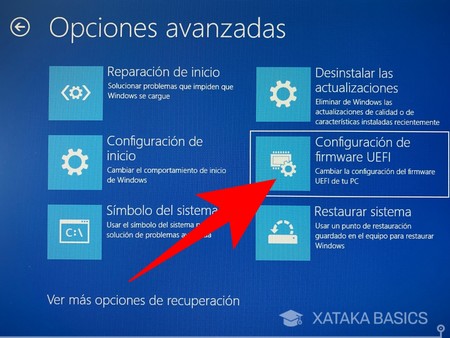
Una vez dentro del menú de Opciones avanzadas, lo único que te queda por hacer es pulsar en la opción de Configuración de firmware UEFI que te aparecerá. Cuando lo hagas, el ordenador se reiniciará, y al iniciarse de nuevo irás directamente a la UEFI.
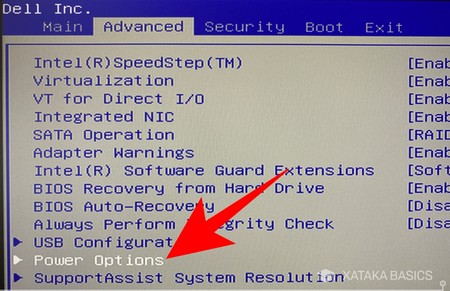
En la UEFI tienes que extremar las precauciones, puesto que cualquier cambio afectará al funcionamiento del equipo. Para ello, primero tienes que entrar en la sección de Power Options, que también puede llamarse Power management, o de cualquier forma que haga referencia a la administración de la energía del ordenador. Nosotros, la opción la tenemos en la pestaña Advanced de la UEFI, pero dónde encontrarlo puede variar dependiendo del fabricante de tu placa base.
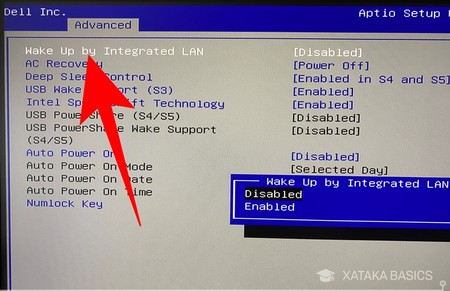
Una vez dentro de la sección de opciones relacionadas con la energía de tu ordenador, tienes que buscar y activar la opción Wake on LAN. A veces esta opción puede llamarse de forma diferente, aunque siempre con el término Wake de despertar e incluyendo LAN. Pulsa sobre la opción, que aparecerá como Disabled o desactivada, y en el menú que se te abre elige Enabled. Ahora, ve a la pantalla de guardar los cambios y reiniciar el ordenador.
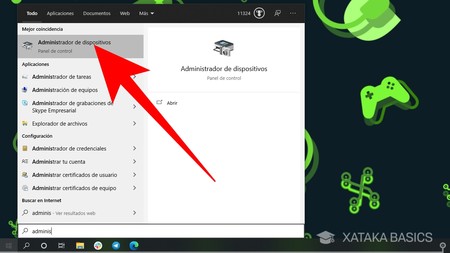
A continuación, tienes que volver a Windows. Dentro, abre el menú de inicio, y entra en la herramienta de Administrador de dispositivos. Por lo general, es suficiente con que escribas administrador en el buscador del menú de inicio para que veas la opción.
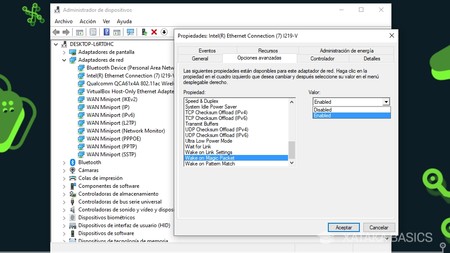
Una vez dentro del administrador de dispositivos, tienes que abrir el menú de Adaptadores de red. En él, ahora tendrás que entrar en las propiedades de tu tarjeta de red haciendo click derecho sobre ella en la lista. Dentro, ve a Opciones avanzadas, y marca como habilitada la opción Wake on Magic Packet, que hará que la red envíe la orden de despertarse al recibir el Paquete mágico del que te hemos hablado.
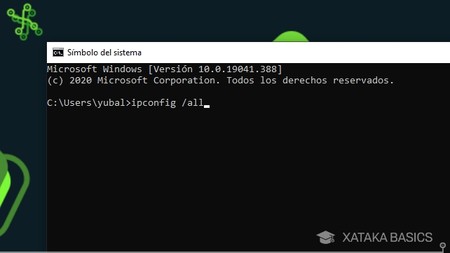
Y ya está, Windows ya tiene el Wake on LAN activado, y ahora sólo necesitas aplicaciones específicas para móviles o para PC desde las cuales enviar la orden. Para poder enviarle la orden de inicio a tu ordenador, vas a necesitar su dirección IP y la MAC. Para obtenerlas, sólo tienes que abrir el símbolo de sistema de Windows en el ordenador que querrás despertar y escribir el comando ipconfig /all para que te las muestre.
Y en Windows 11...
Tal y como te hemos dicho al principio, en este aspecto los pasos son exactamente los mismos en Windows 11, por lo que todos los que te hemos dado más arriba te van a servir también en la nueva versión del sistema operativo. Por lo tanto, no hay cambios en este aspecto.






Ver 2 comentarios