Vamos a explicarte qué es el SSH y cómo configurarlo en un ordenador con Windows 10. Es una herramienta más dirigida a los administradores de sistema que a los usuarios de a pie, que tienen muchas otras alternativas más sencillas, pero si alguna vez te ves en la necesidad de utilizarlo te ayudaremos en tus primeros pasos básicos.
Dicho de una manera sencilla, es un protocolo con el que conectar dos ordenadores, una especie de acceso remoto por un canal seguro con el que puedes intercambiar archivos. Es una alternativa a tecnologías como FTP o Telnet, pero a nivel de usuario ya tienes alternativas como los escritorios remotos o las nubes para el intercambio de archivos.
Qué es el SSH
El SSH o Secure Sheel, es un protocolo que permite conectar dos ordenadores, creando la posibilidad de realizar un acceso remoto mediante un canal seguro y con la información cifrada. Además del protocolo, también puede ser el nombre que reciba el programa que lo implemente, y es una función especialmente útil para administradores de sistema.
Se trata de una alternativa a tecnologías como FTP o Telnet, pero que se diferencia por cifrar los datos. También permite copiar datos de forma segura desde un ordenador a un cliente externo que se haya conectado utilizando claves RSA que son más seguras que las contraseñas de inicio de sesión, o simular sesiones FTP cifradas para poder intercambiarlos.
Es un protocolo muy versátil, ya que puedes conectarte al ordenador que configures como servidor tanto desde una red interna como de forma remota. Vamos, que tanto si los dos equipos están compartiendo una misma red, o incluso si están a distancia y en diferentes conexiones, igualmente vas a poder conectarte en uno desde el otro.
Lo que sí debes tener en cuenta es que, para poder utilizar esta conexión, primero vas a tener que configurar un ordenador concreto como servidor SSH. Una vez lo hagas, podrás conectarte desde el resto de dispositivos a este ordenador que haga de servidor.
Dicho esto, también hay que decir que se trata de un método bastante más pensado para profesionales y para ser utilizado en centros de datos. Los usuarios de a pie podemos optar por otras alternativas bastante más sencillas, como por ejemplo subir los archivos que quieran compartir a la nube, o incluso configurar un escritorio remoto.
Actualmente, vas a poder recurrir al SHH prácticamente desde cualquier ordenador independientemente de su sistema operativo. Esto es así porque es una función que se implementa sobre todo a través de múltiples aplicaciones de terceros. Algunas son complejas y requieren utilizar la línea de comandos, pero nosotros nos vamos a centrar en facilitártelo al máximo.
Cómo configurar SSH en Windows 10
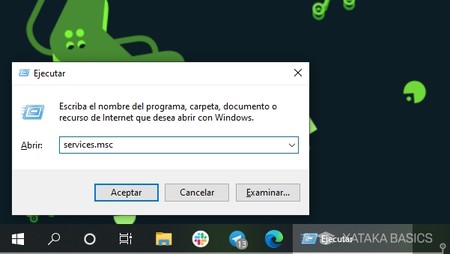
Configurar el SSH en Windows 10 es relativamente sencillo. Primero tienes que activar un ordenador como servidor. Para ello, enciende el PC que vayas a usar como servidor, pulsa Windows + R y escribe services.msc en la ventana que te va aparecer para ejecutar programas.
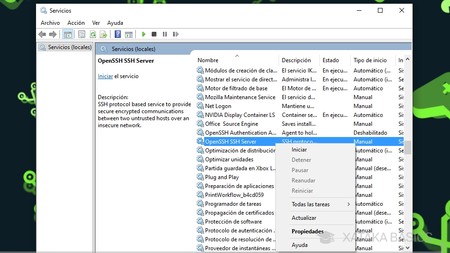
Se abrirá la ventana de servicios de Windows. En ella, tienes que buscar y hacer click derecho sobre el servicio OpenSSH SSH Server que tienes. En el menú emergente hay dos cosas que puedes hacer. Si simplemente quieres iniciar el servidor SSH pulsa en Iniciar, pero si quieres que se inicie automáticamente todas las veces que enciendas el ordenador para no tener que hacerlo manualmente, entra a Propiedades y cambia el tipo de inicio de Manual a Automático.
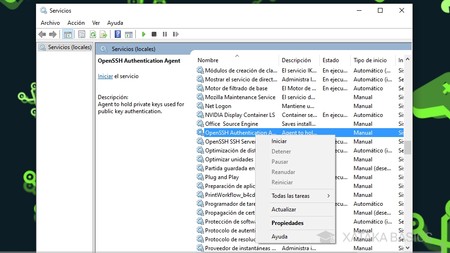
Una vez hayas iniciado OpenSSH SSH Server, tienes que hacer exactamente lo mismo con OpenSSH Authentication Agent. Este posiblemente te aparezca como Deshabilitado, por lo que tienes que entrar en sus propiedades sí o sí, y elegir el inicio manual para iniciarlo después haciendo click derecho sobre él o el automático para que se inicie luego también cada vez que enciendas Windows.
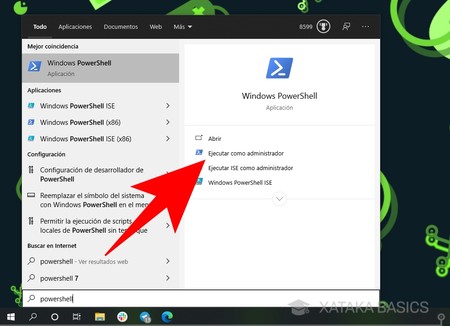
A continuación, abre el menú de inicio y escribe PowerShell. Cuando salgan los resultados, **tienes que entrar a Windows PowerShell como administrador. Para lo que vamos a hacer no vale el símbolo de sistema, tiene que ser la consola de comandos PowerShell con permisos de administrador.
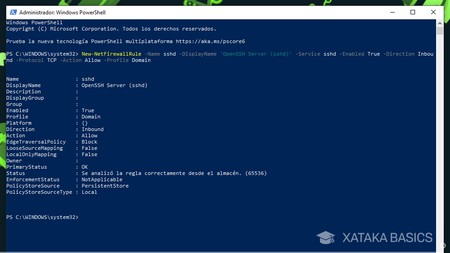
Una vez dentro de PowerShell como administrador, escribe el comando New-NetFirewallRule -Name sshd -DisplayName 'OpenSSH Server (sshd)' -Service sshd -Enabled True -Direction Inbound -Protocol TCP -Action Allow -Profile Domain. Cuando hagas esto, habrás habilitado todo lo necesario y abierto el puerto 22 para poder acceder a este ordenador con un cliente SSH desde fuera de tu red doméstica.
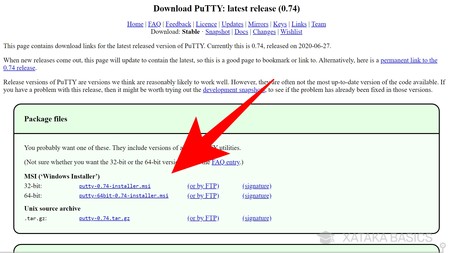
En el ordenador que hace de servidor ya has terminado. Pero vas a necesitar su IP, o sea que ve a alguna web sencilla como ipinfo.io/ip para obtener la IP de tu ordenador y anotártela. Ahora, ve al otro ordenador desde el que quieras acceder, y descarga un programa llamado PuTTY que puedes obtener desde aquí. Es un cliente sencillo para conectarte a servidores SSH.
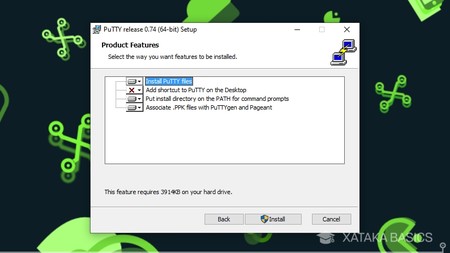
Para usar PuTTY en Windows, en la web que te hemos dicho puedes descargar el archivo con extensión .msi, la versión de 64 bits a no ser que sea un ordenador prehistórico. Luego haz doble click sobre el archivo e instálalo. El proceso de instalación es simple y limpio, sólo tienes que elegir carpeta de destino o si quieres accesos directos, y no se te intentará meter ninguna aplicación que no quieras.
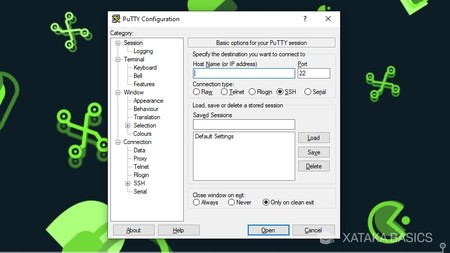
La utilización de esta aplicación es extremadamente sencilla, ya que sólo tienes que escribir la IP donde pone Host Name y pulsar en el botón Open. Si quieres, puedes pulsar en el botón Save para guardar esta dirección y sesión, y si eres un usuario con conocimientos avanzados, esta herramienta te ofrecerá decenas de opciones.






Ver 1 comentarios