Hoy te vamos a explicar cómo crear, actualizar o eliminar los recordatorios de tu Google Home mediante Google Assistant. Como la mayoría de asistentes que puedes encontrarte en altavoces inteligentes, puedes simplemente pedirle que te recuerde determinada cosa en una fecha y hora concreta. De esta manera, los recordatorios te llegarán al móvil y al altavoz a la hora anunciada para que no se te vuelvan a olvidar cosas importantes que tienes que hacer estés en casa o en la calle.
Vamos a empezar el artículo diciéndote cuáles son los comandos de voz que puedes utilizar para configurar recordatorios a través de tu Google Home, así como las diferentes fórmulas a utilizar. Y después, pasaremos a explicarte cómo crearlos, actualizarlos o eliminarlos utilizando la aplicación móvil de Google, que tiene opciones más avanzadas para ellos.
Crea recordatorios con tu voz
La manera más sencilla de configurar un recordatorio en tu Google Home es diciéndole a tu dispositivo "Ok Google, crea un recordatorio". Cuando lo hagas, Google Assistant te irá preguntando todos los pasos que tienes que dar para configurar el recordatorio. El proceso sería este:
- Empieza diciendo "Ok Google, crea un recordatorio".
- ¿Cuál es el recordatorio? Contestar con el nombre del recordatorio.
- ¿Cuándo quieres que te lo recuerde? Dile una fecha o una hora. También puedes decirle que todos los días a determinada hora, o "dentro de una hora" y fórmulas temporales similares.
- Si no has sido preciso con la hora, diciendo por ejemplo "a las dos", Assistant lo programará para tus próximas dos. Por ejemplo, si son las once de la mañana lo pondrá a las dos de la tarde.
También puedes utilizar otros comandos en los que ya des parte de la información que necesita. En estos casos, tienes que introducir palabras clave durante el comando para separar las diferentes partes. Por ejemplo, utiliza A LA o A LAS para añadir una hora, o PARA para establecer el nombre del recordatorio después de la hora.
- "Ok Google, crea un recordatorio a la una y media para salir a comer". Este sería una frase en la que creas el recordatorio completo, añadiéndole la hora y el nombre del recordatorio.
- "Ok Google, recuérdame lavar la ropa en una hora". Otro ejemplo de un recordatorio completo, pero con otra fórmula temporal.
También puedes utilizar recordatorios en los que sólo creas una parte, de manera que el asistente te hará las preguntas oportunas para completarlo con los datos que necesite.
"Ok Google, crea un recordatorio hoy a la una". Te preguntará cuál es el recordatorio.
- "Ok Google, crea un recordatorio para lavar la ropa". Te preguntará cuándo quieres que te lo recuerde, y podrás decirle desde horas completas hasta fórmulas como "dentro de diez minutos".
También tienes un comando con el que puedes repasar todos los recordatorios que tienes configurados. Sólo tienes que decirle a tu Google Home "Ok Google, dime mis recordatorios" y el asistente te responderá repasando uno por uno los recordatorios que tienes durante el día. Con comandos similares puedes decirle a tu asistente que te busque los recordatorios por día, fecha, hora o fin de semana.
Además de esta opción, también le vas a poder preguntar a tu Google Home los recordatorios para un día concreto utilizando el comando "Ok Google, cuáles son mis recordatorios para mañana". El asistente te responderá con la lista de recordatorios del día que le hayas dicho.
Y si lo que quieres es borrar cualquiera de tus recordatorios utilizando el comando "Ok Google, borrar recordatorio". Te dirá cuántos recordatorios tienes y te irá recitando todos sus nombres. Luego se quedará escuchando, y sólo te quedará decirle el nombre del recordatorio que quieras borrar.
Por último, puedes cancelar cuando quieras el proceso de creación de un recordatorio diciéndole NO al asistente. Es importante que recuerdes que la palabra de cancelación es No, porque si dices otra como Cancelar puedes acabar creando un recordatorio con ese nombre.
Crea o actualiza recordatorios desde el móvil
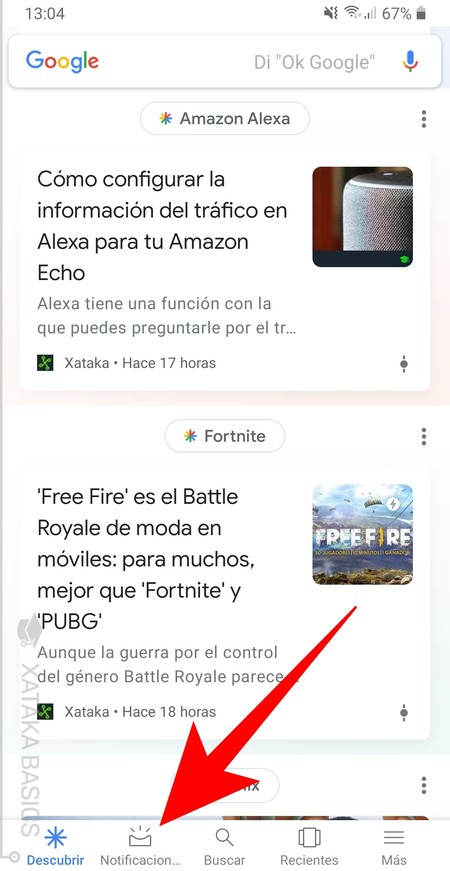
El otro método para crear y gestionar tus recordatorios es utilizando la aplicación de Google en tu dispositivo móvil. Una vez abras la aplicación de Google ve a la barra que tienes debajo del todo, y en ella pulsa sobre la opción de Notificaciones que verás en segundo lugar.
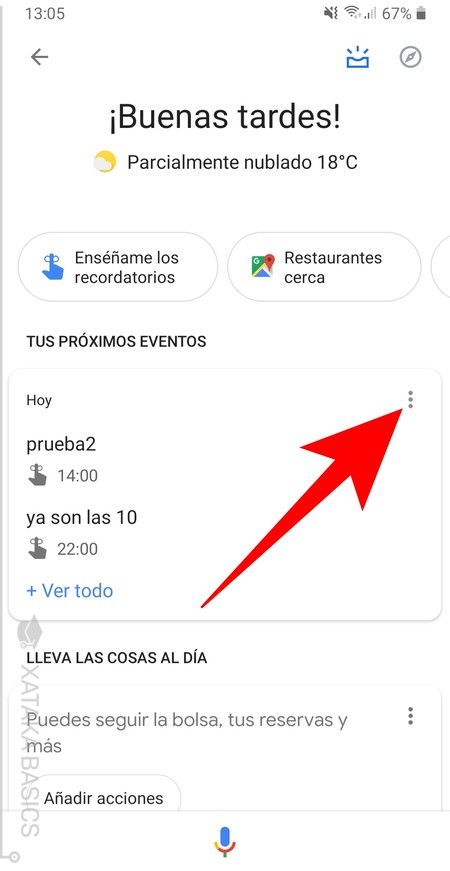
Una vez entres en el menú de notificaciones, una de las primeras ventanas que verás es la de Tus próximos eventos. En ella verás los recordatorios que puedas tener configurados, y debes pulsar sobre el icono de los tres puntos que tienes en su parte superior derecha. Cuando lo hagas se mostrará un menú con opciones.
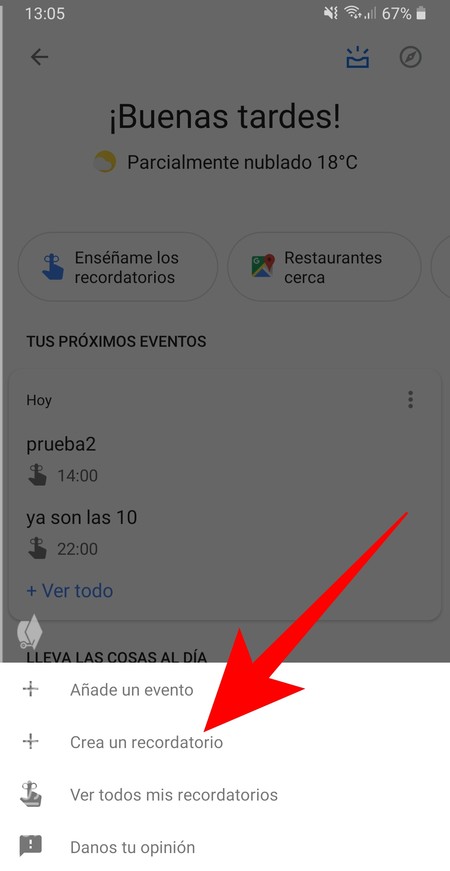
En esta ventana que se te abre, puedes pulsar directamente sobre la opción Crea un recordatorio para iniciar la creación de uno. Sin embargo, cuando lo vayas a crear aquí el proceso puede ser un poco más complejo.
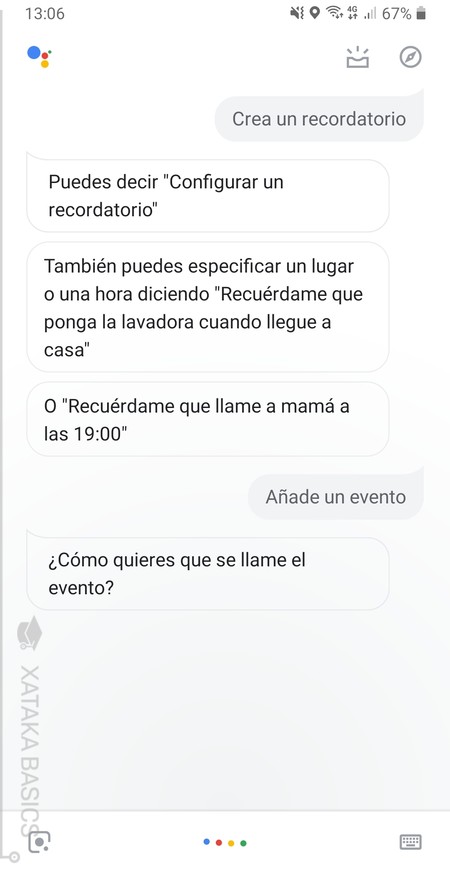
Si has pulsado directamente en la opción de Crea un recordatorio, entrarás a una pantalla en la que se activará Assistant en tu móvil para que le digas cómo lo quieres configurar. Los comandos son los mismos de los que te hemos hablado al principio del artículo. En esta pantalla puedes pulsar sobre el icono del teclado que tienes abajo a la derecha para hacerlo por escrito en vez de por voz, pero los comandos a escribir serán los mismos.
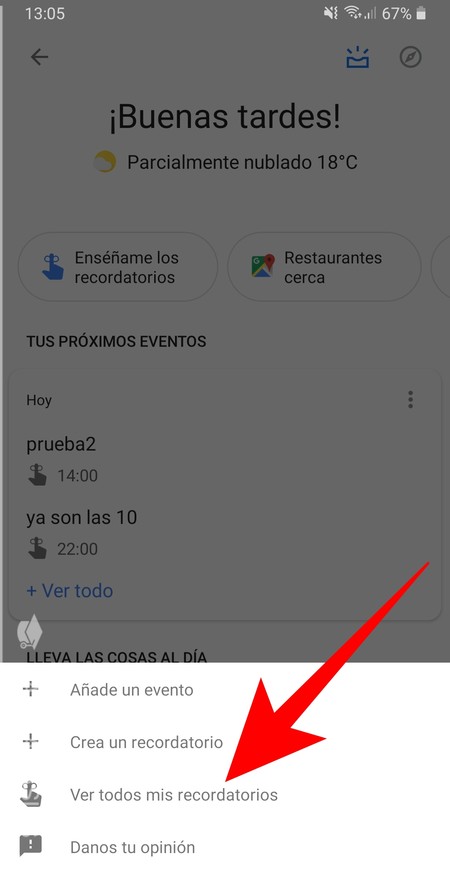
La manera más cómoda de gestionar e incluso crear nuevos recordatorios es pulsar en la opción Ver todos mis recordatorios tras darle al icono de los tres puntos. Irás a una pantalla específica donde podrás olvidarte de tener que escribir los comandos como si los dijeras con voz, y podrás acceder a todas las opciones.
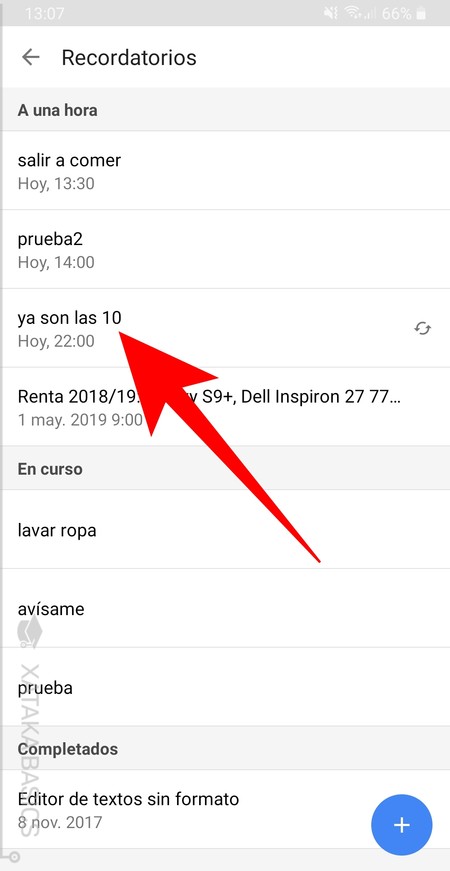
Llegarás a una pantalla en la que se van a listar todos y cada uno de los recordatorios, tanto los configurados a determinada hora, como los que se te han mostrado, e incluso los que ya has descartado. Para editar o borrar uno de los recordatorios debes pulsar sobre él para que la aplicación te lo abra.
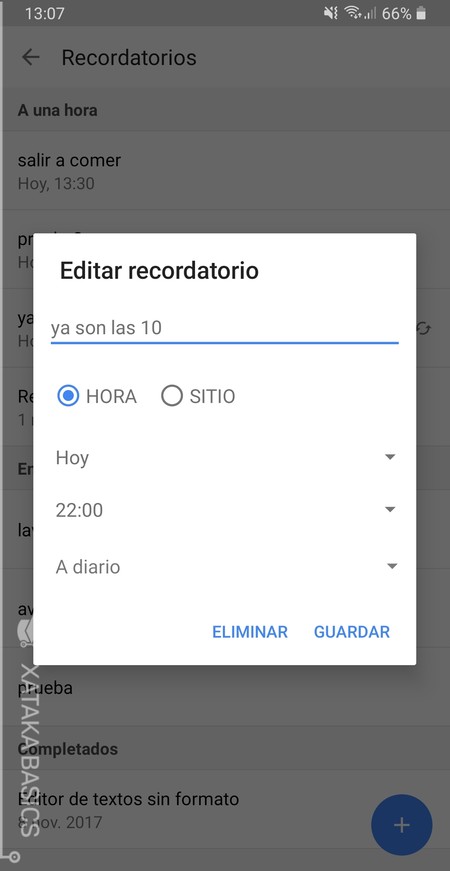
Se te abrirá una ventana en la que podrás ver tanto el nombre del recordatorio como las características de cómo lo has configurado, incluyendo la hora a la que sonará o la frecuencia. Para editar el recordatorio haz los cambios que quieras y pulsa en Guardar, y si simplemente quieres borrarlo pulsa en Eliminar para hacer que desaparezca.
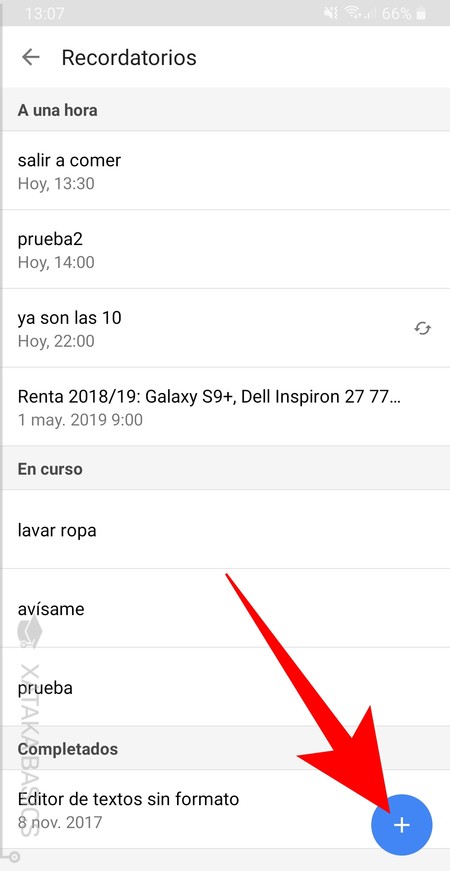
Si te parece más cómodo configurar un recordatorio utilizando un cuadro de diálogo parecido, cuando estés dentro de la ventana de los recordatorios pulsa sobre el icono con el símbolo de suma que tienes en color azul en la parte de abajo a la derecha de la pantalla.
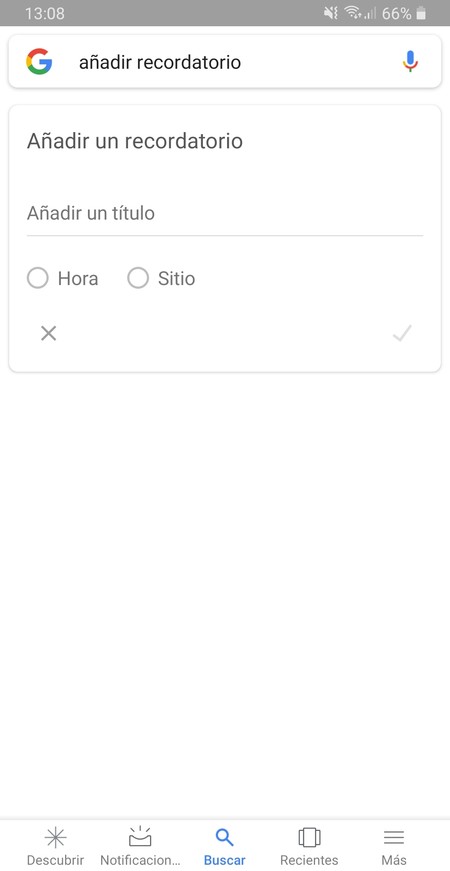
Se te abrirá una ventana en la que puedes empezar a crear el recordatorio paso a paso. Primero escribe el nombre del recordatorio, y luego marca si quieres configurarlo dependiendo de una hora o un lugar al que llegues. Cuando marques cada una de las opciones te aparecerán más campos a rellenar, y luego sólo te queda pulsar el botón de aceptar para dejarlo configurado.






Ver 5 comentarios