Hoy te traemos una lista con 21 trucos y funciones para Philips Hue, una serie de consejos con los que vas a poder aprovechar al máximo en tu casa las bombillas inteligentes de Philips. La idea es que si te acabas de comprar por primera vez uno de estos sets de bombillas puedas tanto aprender a dar los primeros pasos con ellas como realizar configuraciones más avanzadas para jugar con sus posibilidades. Todo sea por seguir avanzando en la creación de un hogar digital con los beneficios de estas bombillas LED.
Para poder hacer todos estos trucos vas a tener que haber realizado la configuración inicial del producto, algo en lo que ya te hemos guiado en este artículo. A partir de ahí, en las siguientes líneas encontrarás desde cómo utilizar su temporizadores y rutinas hasta varias maneras de sacar partido de sus escenas para adaptar la iluminación a tu gusto.
1. Haz que las luces se enciendan o apaguen solas cuando entres o salgas de casa
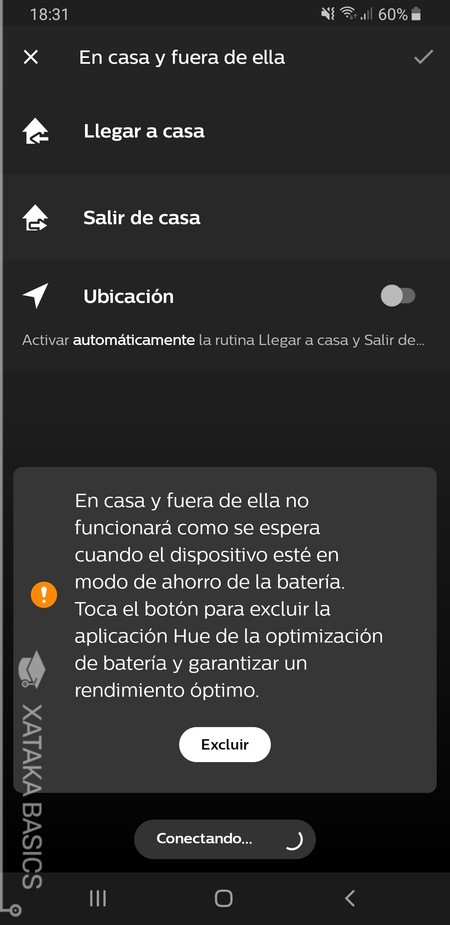
Si eres una persona despistada, de esas que se olvida las luces encendidas, este primer truco te va a encantar. Con la aplicación de las Philips Hue puedes configurar tus bombillas para que se enciendan o apaguen automáticamente cuando entres o salgas de casa. Esto se puede hacer gracias a la geolocalización de tu móvil.
- Abre la aplicación Hue de tu móvil.
- En la barra inferior de opciones, pulsa en Hábitos.
- Cuando estés dentro del menú de Hábitos, pulsa en la opción En casa y fuera de ella.
- En la pantalla a la que vas, primero activa la opción Ubicación.
- Luego entra en las opciones Llegar a casa y Salir de casa, y decide en cada caso qué bombillas o grupo o estancia quieres que se encienda o apague.
- La app te pedirá que la excluyas del modo ahorro de tu móvil, ya que con él no funcionará.
2. Configura la ubicación de tu casa
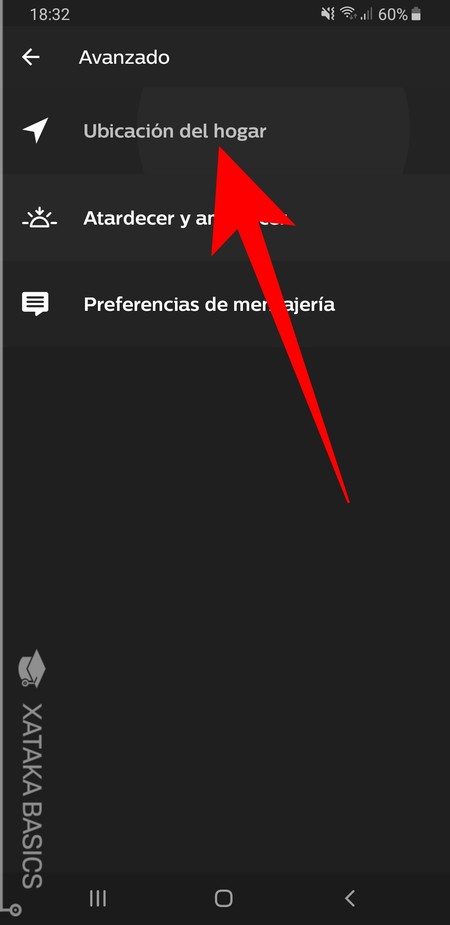
Para que la función anterior funcione correctamente, es útil asegurarte de que tienes bien configurada la ubicación de tu casa. Para confirmarla tienes que rebuscar un poco, puesto que la opción está bastante escondida, pero una vez la encuentras todo es sencillo..
- Abre la aplicación Hue de tu móvil.
- En la barra inferior de opciones, pulsa en Ajustes.
- Dentro de Ajustes, baja hasta la opción Avanzado y pulsa en ella.
- Ahora, pulsa en Ubicación del hogar y configura la ubicación exacta.
3. Cambia la intensidad y el color de las luces
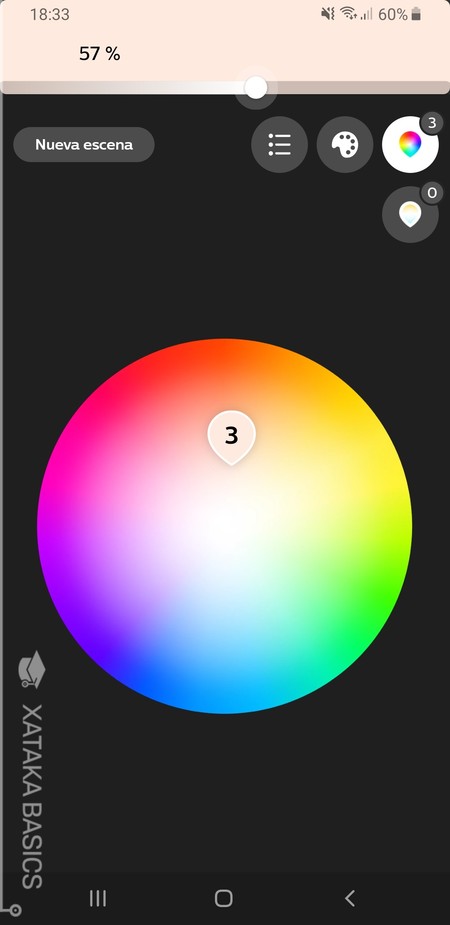
Esto no es un truco ni mucho menos, sino una de las funciones básicas que puedes hacer con tus bombillas inteligentes. Aun así, como es posible que si estás empezando y nunca hayas tenido unas de estas quizá no termines de encontrar la opción, aquí te decimos cómo puedes cambiar la intensidad y el color de tus bombillas Hue.
- Abre la aplicación Hue de tu móvil.
- En la barra inferior de opciones, pulsa en Hogar.
- Elige la estancia que hayas configurado.
- Entrarás a un panel de control donde arriba del todo puedes apagar y encender a la vez todas las bombillas de la estancia.
- Justo debajo del nombre de la estancia tienes una barra que puedes mover de izquierda a derecha para cambiar la intensidad de la luz.
- Y debajo del todo te aparecerá una lista con todas las bombillas que la conforman, y puedes pulsar en cada una para configurarla por separado.
- Entre el control de la estancia y de las luces hay varios iconos. Uno con una paleta de pintor y otro con un indicador multicolor.
- Con el indicador puedes cambiar el color de todas las luces que conforman la estancia.
- Con la paleta de colores puedes elegir escenas, que hacen que cada luz sea de un color para que juntas creen un tipo de iluminación.
4. Separa las luces de una estancia y configúralas por separado
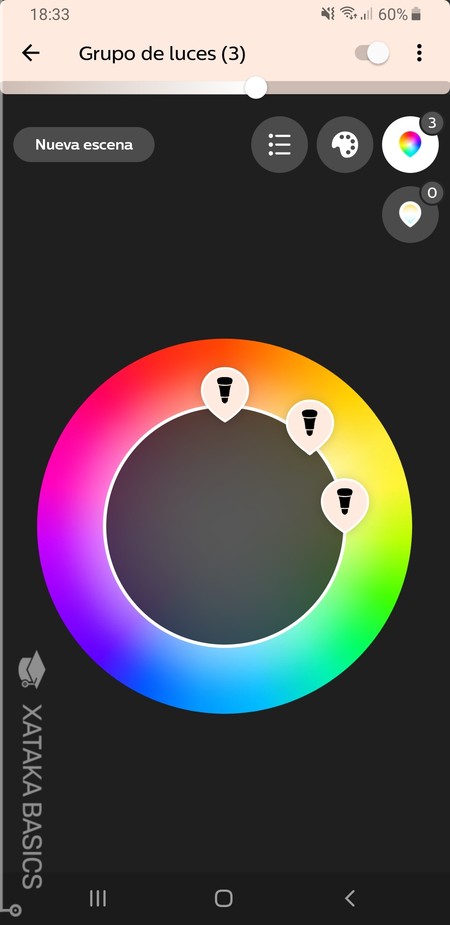
Por lo general, cuando estés configurando el color de todas tus luces lo harás cambiando el de todas a la vez. En la lista de luces puedes configurar cada una por su cuenta, pero es más complicado si quieres hacerlo por separado a la vez desde la misma pantalla, o si quieres tener una por un lado y el resto por otro.
- Cuando estás en la configuración del color de todo el grupo de luces, en el círculo central donde eliges el color sale un indicador con el número de luces.
- Si mueves ese indicador se cambia el color de todas las luces a la vez.
- Pero si haces doble pulsación sobre él, se abrirá y te mostrará iconos diferentes para cada bombilla.
- Si mueves una de esas bombillas fuera del círculo, se añadirá un indicador por separado para ella.
- Si mueves el indicador de una bombilla encima del de otra, se agruparán.
- Con este método, puedes agrupar y/o separar bombillas de tu estancia a tu gusto para manejarlas y editarlas por separado.
5. Crea tus propias escenas
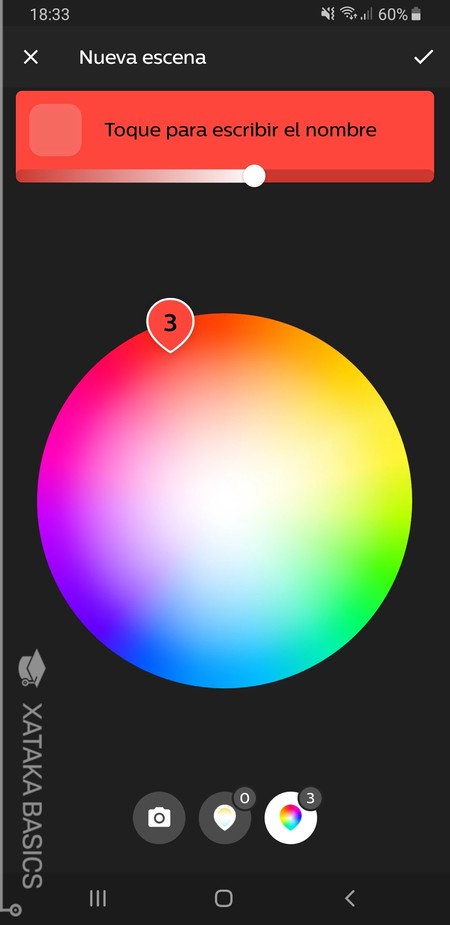
Sabiendo cómo configurar las bombillas por separado, ahora ya puedes configurar escenas. Las escenas son ajustes predefinidos de intensidad y color para las bombillas que forman parte de una misma estancia. Puedes configurar diferentes de cada una de estas escenas para las varias estancias que tengas.
- Abre la aplicación Hue de tu móvil.
- En la barra inferior de opciones, pulsa en Hogar.
- Pulsa en el botón Nueva escena y elige en qué estanca la quieres crear, o entra en la estancia y pulsa dentro al botón Nueva escena.
- Pulsa en Toque para escribir el nombre, y ponle nombre a la escena.
- Utiliza los indicadores de las bombillas en el círculo para elegir el color de las bombillas.
- Recuerda lo que te hemos contado, que puedes irlas separando o agrupando.
- Debajo del nombre de la estancia, puedes ajustar la intensidad de luz global.
- Si pulsas sobre cada indicador de bombilla, puedes ajustarlo de forma independiente para establecer diferencias.
6. Crea escenas con los colores de una fotografía
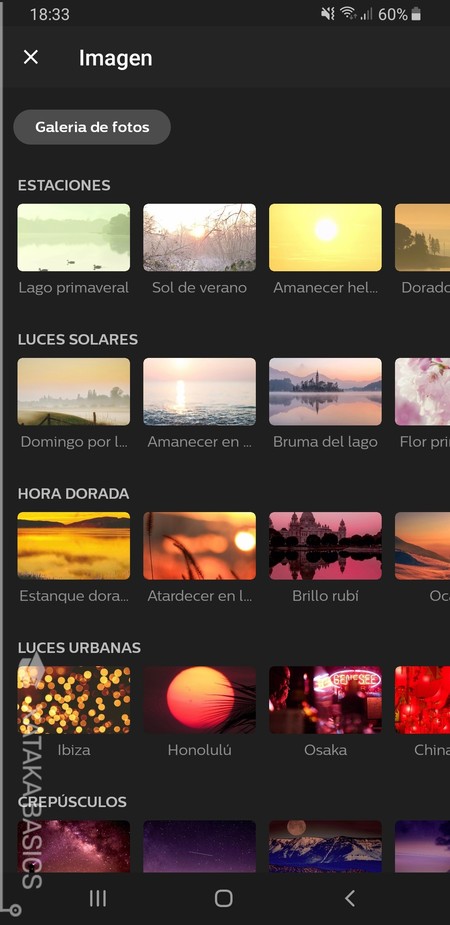
Esta función está relacionada con la anterior, pero es tan curiosa que he decidido ponerla por separado. Cuando estés en la pantalla de crear una nueva escena, en la parte inferior de la pantalla verás el icono de una cámara. Si lo pulsas, tendrás una colección de fotos sobre las que puedes tocar para crear una escena utilizando los colores de cada una.
Pero hay más, porque si pulsas en el botón Galería de fotos que tienes en la parte de arriba de la pantalla donde aparecen el resto de fotos, podrás elegir una foto que tengas en tu móvil. Al hacerlo, se creará una escena utilizando una combinación de colores basada en la fotografía que le hayas dicho a la aplicación.
7. Añade a tu ecosistema bombillas de terceros

Aunque han amagado con acabar con la compatibilidad, actualmente el Bridge de Philips Hue todavía permite utilizar bombillas compatibles creadas por fabricantes de terceros. Puedes encontrarlas, por ejemplo, buscando Hue Compatible en Amazon, aunque también puedes informarte de cómo fabricantes como Ikea también tienen bombillas compatibles.
Una vez hayas instalado y configurado estas bombillas, por ejemplo las de Ikea necesitan actualizarse a través de su app nativa, ve a la app de Hue y entra en la sección de Ajustes. Allí, ve a Ajuste de luz, y una vez dentro pulsa en la opción Añadir luz para proceder a buscar y vincular las nuevas que quieras.
8. Configura una alarma para despertarte
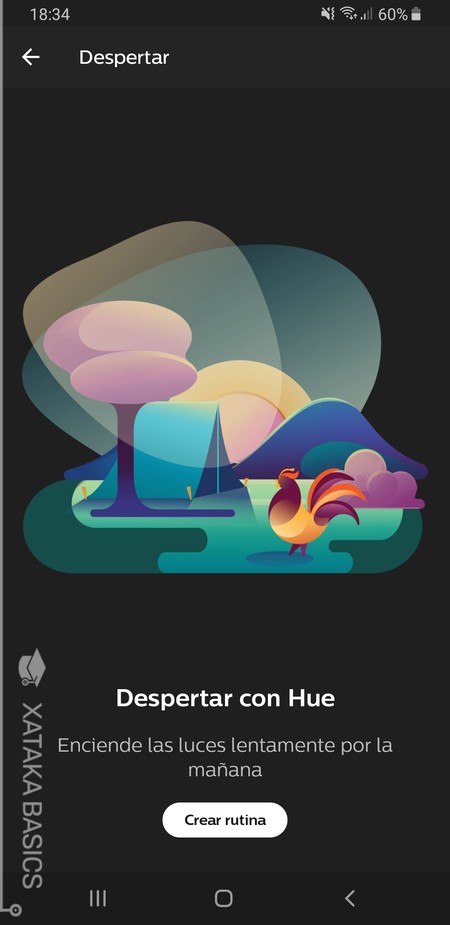
Si eres una de esas personas a las que los despertadores les provocan taquicardias y sustos innecesarios, puedes configurar una rutina en tus Philips Hue para que hagan de despertador encendiéndose poco a poco a determinada hora. La idea es que tengas un despertar más natural, como si te fuese despertando la luz del sol por la mañana.
- Abre la aplicación Hue de tu móvil.
- En la barra inferior de opciones, pulsa en Hábitos.
- Cuando estés dentro del menú de Hábitos, pulsa en la opción Despertar.
- Si es la primera vez que entras, tendrás una ventana de presentación y tendrás que pulsar en Crear rutina.
- Y ya está, entrarás en la pantalla para crear la rutina de despertador. Ponle un nombre al despertador, y elige una hora y los días de la semana en los que quieres que esté activado.
- Configura la opción Degradado ascendente para elegir si quieres que la bombilla tarde 10, 20 o 30 minutos en encenderse por completo.
- Por último, en ¿Dónde? debes elegir la estancia que quieres que se enciendan.
9. Luces que se apagan lentamente por la noche
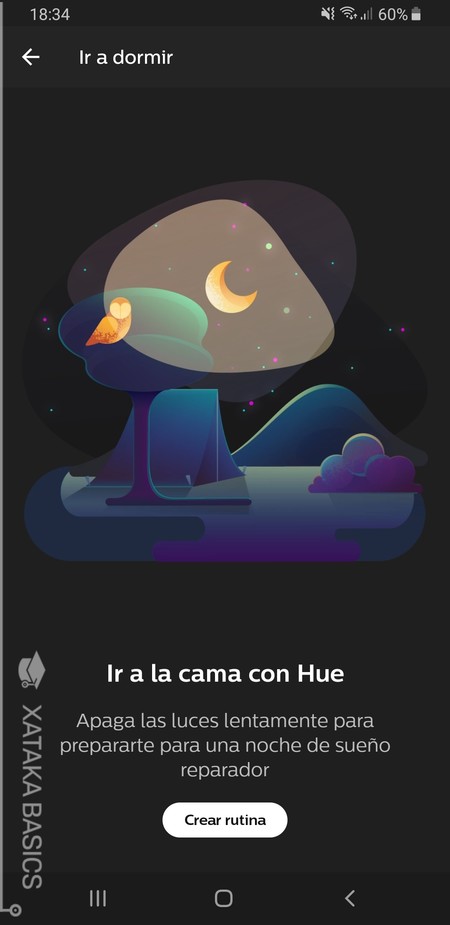
Y además de encender poco a poco las luces por la mañana, también puedes hacer justo lo contrario, configurarlas para que se vayan apagando por la noche. En teoría, la idea es que así tu cuerpo se vaya apagando también para dormir mejor, supongo que es cuestión de probarlo.
- Abre la aplicación Hue de tu móvil.
- En la barra inferior de opciones, pulsa en Hábitos.
- Cuando estés dentro del menú de Hábitos, pulsa en la opción Ir a dormir.
- Si es la primera vez que entras, tendrás una ventana de presentación y tendrás que pulsar en Crear rutina.
- Y ya está, entrarás en una pantalla para crear la rutina prácticamente igual que la de despertador.
- Puedes ponerle un nombre, elegir a qué hora empieza a apagarse todo, los dísa de la semana, y cuánto quieres que dure el proceso.
- También puedes elegir las estancias donde quieras que pase.
10. Conecta tus bombillas a Google Home o Amazon Echo
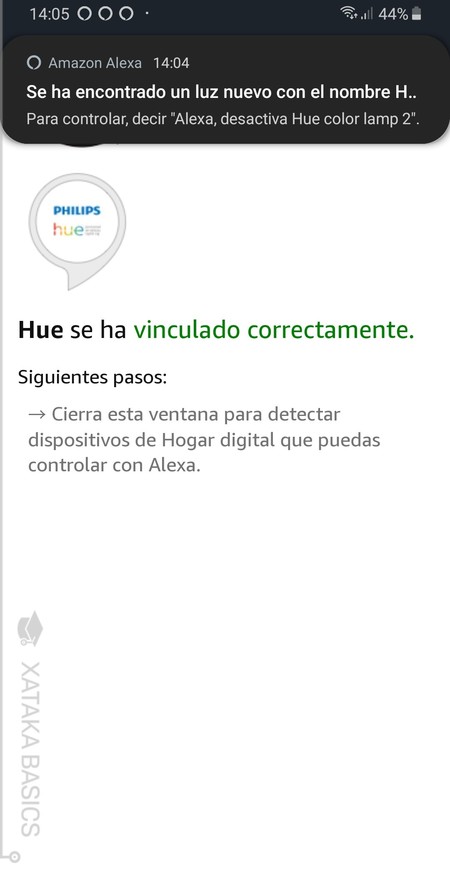
Durante esta guía de trucos y consejos que traemos hoy, la mayoría de ellos estarán enfocados a la app oficial de Philips Hue. Sin embargo, también puedes controlar tus bombillas con los altavoces inteligentes que tengas en casa gracias a su compatibilidad con Google Assistant y Alexa. Perfecto para no tener que estar sacando el móvil para tareas sencillas como cambiar el color de las bombillas o encender o apagar diferentes habitaciones.
En este caso, explicarte paso a paso estos procesos para ambos asistentes sería un poco largo. Afortunadamente, en Xataka Basics tenemos guías paso a paso sobre cómo sincronizar tus Hue con Google Assistant y con Alexa, o sea que podrás hacerlo de forma sencilla y bien explicada.
11. Configura temporizadores para tus luces
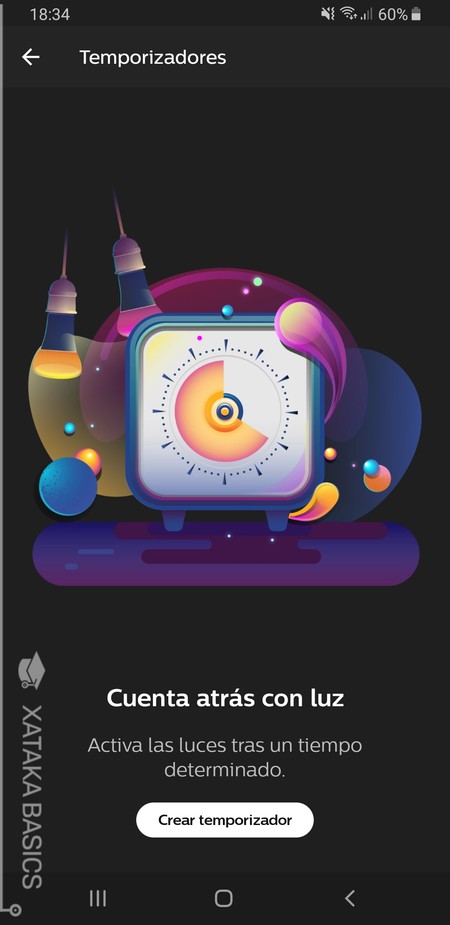
Volviendo a la aplicación de Hue, otro tipo de hábito o rutina que puedes crear es un temporizador para que las luces se activen automáticamente pasado un tiempo determinado. Los usos que puedes darle a estos son los que necesites, pero en esencia te vale para tener un temporizador visual que no moleste tanto como otro que funcione mediante alarmas de sonido.
- Abre la aplicación Hue de tu móvil.
- En la barra inferior de opciones, pulsa en Hábitos.
- Cuando estés dentro del menú de Hábitos, pulsa en la opción Temporizadores.
- Si es la primera vez que entras, tendrás una ventana de presentación y tendrás que pulsar en Crear rutina.
- En la pantalla a la que vas, simplemente ponle un nombre al temporizador, elige el tiempo que quieres que dure y la estancia. Cuando elijas la estancia, puedes determinar también el tipo de luz a utilizar.
12. Crea tu propia rutina para lo que quieras
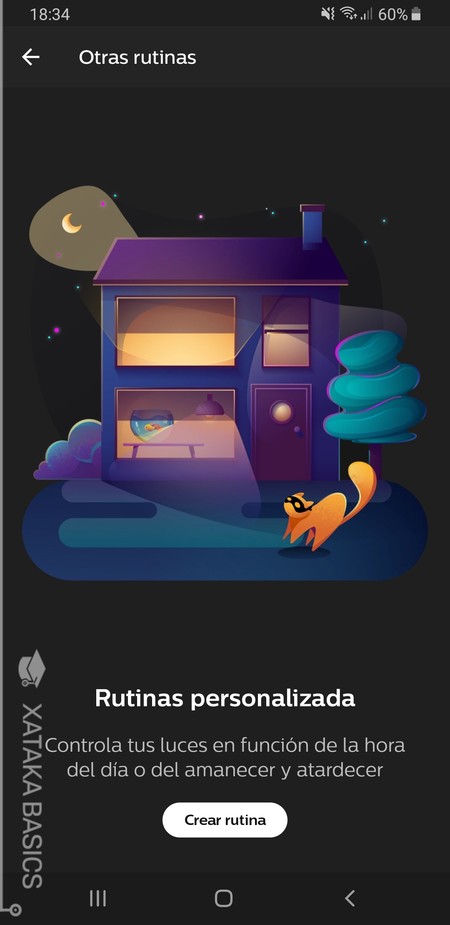
Y si ni un despertador ni lo contrario, ni un temporizador y ni un localizador de entrada y salida de tu casa son suficiente para adaptar tus Hue a tus necesidades, siempre puedes crear tus propias rutinas de forma totalmente manual. Para ello, entra en la opción de Hábitos como con el resto de ellas, y elige la opción Otras rutinas.
Cuando pulses en Crear rutina tendrás que elegir si hacerlo a una hora determinada, al atardecer o al amanecer. Luego, pasarás a una pantalla donde puedes elegir las horas y días, el tipo de degradado, y dónde quieres que se realice la rutina. Piensa en las utilidades, como por ejemplo que siempre parezca que haya alguien en tu casa aunque no estés encendiendo temporalmente las luces.
13. Sincroniza tus luces con tu música
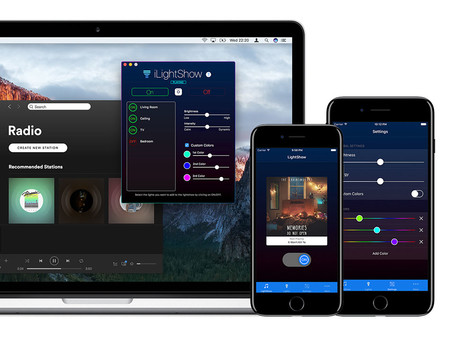
Además de la aplicación oficial de Philips Hue, también puedes encontrarte en la tienda de aplicaciones de tu móvil bastantes aplicaciones de terceros que te permiten darles nuevas funcionalidades. Por ejemplo, las hay que te permiten hacer que la iluminación y los colores cambien dependiendo de la música que estés escuchando.
Una de las más completas y recomendables se llama iLightShow y está disponible gratis tanto para Android como para iOS y macOS. Con ella, puedes controlar el brillo, saturación y los colores vinculando tu cuenta de Spotify para que las luces reaccionen a las canciones que reproduzcas.
14. También con videojuegos y televisión
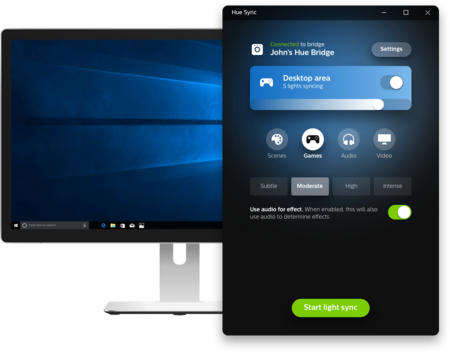
Y ya que estamos hablando de aplicaciones de terceros, también hay algunas destinadas a ayudarte a hacer más realistas tus partidas de videojuegos. Por ejemplo, si instalas la aplicación hueDynamic en tu Windows o Xbox, y luego le añades algún periférico compatible como los de Razer Chroma, podrás vincularlos a tu app de Hue para que las luces reflejen las acciones del juego. Para ello ve a la sección Explorar y sincronízalo desde Hue entretenimiento.
Philips ha prometido crear interacciones similares para tus películas o series. De momento sólo puedes hacerlo en tu PC o Mac con la aplicación Hue Sync, aunque también tienes otras alternativas de terceros como Hue Matcher para Android o Hue TV para iOS, que utilizan la cámara de tu móvil para ver lo que aparece en la tele y hacer que las Hue imiten los colores.
15. Recrea rayos y truenos
Y para terminar estos pequeños incisos de aplicaciones de terceros, hay una llamada Thunderstorm for Hue disponible por algo más de 3 euros en Android e iOS que te permite crear relámpagos de color con tus bombillas inteligentes. En este caso no es algo tan enfocado a ser práctico como una manera de "jugar" con ellas.
16. Activa las luces con un sensor de movimiento

Más arriba te hemos dicho que puedes configurar la aplicación de Hue para que encienda las luces de tu casa cuando te estés acercando. Pero si la idea del seguimiento de tu geoposición no te convence, también puedes utilizar detectores de movimiento en tu casa para ir iluminando las zonas por las que pasas.
Y no se trata de una función que depende de terceros, ya que la propia Philips tiene un sensor de movimiento para Hue con un precio de apenas 35 euros. Sólo tienes que sincronizarlo en la aplicación y decidir cómo utilizarlo, si para ahorrarte el esfuerzo de encender las luces en el pasillo o para ahorrar electricidad en las habitaciones que apenas entras para que sólo se enciendan mientras estés.
17. Deshazte de las notificaciones de la aplicación
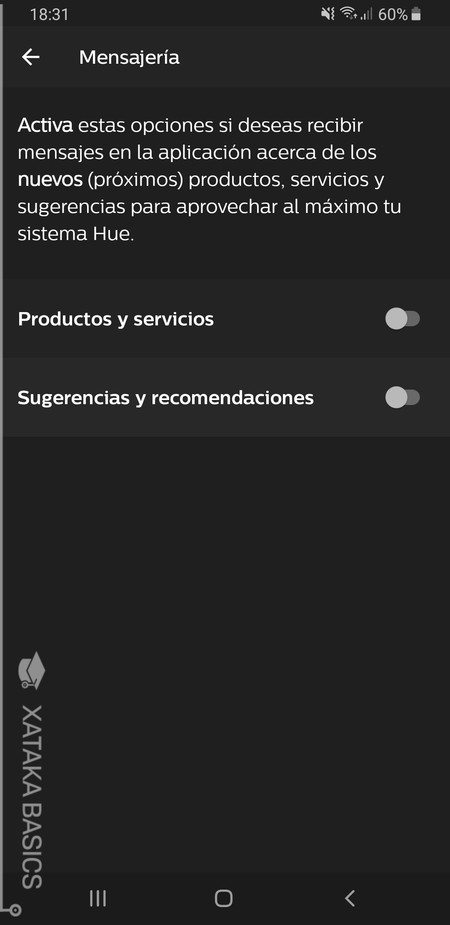
La aplicación de Hue puede recibir mensajes o notificaciones relacionados con los nuevos productos y servicios de la empresa o con sugerencias sobre cómo puedes utilizar tus bombillas. Estos dos tipos de avisos los puedes activar o desactivar a tu antojo en los ajustes avanzados dependiendo de si quieres recibir este tipo de información o si cambias de opinión sobre ello,
- Abre la aplicación Hue de tu móvil.
- En la barra inferior de opciones, pulsa en Ajustes.
- Dentro de Ajustes, baja hasta la opción Avanzado y pulsa en ella.
- Pulsa en Preferencias de mensajes, y activa o desactiva estos dos tipos de notificaciones.
18. Mira el modelo exacto de todos tus dispositivos Hue
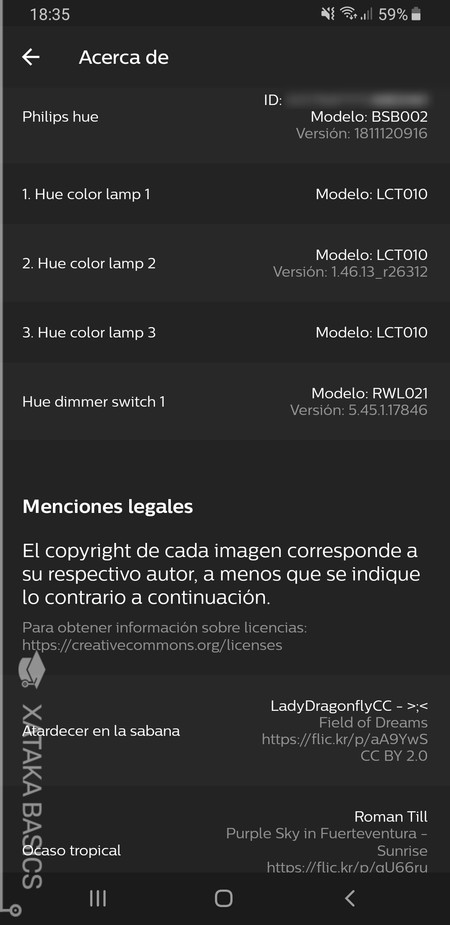
Imagina que tienes una duda para la que necesitas saber el modelo exacto de bombilla Philips Hue que tienes instalada en la luz del salón, y que ni encuentras su caja ni te apetece demasiado ponerte a desenroscarla. Pues bien, este es un tipo de información que puedes consultar siempre desde la aplicación, donde encontrarás los modelos exactos de todos los dispositivos Hue que tengas vinculados a tu cuenta.
- Abre la aplicación Hue de tu móvil.
- En la barra inferior de opciones, pulsa en Ajustes.
- Baja hasta abajo del todo, y pulsa en Acerca de.
- Además de la información de versión de la app, en esta pantalla tendrás el modelo exacto de tus bombillas, el switch y cualquier otro dispositivo oficial.
- Por tener, tienes incluso los créditos de las imágenes que utiliza la aplicación y un enlace a ellas.
19. Busca fórmulas, ideas y aplicaciones de terceros
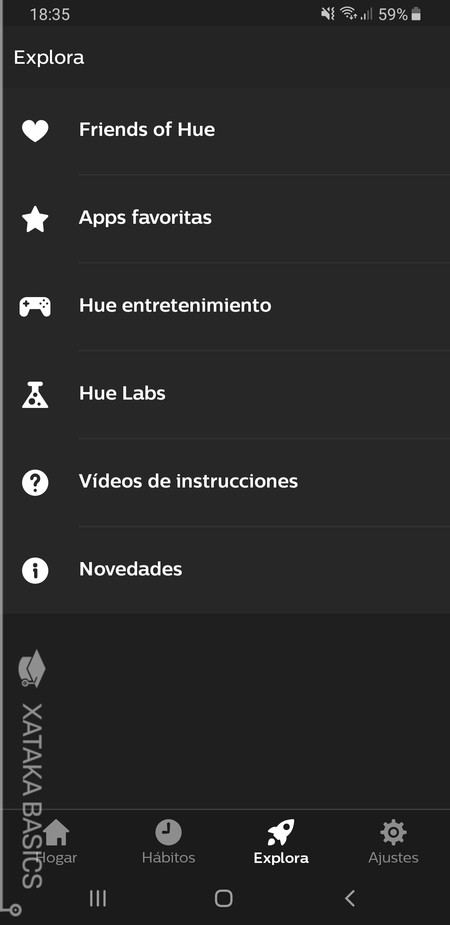
La aplicación Hue para el móvil también esconde algunas guías que puedes utilizar para encontrar más utilidades de las que ya te hemos dicho aquí. Algunas las vas a encontrar mediante las denominadas fórmulas, unas preconfiguraciones que te van a recomendar de vez en cuando en la sección Hue Labs, que está dentro de la opción Explora del menú inferior.
Y también dentro de la sección Explora, vas a poder encontrar una lista de sugerencias de aplicaciones de terceros con las que ir añadiendo todavía más funcionalidades. De algunas de ellas ya te hemos hablado aquí, pero es que todavía quedan muchas más por explorar. La opción dentro de Explora donde te las vas a encontrar se llama Apps favoritas.
20. Todavía más opciones con las recetas de IFTTT
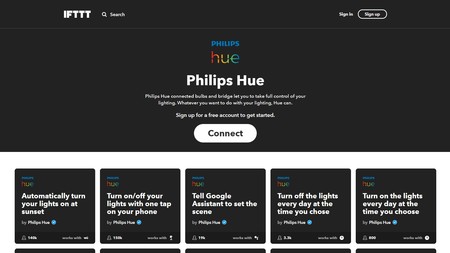
Y si todas estas opciones se te quedan aún cortas, tienes todavía decenas de nuevas interacciones con tus bombillas en IFTTT. La popular web de automatismos de la que ya te hemos hablado a fondo tiene toda una categoría dedicada a las Hue. Sólo tienes que pulsar en la receta que quieras y darle acceso a IFTTT a tu cuenta de Hue y la del otro servicio con el que quieras jugar.
Utilizar los colores de tus posts de Instagram, un botón en tu teléfono para encender y apagar las luces sin entrar en la app, hacer que los colores del tiempo cambien dependiendo de la meteorología o emitir luces cuando alguien te llama al móvil. Todo esto y muchísimo más lo puedes hacer con las decenas de recetas disponibles en esta web.
21. Resetea tus bombillas para devolverlas al estado de fábrica

Y terminamos ya con una última opción, la de resetear las bombillas para devolverlas a su estado original eliminando todas sus configuraciones. Para ello vas a tener que ir al Bridge de Hue, en donde te vas a encontrar un pequeño hueco con la leyenda Restore factory settings en la parte trasera. Ahí, tienes que meter un pin o un alfiler fino y presionar durante unos segundos para desconfigurarlo todo.








Ver 17 comentarios