Vamos a explicarte cómo utilizar PayPal para pagar las apps de Google Play. La tienda de aplicaciones de Google siempre te ha dejado vincular una tarjeta de crédito o débito, pero en el caso de que prefieras añadirle el filtro de seguridad y privacidad que supone usar PayPal, también tienes una opción para vincular tu cuenta en este servicio.
Vamos a empezar explicándote paso a paso y de forma sencilla el proceso para vincular tu cuenta de PayPal en Google Play. Y una vez que la hayas añadido, te explicaremos cómo hacer los cambios pertinentes a la hora de pagar para utilizarla. Esta es una de las mejores maneras de pagar con el móvil.
Cómo vincular tu cuenta de PayPal en Google Play
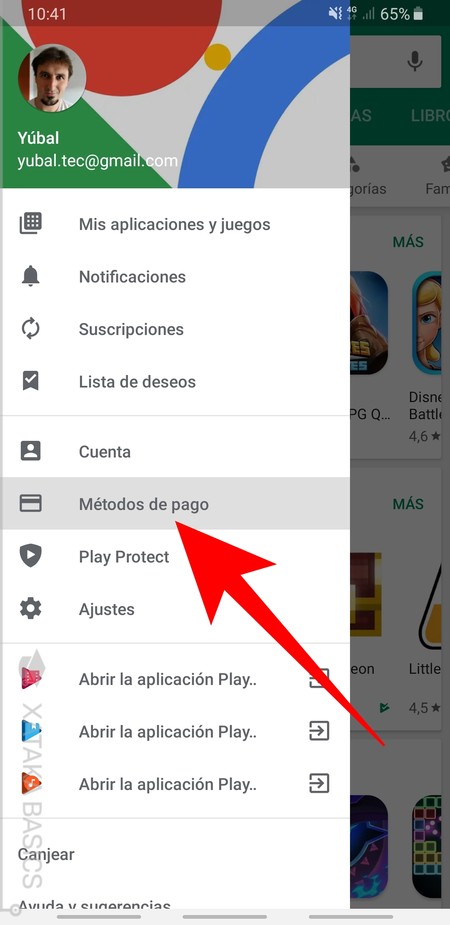
Lo primero que tienes que hacer es entrar en Google Play, la tienda de aplicaciones de Android, y abrir el menú lateral. Cuando estés en él, pulsa sobre la opción Métodos de pago que verás en el segundo bloque que tienes en la columna.
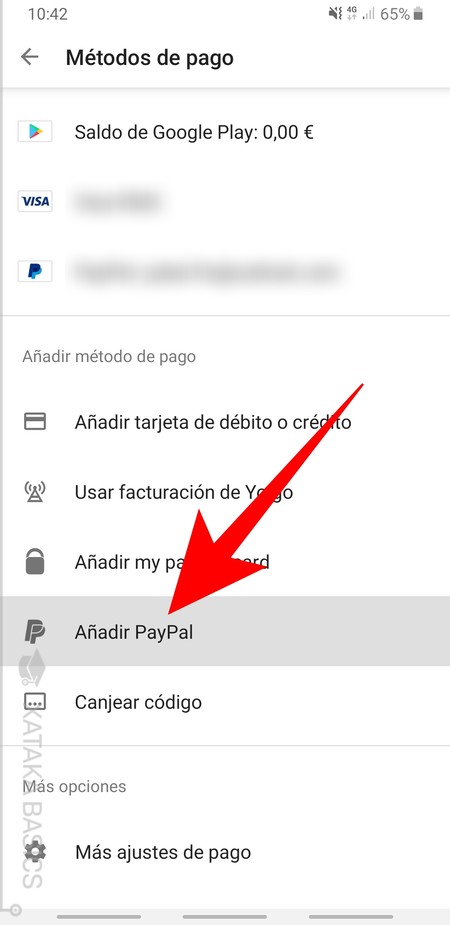
En la pantalla de métodos de pago, verás toda la información sobre las tarjetas y cuentas que tengas vinculadas como métodos de pago en la tienda de aplicaciones. En las opciones, tienes que pulsar donde pone Añadir PayPal para iniciar el proceso de configuración.
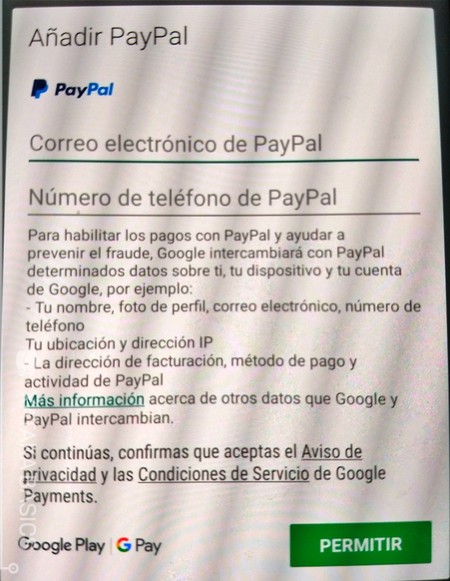
Cuando pulses en Añadir PayPal irás a una pantalla en la que debes iniciar sesión. Para ello, tienes que escribir el correo electrónico de tu cuenta de PayPal y el número de teléfono que tengas vinculado en ella. Se te mandará un código de seguridad a ese número de teléfono, y con él terminarás de iniciar sesión. Android no permite sacar capturas de pantalla en este proceso, y de ahí la foto de mala calidad que tienes arriba.
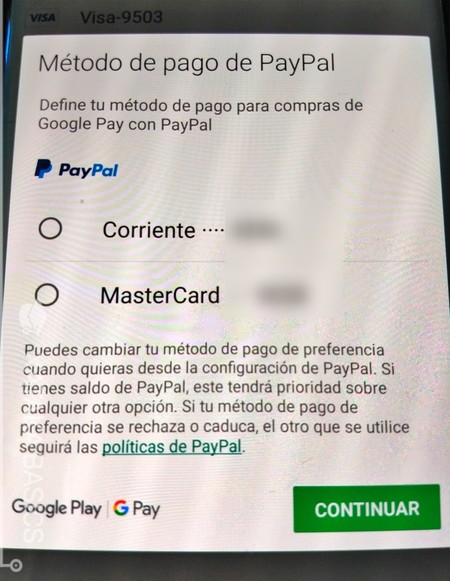
Una vez lo hagas, tienes que elegir la cuenta con la que quieres pagar con la que tienes en PayPal. Por ejemplo, si tienes vinculada una tarjeta y una cuenta bancaria, tendrás que elegir cuál de las dos quieres utilizar cuando uses PayPal en Google Play. Android no permite sacar capturas de pantalla en este proceso, y de ahí la foto de mala calidad que tienes arriba.
Cómo comprar en Google Play con PayPal
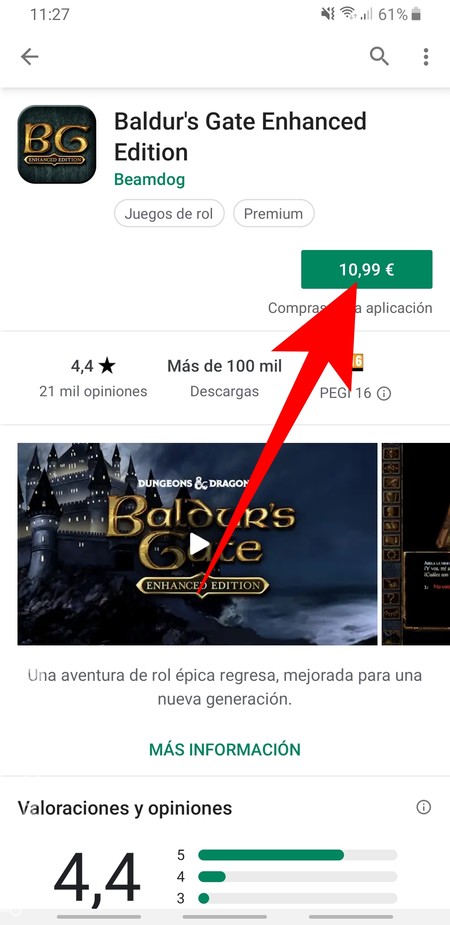
Una vez configurada tu cuenta de PayPal en Google Play, ya puedes proceder a utilizarla para hacer los pagos. El proceso es el mismo que cuando pagas con cualquier otro método, entrar en la app o el juego que quieras descargar y pulsar sobre el precio para iniciar el proceso. En algunos casos tendrás que aceptar condiciones como la existencia de micropagos.
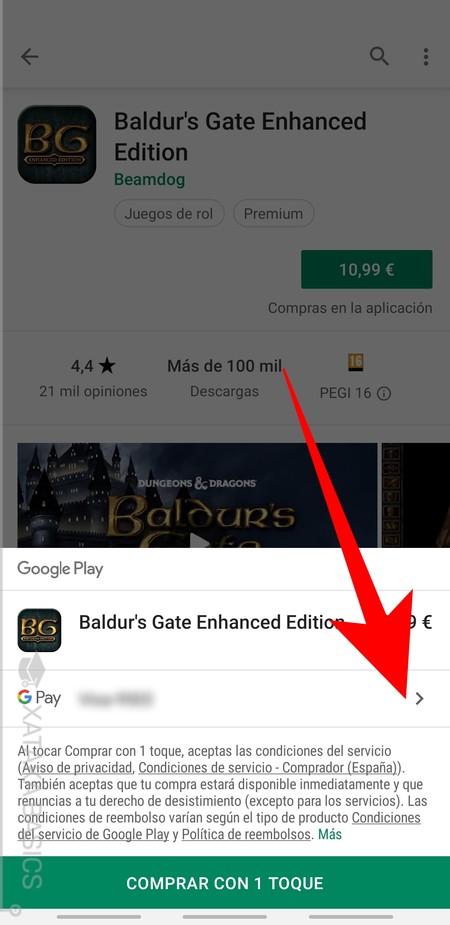
En la parte de abajo de la pantalla se abrirá una ventana en la que puedes proceder a pagar. En ella, pulsa sobre la fila donde pone Pay y el método de pago actual para proceder a cambiarlo por la cuenta de PayPal que hayas añadido.
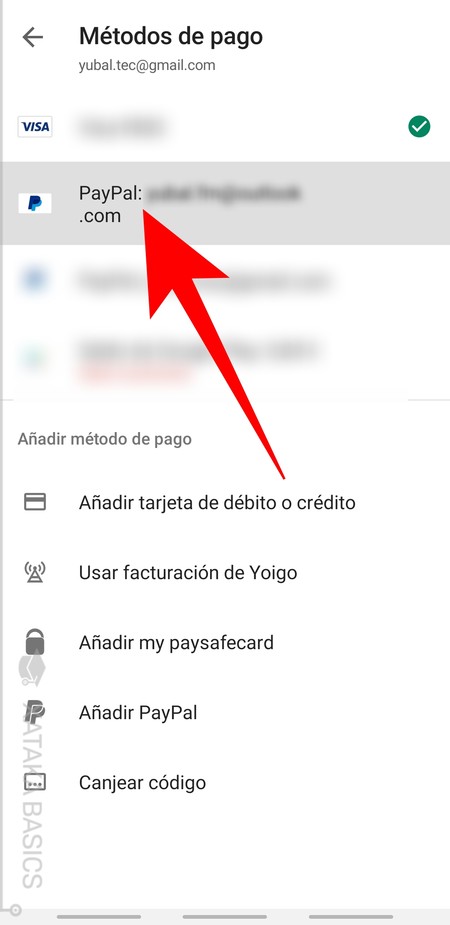
Irás a la ventana de elección de métodos de pago, y en ella debes pulsar sobre la cuenta de PayPal que hayas añadido. Además, en el caso de que no lo hayas hecho también tendrás una opción Añadir PayPal para hacerlo justo antes de pagar con los pasos que te hemos descrito un poco más arriba.
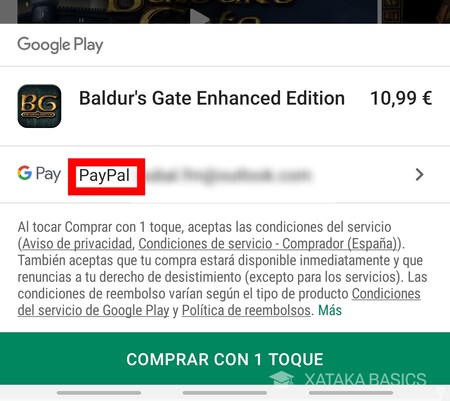
Y ya está, una vez hayas pulsado sobre la cuenta, verás que PayPal aparece ya como método de pago en Google Play. Ahora, sólo te queda pulsar en el botón de comprar, y el pago se realizará con la cuenta de PayPal que hayas añadido. Recuerda que a partir de ahora la cuenta de PayPal se quedará fijada como preferente en los pagos, y que si quieres volver a utilizar otro medio tendrás que volver a elegirlo manualmente.






Ver 1 comentarios