Vamos a explicarte qué puedes hacer cuando no funciona la barra de tareas de Windows 11. No es un error que suela pasar asiduamente, pero quizá en alguna ocasión te suceda y se quede "enganchada". Hay varias maneras en las que puedes intentar solucionarlo, que son prácticamente las mismas que cuando el menú de inicio no funciona, ya que ambos elementos son parte del explorador de Windows.
En este artículo, vamos a resumirte cada una de las cosas que puedes hacer para intentar solucionarlo, para no extendernos demasiado y que sea rápido de leer para ti. Así, podrás hacer pruebas rápidas y comprobar si consigues arreglarlo.
Reinicia el ordenador
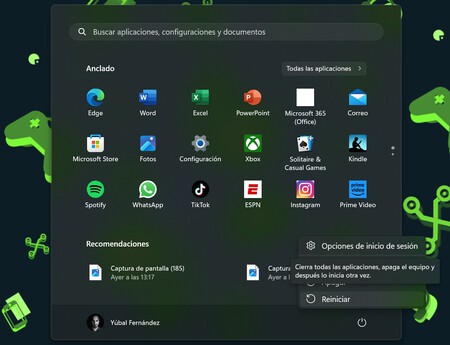
Antes de ponernos a hacer otras cosas más complejas, la primera prueba a hacer cuando nos falle algo en Windows es la de reiniciar el ordenador. Al hacerlo, Windows reparará la mayoría de errores puntuales que se hayan dado por algún pequeño fallo.
Muestra la barra de tareas oculta
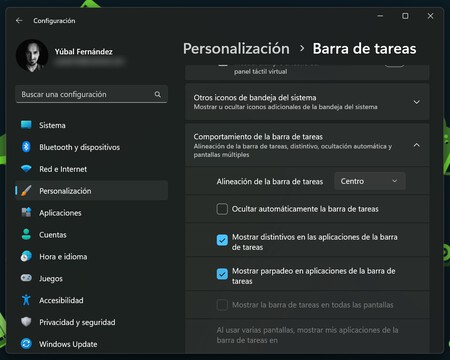
Existe la posibilidad de que la barra de tareas no esté fallando, simplemente la hayas ocultado sin querer. Puedes comprobar si esto es así pulsando el botón de Windows o deslizando hacia abajo del todo de la pantalla el cursor del ratón. Si al hacer alguna de estas cosas ves la barra de tareas, entonces simplemente esté oculta.
Para volver a mostrarla pulsa los botones Windows + I para entrar en la configuración de Windows. Dentro, ve a la opción Barra de tareas dentro de la sección Personalización. Aquí, abre Comportamiento de la barra de tareas y desactiva la opción de Ocultar automáticamente la barra de tareas.
Reinicia el explorador de Windows
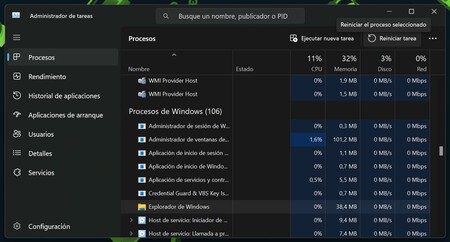
La barra de tareas de Windows forma parte del explorador, que es como el entorno de escritorio. Por lo tanto, si se ha quedado bloqueada puedes reiniciar el Explorador de Windows. Para esto, pulsa a la vez Control + Mayúsculas + Escape, lo que te llevará al administrador de tareas de Windows. Si no ves nada dentro, pulsa en Más detalles.
Una vez dentro del administrador de tareas, ve a la pestaña de Procesos. En esta pestaña tienes una lista de procesos. En ella, ve al apartado Procesos de Windows, selecciona el de Explorador de Windows y pulsa en Reiniciar arriba a la derecha.
Cuando hagas esto, Windows reiniciará su explorador, un proceso que va a durar unos segundos, y en los que verás que la barra de tareas desaparece durante un momento y vuelve a aparecer. Esto es porque el elemento se restablecerá, cerrándose y volviéndose a abrir, y al hacerlo ya deberías poder usarla con normalidad.
Busca actualizaciones
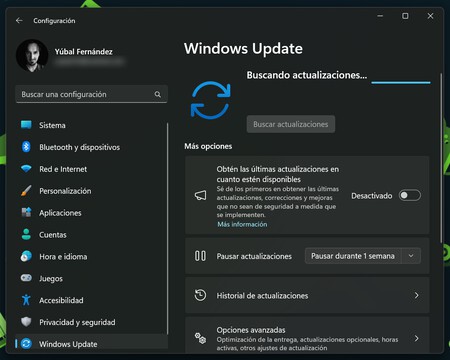
A veces los errores pueden ser por una incompatibilidad puntual, fruto de la actualización de un elemento concreto. Para solucionarlo, otra opción es buscar actualizaciones de Windows, para ver si en la última versión disponible se ha solucionado. Para esto, solo debes seguir los pasos de actualizar Windows 11 a su última versión, algo que puedes hacer desde el apartado Windows Update dentro de la configuración de Windows.
También es recomendable actualizar los drivers de Windows 11. Así, si el conflicto lo está creando algún driver completo también vas a poder solucionarlo. Esto lo puedes hacer desde la opción de Actualizaciones opcionales, dentro de las opciones avanzadas del apartado Windows Update dentro de la configuración de Windows.
Si todo esto falla
Si estas opciones no funcionan, puede ser por dos cosas. Si te fallan las soluciones y Windows no te permite realizar el reinicio o actualizaciones, debes asegurarte de estar usando una cuenta con permisos de administrador, o simplemente crear una nueva que los tenga.
Y si con esto no es suficiente, entonces el error es serio y tendrás que restablecer Windows 11 a sus valores de fábrica. Para hacerlo, sigue nuestra guía sobre cómo restablecer Windows 11.
En Xataka Basics | Windows 11: 42 funciones y trucos para exprimir al máximo el sistema operativo




Ver 0 comentarios