Vamos a explicarte cómo descargar y utilizar Google Meet Grid View, una extensión para navegadores que permite utilizar las videollamadas de Google Meet de manera que puedas ver a todo el mundo a la vez. Lo hace creando una visualización en modo de cuadrículas o colmena de las cámaras, lo que te permite estar viendo a todos a la vez, algo muy útil a la hora de utilizarse para la enseñanza y que el profesor pueda ver a todos los alumnos a la vez.
La extensión funciona sólo para Google Meet, que es la alternativa profesional a Hangouts vinculada a G Suite, y que puede utilizarse en los ámbitos empresarial o estudiantil. Por lo tanto, no funcionará para las videollamadas grupales de Hangouts, sólo las de Meet. Se trata de un script que ha sido empaquetado en formato de extensión para que sea fácil de instalar y utilizar por todos.
En cuanto a la privacidad de tus datos, tal y como refleja sus políticas de privacidad de la extensión, esta no almacena ningún dato o archivo que envíes en ningún sitio. Es únicamente un ajuste cosmético a la interfaz de Google Meet en el navegador Chrome y otros compatibles, y lo único que hace es básicamente coger lo que ya está ahí y cambiar cómo se ve.
Instala y usa Google Meet Grid View
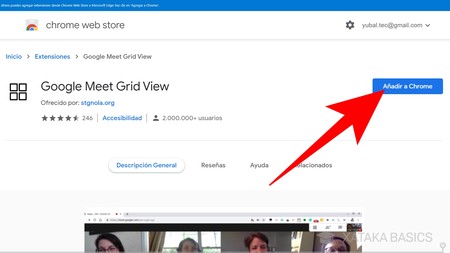
Lo único que tienes que hacer para poder utilizar Google Meet Grid View es entrar a la dirección de su extensión para navegadores pulsando en este enlace. Una vez estés dentro, pulsa en el botón de Añadir a Chrome para instalar la extensión en tu navegador.
En este punto, debes saber que la extensión ha sido creada específicamente para Google Chrome. Sin embargo, también deberías poder utilizarla en otros navegadores compatibles con las extensiones y que estén basados en Chromium, como por ejemplo el nuevo Microsoft Edge. Sin embargo, ante cualquier fallo o duda has de saber que la experiencia está optimizada para Chrome.
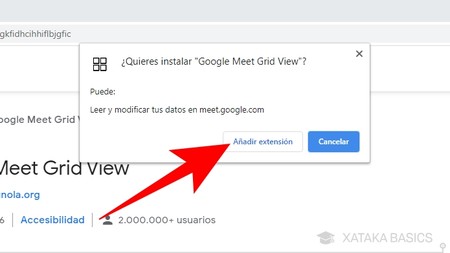
Cuando pulses en el botón de Añadir a Chrome, en la parte de arriba del navegador se abrirá una ventana. En ella, te explica que si instalas la extensión, esta podrá leer y modificar los datos de Google Meet. Es un aviso genérico para que le des permiso y pueda usar estos datos para modificar el aspecto de las videollamadas. Aquím simplemente has de pulsar en el botón de Añadir extensión para proceder con su instalación.
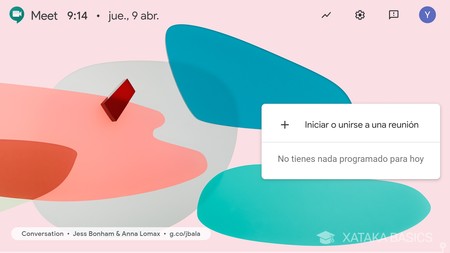
Una vez hayas terminado de instalar la extensión, ya puedes funcionar con normalidad. Entra en Google Meet y ve a alguna reunión creándola desde cero o uniéndote a ella como harías en cualquier otro momento. No hay nada especial ni diferente que tengas que hacer aquí.
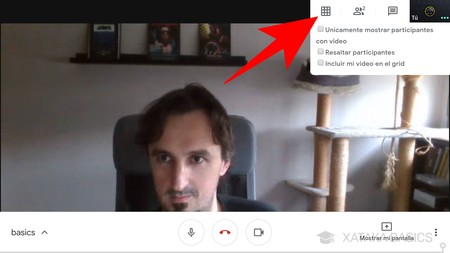
Una vez entres en una videoconferencia de Google Meet, ahora aparecerá un nuevo icono con el dibujo de una rejilla en la parte superior derecha. Por defecto aparece tachado, o sea que tienes que pulsar sobre él para activar la nueva visualización. Al hacerlo, también te aparecerán algunas opciones extra para añadir tu vídeo, resaltar participantes o sólo mostrar en el grid a las personas que tienen la cámara activa.


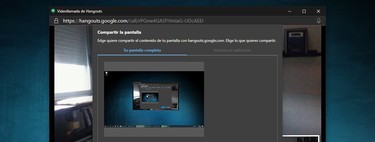



Ver 2 comentarios