Vamos a explicarte cómo activar la agrupación por caras de Google Fotos para que tengas álbumes en los que se agrupen las fotos que tengas de determinadas personas. De esta manera, tendrás un acceso rápido a las fotos de una única persona, incluso tuyas, y podrás acceder a ellas buscando el nombre de la persona en el buscador de la app o desde la sección de Álbumes.
Se trata de una opción que lleva tiempo pudiéndose utilizar en varios países, y que empezó a llegar a Europa a finales de agosto. Aunque no ha sido hasta hace pocos días que se han empezado a agrupar correctamente las fotos en Google Fotos. Vamos a explicártelo todo en dos pasos, uno primero para activar la agrupación de caras y un segundo para asignarle a cada cara un nombre. Como la interfaz es igual, la guía vale tanto para Android como para iOS.
Activa la agrupación por caras de Google Fotos
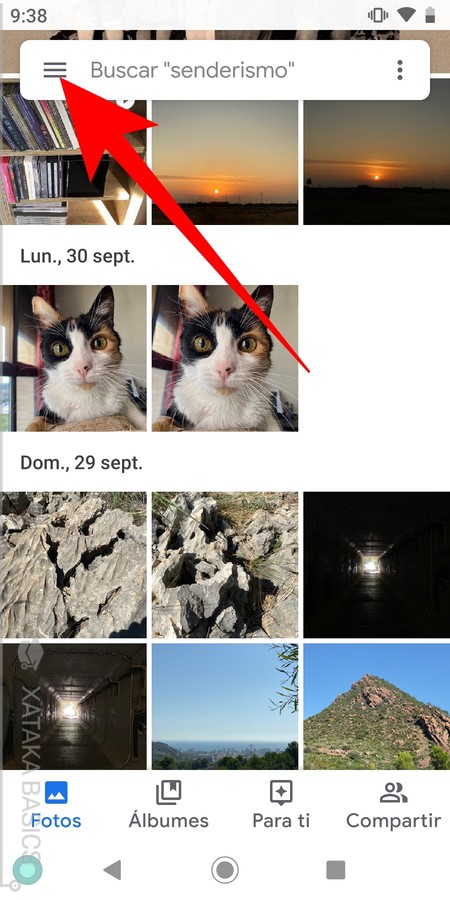
Lo primero que tienes que hacer es entrar en la aplicación de Google Fotos e ir a la página principal o cualquier otra. En ella, pulsa en el botón de menú que te aparece en la esquina superior izquierda con el icono de cuatro rayas. En iOS la interfaz es exactamente la misma.
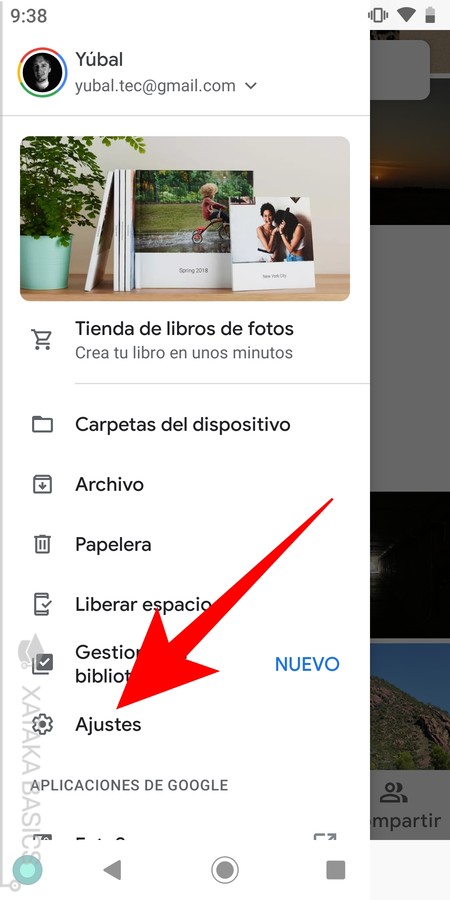
Se abrirá un menú en la parte izquierda de la pantalla, donde vas a poder ver alguna promoción como la de la tienda de libros y muchas opciones para la aplicación. En este menú, pulsa sobre la opción de Ajustes para entrar en la configuración de la aplicación.
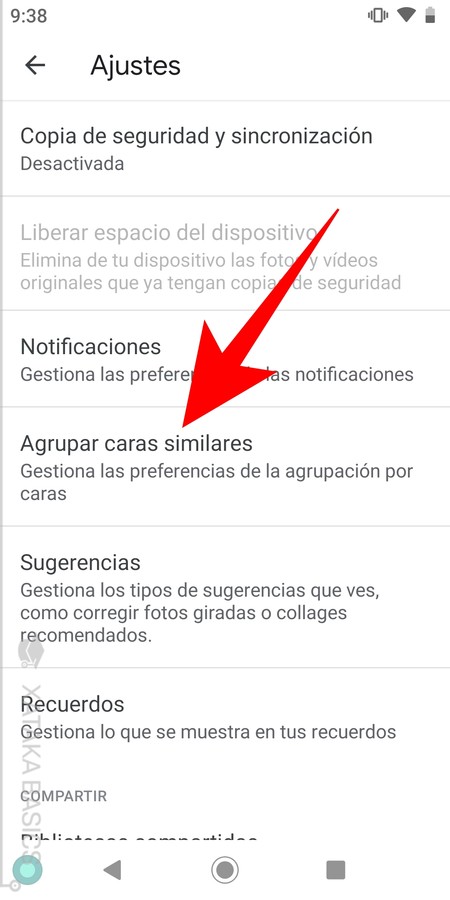
Irás directamente a un menú de ajustes que ocupa toda la pantalla. En este menú, pulsa sobre la opción de Agrupar caras similares que deberías tener visible desde el pasado agosto. De no ser así, asegúrate de tener Google Fotos actualizado a la última versión.
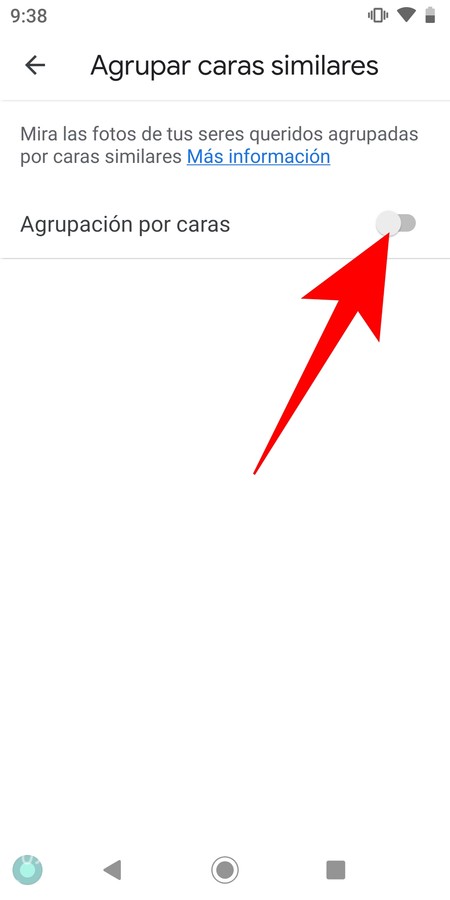
Y una vez estés dentro de Agrupar caras similares, sólo te queda activar la opción Agrupación por caras que verás dentro de ella. Es importante que sepas que tendrás que tener la copia de seguridad de tus fotos activa en Google Fotos para que funcione correctamente. En iOS tienes una segunda opción que pronto debería llegar a Android llamada Mostrar mascotas con personas, pero de momento no parece hacer nada aunque la tengas activada.
Dile a Fotos quién sale en cada una
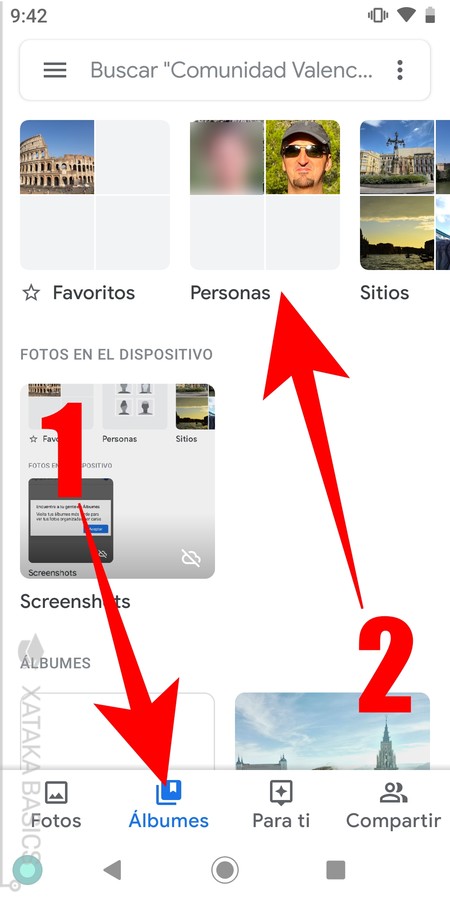
Una vez hayas activado la opción de Agrupación por caras, vuelve a la pantalla principal de Google Fotos y entra en el apartado de Álbumes (1) utilizando el menú de opciones que hay en la parte inferior de la aplicación. Una vez estés dentro, pulsa sobre el nuevo álbum de Personas (2) que se habrá creado.
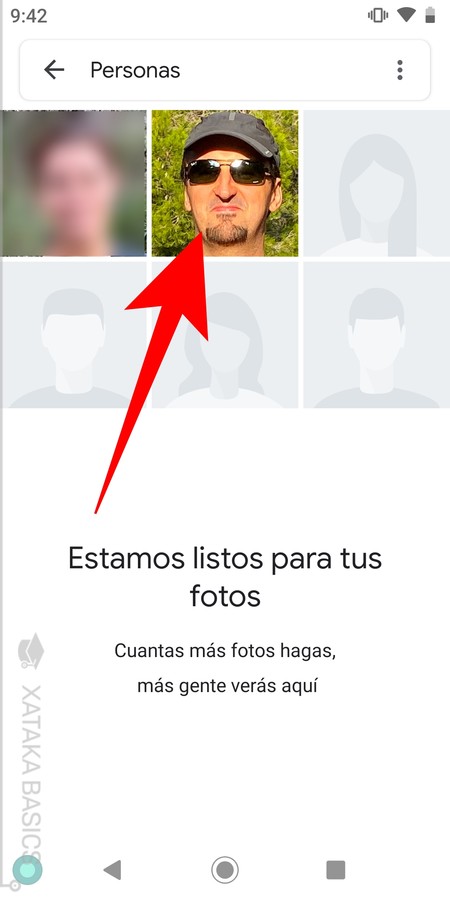
Es posible que tengas que esperar unos minutos u horas desde que activas la opción de agrupación por caras hasta que te empiezan a salir aquí las fotos. Pero cuando lo haga, verás que se han identificado diferentes personas, y te aparece la cara de cada una de ellas. Pulsa sobre la cara de la persona a la que quieras identificar para que se agrupen sus fotos.
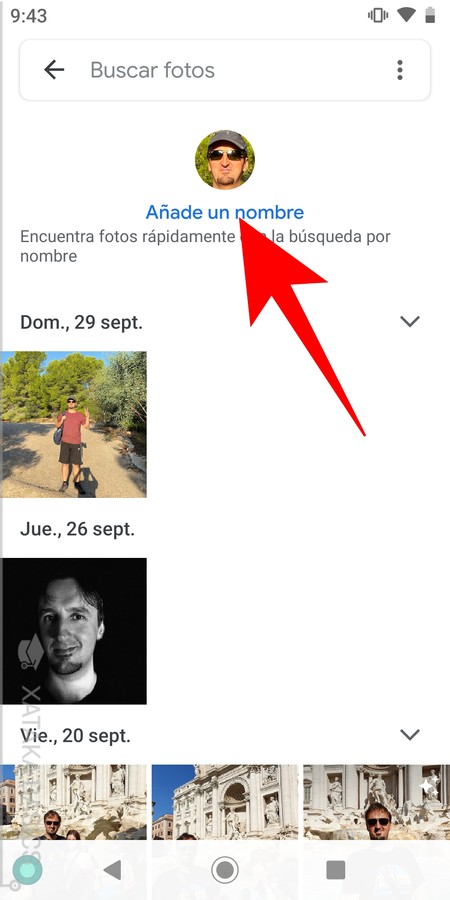
Una vez pulses en una cara, se mostrarán todas las fotos en las que se ha identificado a esa persona. Lo que tienes que hacer ahora es pulsar en el botón de Añade un nombre y asignar un nombre para esa persona. Cuando vayas escribiendo te aparecerán automáticamente los nombres de tus contactos y el tuyo propio, y tendrás que elegir ese que quieras ponerle.
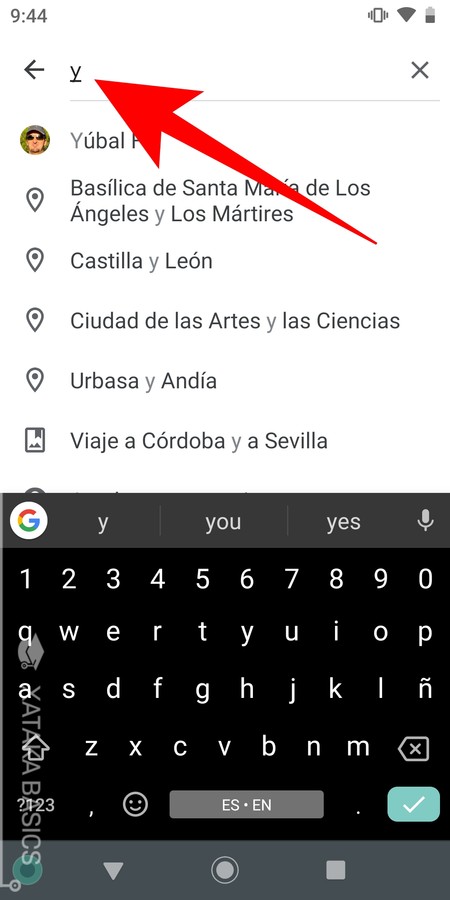
Una vez le hayas asignado un nombre a una cara, ahora puedes escribir ese nombre en el buscador de Google Fotos, y cuando lo selecciones irás directamente a la galería de esa persona. En el álbum de Personas también te aparecerán todos para que puedas ir entrando a todas las fotos que tengas de cada uno.






Ver 1 comentarios