Cada vez que hablamos de la identificación en dos pasos, el nombre de Google Authenticator no tarda en aparecer. Se trata de uno de los métodos más seguros de verificar tu identidad fácilmente, pero qué es exactamente Google Authenticator.
En este artículo te contaremos qué es Google Authenticator, cómo funciona y cómo lo puedes configurar. Para ello, te contaremos el caso práctico de configurar la verificación en dos pasos con Google Authenticator en Facebook.
¿Qué es Google Authenticator?

Google Authenticator es una aplicación creada por Google y que sirve para proporcionar códigos que puedes usar para verificar tu identidad después de introducir tu usuario y contraseña. Se puede usar para mejorar la seguridad de tu cuenta de Google, pero es compatible con otros servicios como Facebook, Amazon y Hotmail.
Google Authenticator está disponible como aplicación para Android y para iOS. Es una app sencilla que simplemente muestra un código numérico de seis dígitos que cambia cada 30 segundos y que debes usar para verificar tu identidad después de iniciar sesión.
Cómo funciona

Para usar Google Authenticator necesitas instalar la aplicación en el móvil y luego configurar la cuenta que quieres proteger. Puedes hacerlo manualmente, aunque lo más común es escanear un código QR que incluye toda la información de la cuenta y su configuración.
Dicho código QR incluye una clave secreta que la aplicación usa para generar códigos numéricos que cambian cada cierto tiempo (por ejemplo, cada 30 segundos). Al pasarse esta clave secreta al inicio, durante la configuración, Google Authenticator no requiere de conexión a Internet para funcionar.
El sitio en el que estás intentando iniciar sesión -por ejemplo, Google- conoce dicha clave secreta y puede replicar el mismo cálculo para generar el código numérico y comparar que es igual al que has introducido. De ser así, se confirma tu identidad y se inicia la sesión. Opcionalmente, el servicio puede recordar el dispositivo que has usado y no volver a pedir la clave.
Es decir, estos son todos los pasos que debes llevar a cabo para proteger una cuenta mediante verificación en dos pasos usando Google Authenticator y más tarde iniciar sesión con la ayuda de la aplicación:
- Instalar Google Authenticator en el móvil.
- Activar la verificación en dos pasos en la cuenta y mostrar el código QR.
- Escanear el código QR con Google Authenticator.
- Iniciar sesión en el sitio web introduciendo tu nombre de usuario y contraseña.
- Introducir ne la web el código numérico que se muestra en Google Authenticator.
Como configurar Google Authenticator
El proceso para configurar Google Authenticator es prácticamente igual en todos los sitios web que soportan este tipo de verificación en dos pasos. Obviamente, Google Authenticator funciona perfectamente con una cuenta de Google, pero también puedes configurar las cuentas de otros muchos servicios. Por ejemplo, de Facebook.
Para añadir la cuenta de Facebook en Google Authenticator, lo primero que necesitas es activar la verificación en dos pasos en la red social. El modo más fácil de hacerlo es entrando en este enlace y haciendo clic en Empezar.

Acto seguido deberás elegir un método de seguridad entre usar una app de autenticación como Google Authenticator o Duo Mobile o los clásicos mensajes de texto. Para usar Google Authenticator debes seleccionar la primera opción y luego hacer clic en Siguiente.

Llegados a este punto, se mostrará un código QR en la pantalla, así como un código de letras. Con Google Authenticator puedes escanear el código QR para configurar la cuenta automáticamente.

Ahora es el momento de volver al móvil y abrir la app de Google Authenticator. Después de pasar las pantallas de bienvenida -si es la primera vez que la usas- verás dos opciones para añadir una cuenta: Escanear código de barras o Introducir una clave proporcionada. Elige la primera.
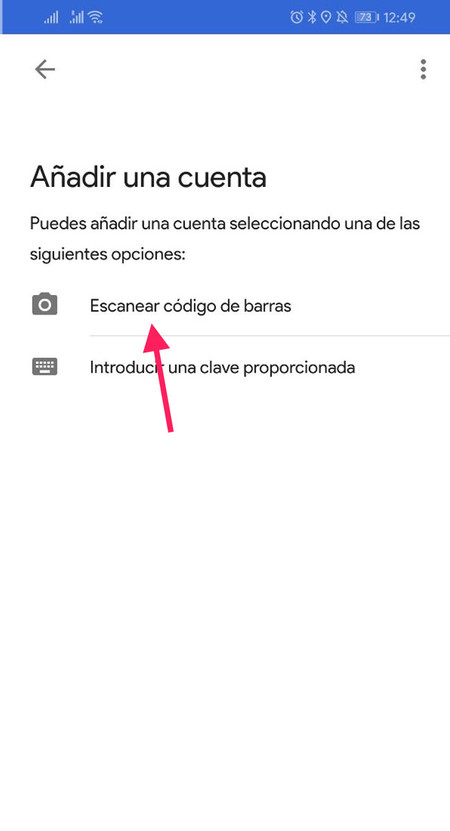
Esto abrirá la cámara del móvil, y deberás apuntar con ella al código de barras que se muestra en Facebook. El escáner funciona bastante bien, así que probablemente lea el código correctamente en cuestión de segundos.

Hecho esto, se añadirá la cuenta de Facebook a Google Authenticator y se empezarán a generar códigos automáticamente. Sin embargo, la configuración aun no ha terminado. De vuelta a la web de Facebook, debes confirmar que todo es correcto introduciendo el código.

Lo único que necesitas hacer es introducir los números que aparecen en Google Authenticator. Ten en cuenta que los números cambian cada pocos segundos, así que debes darte prisa o esperar a que cambie a la siguiente ronda para tener más tiempo.
Iniciar sesión con Google Authenticator
A modo de ejemplo, vamos a ver cómo es iniciar sesión en Facebook después de haber configurado su seguridad usando la verificación en dos pasos en Google Authenticator. El primer paso es como siempre, introduciendo el nombre de usuario y contraseña.

Ahora viene la principal diferencia. Aunque has puesto el nombre y usuario y contraseña correctamente, necesitas introducir un código numérico adicional. Son los números que te aparecen en Google Authenticator, en tu cuenta de Facebook.

Introduce los números tal cual aparecen en Google Authenticator -y date prisa antes de que cambien- y se iniciará la sesión de Facebook en ese PC. Acto seguido Facebook te preguntará si quieres guardar el navegador, en cuyo caso no se te volverá a pedir el código la próxima vez.





Ver 3 comentarios