Vamos a explicarte cómo puedes ver los puertos que tienes abiertos de forma sencilla en Windows 10 y Windows 11, tanto desde el propio símbolo de sistema como utilizando una aplicación específica para ello. Con ello, podrás saber qué aplicaciones y herramientas están conectándose a Internet en todo momento, pudiendo identificar rápidamente conexiones no deseadas que pueda estar estableciendo algún software malicioso o malware.
A la hora de enviar los datos desde tu red local a la externa, tu router utiliza una serie de canales o puertas en las que se organiza el contenido que envías. Estos son los puertos del router, y cada aplicación que establece una conexión individual utiliza un puerto con el que identificarse en tu red local y recibir la información que de Internet de forma ordenada y organizada. Por lo tanto, mirando los puertos podrás ver las aplicaciones y servicios que se están conectando.
Utiliza el símbolo de sistema
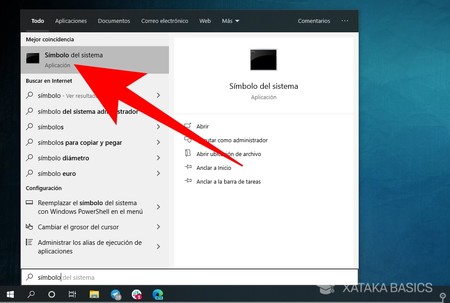
La manera más fácil de hacer esto en Windows es sin instalar nada, directamente desde el símbolo de sistema de Windows o el PowerShell, las consolas de comandos nativas. Para esto, lo primero es abrir el menú de inicio y escribir Símbolo de sistema o Windows PowerShell. A continuación, pulsa en la aplicación para abrirla. Ambas herramientas funcionan igual, o sea que no importa cual uses.
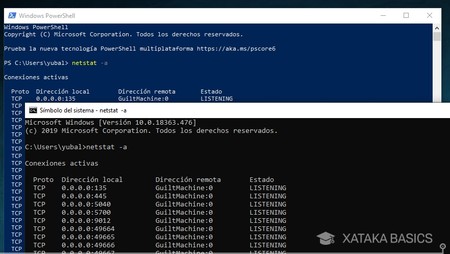
Una vez dentro, escribe el comando netstat -a y pulsa Intro para ejecutarlo. En las ventanas empezará a salir una lista con todas las conexiones. Donde tienes que mirar es en la columna de Dirección local, ya que el número que hay después de los dos puntos a la derecha de las IP será el del puerto abierto en esa conexión.

Lo bueno de hacer esta comprobación en el símbolo de sistema es que no tienes que instalar ninguna aplicación. Pero lo malo es que es difícil saber qué aplicaciones o servicios están abriendo cada puerto. Sin embargo, si te fijas en la columna de Dirección remota verás que en algunas direcciones se te dará una pista del nombre de la app o herramienta que pueda estar estableciendo la conexión.
Utilizando la aplicación CurrPorts
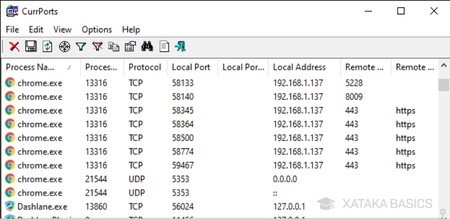
La segunda opción es recurrir a aplicaciones de terceros. Una de las más recomendadas es CurrPorts, una herramienta gratuita que puedes descargar desde su página oficial. Cuando abras la aplicación, verás los puertos abiertos en la columna de Local Port, y a la izquierda el nombre de la aplicación que esté abriendo cada uno de ellos. Si es un puerto dedicado, también podrás saber su nombre en la columna Local Port Name que aparece también ahí.
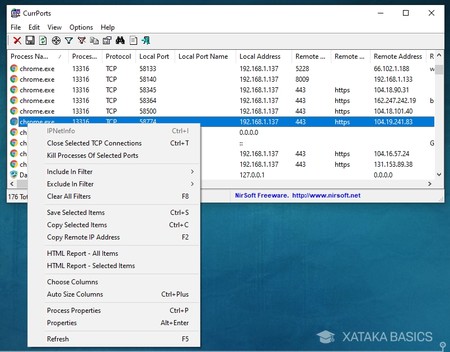
Esta aplicación también te da información avanzada como el número proceso o las direcciones a las que se está conectando cada herramienta. Además, si haces clic derecho sobre una conexión se mostrará una ventana de opciones donde puedes ver las propiedades del proceso, obtener informes de conexión o cerrar el proceso de los puertos seleccionados.
En Xataka Basics | Windows 11: 42 funciones y trucos para exprimir al máximo el sistema operativo






Ver 0 comentarios