Vamos a explicarte cómo vaciar tu cuenta de Google Drive, eliminando todos los elementos que hay dentro de ella. Con esto perderás todos los archivos que hay en tu cuenta de usuario, ya sea porque quieres empezar desde cero o porque vas a abandonar la cuenta y primero quieres borrarlo todo.
Te vamos a explicar este sencillo proceso tanto a través de tu navegador como con la aplicación para móviles de Google Drive. Y por último, también te diremos cómo borrar las copias de seguridad de tus juegos y apps vinculados con tu cuenta de Google, que son aquellos que utilizas en dispositivos Android.
Cómo vaciar tu Google Drive en el navegador
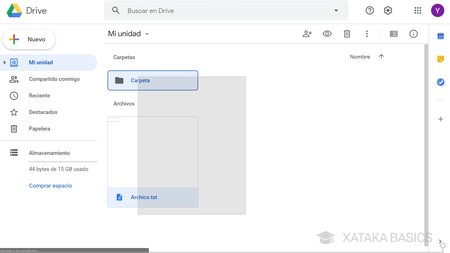
Lo primero que tienes que hacer es pulsar en la sección Mi unidad. Allí, sin entrar en ninguna carpeta, seleccionar todos los elementos que hay dentro de la unidad. Para ello, puedes mantener pulsado Control e ir seleccionando archivos uno a uno, o mantener el click izquierdo pulsado e ir seleccionándolos todos, y soltar el botón del ratón cuando esté ya todo seleccionado.
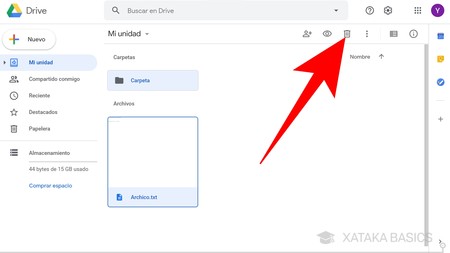
Una vez tengas seleccionados todos los elementos que hay dentro de Google Drive, pulsa en el icono de la papelera que tienes en la parte superior derecha de la pantalla. Con ello, moverás todos los archivos a la papelera de reciclaje.
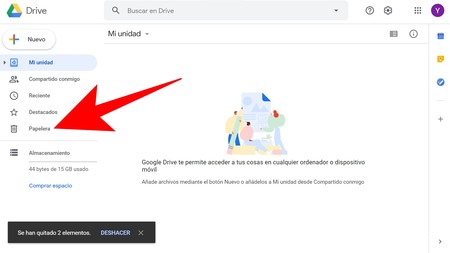
Con sólo hacer esto, no liberarás inmediatamente todo el espacio, ya que los archivos tardan unas semanas en borrarse automáticamente de la papelera. Por lo tanto, para vaciar realmente Google Drive eliminándolo todo, ahora tienes que pulsar en la sección de Papelera que tienes en la columna izquierda.
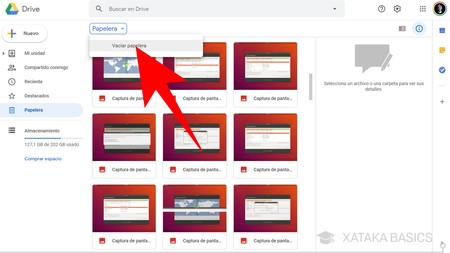
Una vez estés dentro de la papelera, para no tener que seleccionar todos los elementos pulsa en la opción Papelera que aparece justo debajo de la barra de búsqueda. Se abrirá un menú en el que debes pulsar sobre la opción Vaciar papelera, que es la única que va a aparecer.
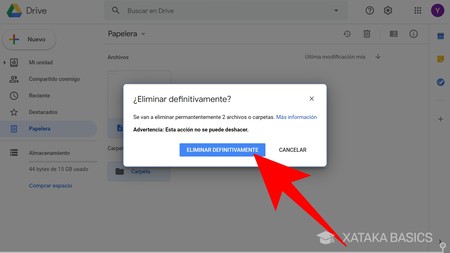
Se te abrirá una ventana en la que se te pregunta si quieres eliminar definitivamente todos los archivos de la papelera. Este cambio no lo vas a poder revertir, o sea que lo que borres de la papelera desaparecerá para siempre y dejará de ocupar espacio. Ahora, pulsa en el botón Eliminar definitivamente para confirmar el paso.
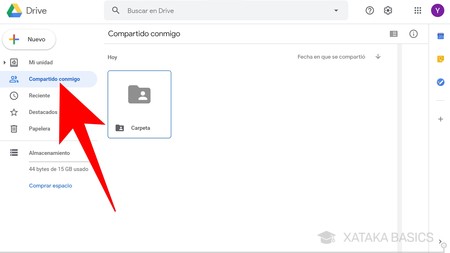
Ahora ya tienes Google Drive vacío de tus archivos propios. Sin embargo, si quieres que no haya nada también tendrás que borrar los archivos que otros hayan compartido contigo. Para ello, pulsa en la sección de Compartido conmigo que tienes en la columna de la izquierda, y selecciona todos los elementos.
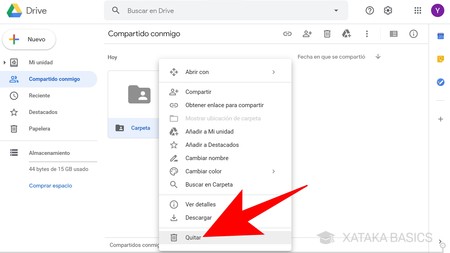
Una vez hayas seleccionados todos los elementos de la sección de Compartido conmigo, haz click derecho sobre la selección de todas las carpetas. Aparecerá un menú en el que debes elegir la opción de Quitar, que aparece con el icono de una papelera. Esto hará que estos archivos y carpetas dejen de estar compartidas contigo.
Cómo vaciar tu Google Drive en el móvil
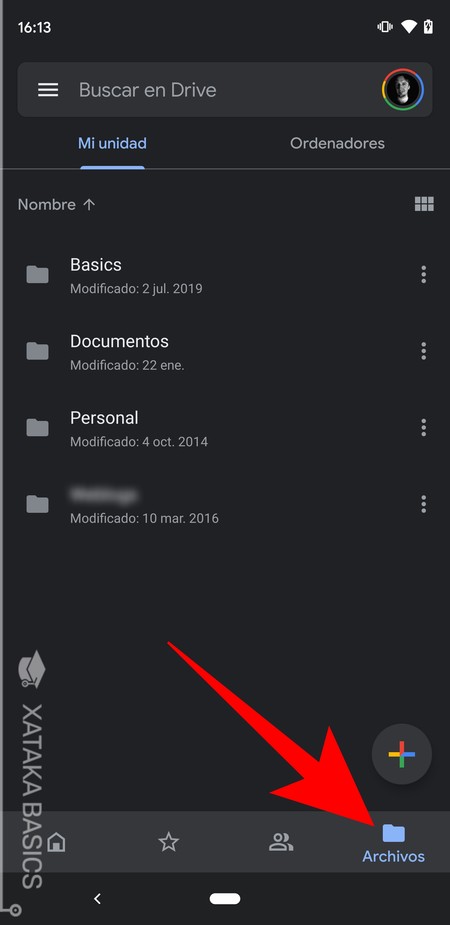
En el móvil todo se hace exactamente lo mismo. Empezaremos también borrando todos los elementos subidos por ti a Google Drive. Para ello, dentro de la app pulsa en la sección de Archivos que verás con el icono de una carpeta.
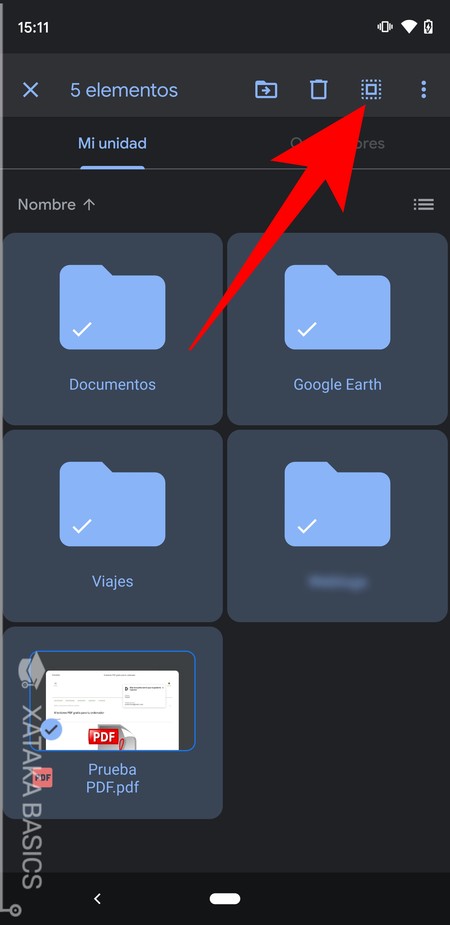
Selecciona todas las carpetas que hay. Para ello hay un truco muy bueno, que es seleccionar una primera carpeta manteniendo el dedo pulsado sobre ella, y luego pulsando en el botón de seleccionar todo, que aparece cuando seleccionas la primera en la parte superior y tiene el icono de un cuadrado rodeado de otro cuadrado compuesto por puntos.
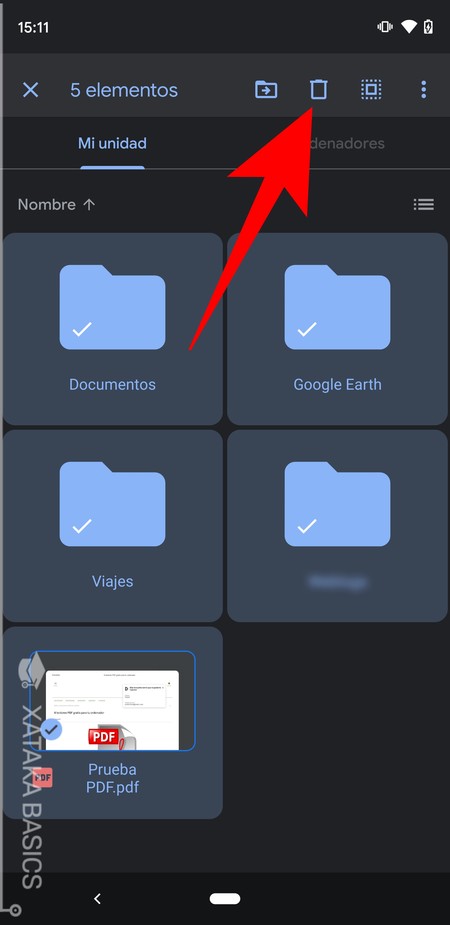
Una vez hayas seleccionado todas las carpetas, ahora tienes que pulsar sobre el botón de borrar que verás en la parte superior de la pantalla, con el icono de una papelera. Todos los elementos irán a la papelera de reciclaje.
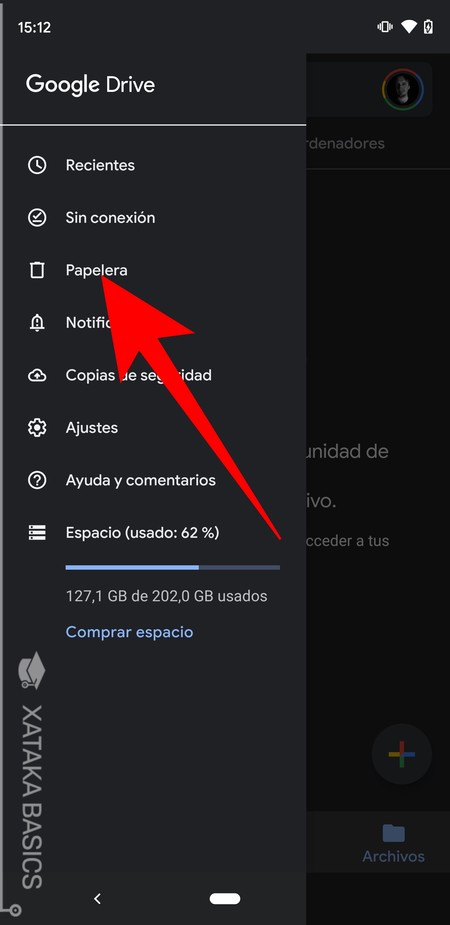
Con sólo hacer esto, no liberarás inmediatamente todo el espacio, ya que los archivos tardan unas semanas en borrarse automáticamente de la papelera. Por lo tanto, para vaciar realmente Google Drive eliminándolo todo, ahora tienes que abrir el menú lateral de la app y pulsar en la sección de Papelera.
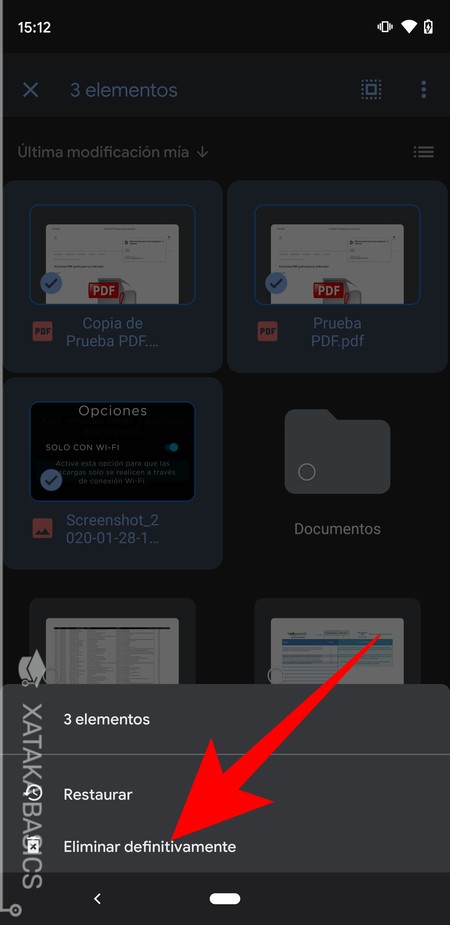
Una vez estés dentro de la papelera, de nuevo selecciona un primer archivo y pulsa en el botón de seleccionar todos los elementos. Cuando lo hagas, pulsa en el botón de los tres puntos arriba a la derecha, y cuando se muestre el menú
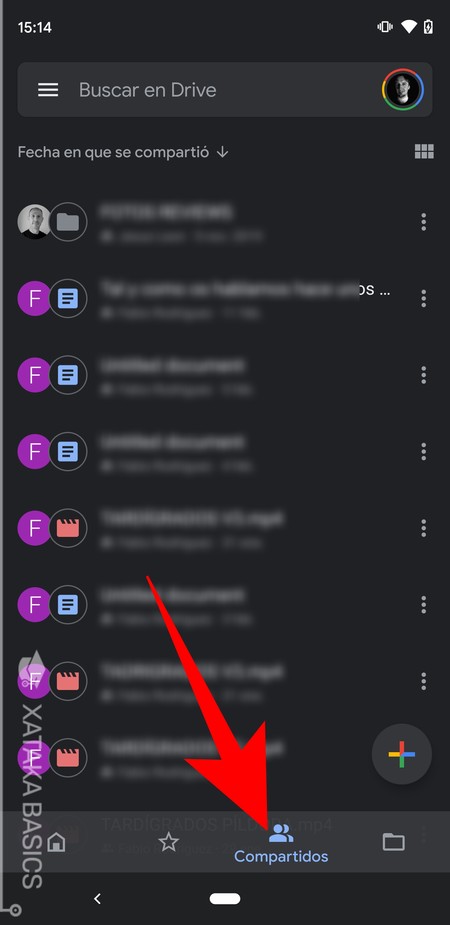
Ahora ya tienes Google Drive vacío de tus archivos propios. Sin embargo, si quieres que no haya nada también tendrás que borrar los archivos que otros hayan compartido contigo. Para ello, pulsa en la sección de Compartido que tienes en el menú de opciones inferior.
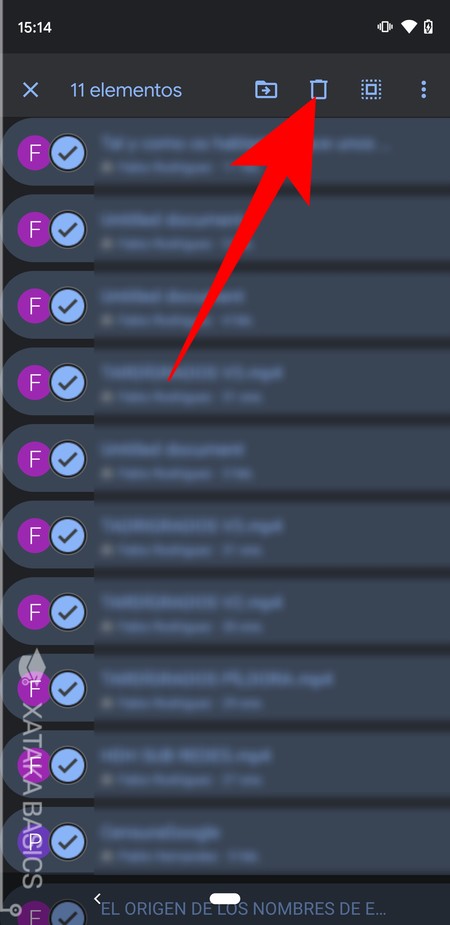
Ahora, lo mismo de antes. Primero selecciona todos los elementos si quieres que todo quede vacío. Y una vez seleccionados, pulsa en la opción de la papelera arriba del todo para borrarlos, y que los elementos que compartieron contigo dejen de estar disponibles para ti.
Borra las copias de seguridad de los juegos
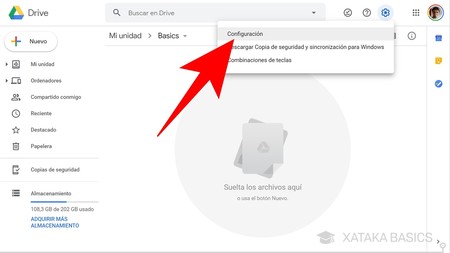
Y por último, te queda borrar las copias de seguridad con los datos de los juegos y de aplicaciones como WhatsApp. Para acceder a estas copias entra en la versión web de en Google Drive, y tras pulsar el icono de la rueda dentada haz click sobre la opción Configuración que aparecerá en el pequeño menú emergente que te aparecerá.
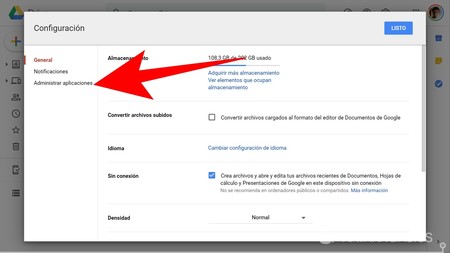
Se te abrirá una ventana con diferentes opciones de configuración, y donde por defecto entrarás en la configuración general. Sin embargo, aquí no está lo que necesitamos, y lo que tienes que hacer es pulsar en la sección Administrar aplicaciones que verás en la columna que hay en la izquierda en tercer lugar.
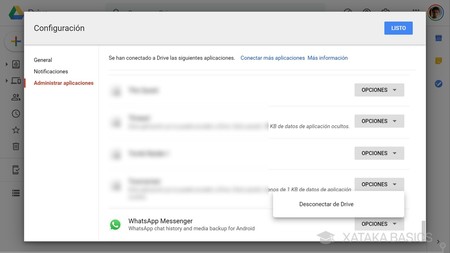
Una vez entres en Administrar aplicaciones verás una lista con todas las apps que están conectadas a Google Drive para sincronizar sus datos. Aquí, tienes que ir pulsando sobre el botón de opciones de cada una para desconectar las aplicaciones o eliminar sus datos, y que así tampoco se almacenen en Google Drive.







Ver 1 comentarios