Vamos a explicarte cómo usar las opciones de pantalla partida en Windows 11, de forma que puedas saber cómo puedes organizar fácilmente diferentes aplicaciones en la pantalla. En Windows 11, poder organizarte es mucho más sencillo, sólo tienes que pasar el puntero del ratón por una parte concreta de la pantalla de una de las aplicaciones, y luego elegir qué diseño quieres utilizar.
Windows 11 ofrece varios diseños diferentes para las pantallas partidas, inicialmente seis en los que vas a poder organizar dos, tres o cuatro aplicaciones en una misma pantalla. Además, también vas a poder mover sus divisiones para cambiar las proporciones de los tamaños.
Pantallas partidas de Windows 11
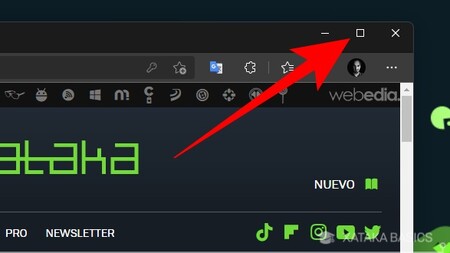
Lo primero que tienes que hacer es pasar el puntero del ratón por el botón de pantalla completa que aparece en la esquina superior derecha de una ventana de Windows. Aquí, solo pasa el puntero del ratón sin hacer click en el botón, ya que haciendo click realizas una acción diferente a la que queremos.
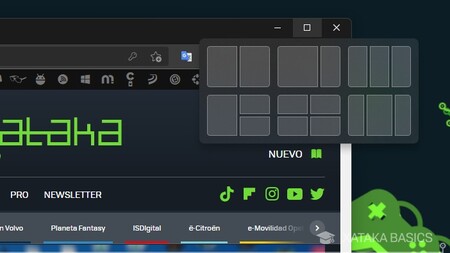
Cuando pases el puntero del ratón sobre ese botón de la esquina superior derecha para poner en pantalla completa, aparecerá una ventana emergente con diferentes diseños de pantalla partida. Verás que hay diferentes modelos para partir la pantalla con sitio para dos, tres o cuatro aplicaciones.
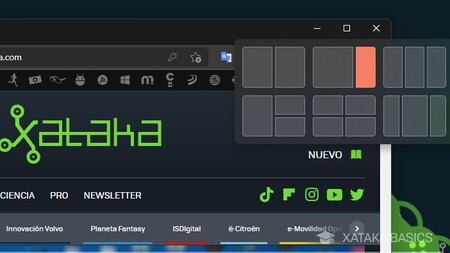
Una vez se muestre esta ventana, tienes que hacer click sobre una de las ubicaciones de uno de los diseños que aparecen en una ventana. Por ejemplo, si quieres utilizar un diseño de pantalla partida con sitio para dos aplicaciones, tienes que pulsar sobre uno de esos sitios, que aparecerá resaltado para que veas dónde vas a colocar una de las aplicaciones.
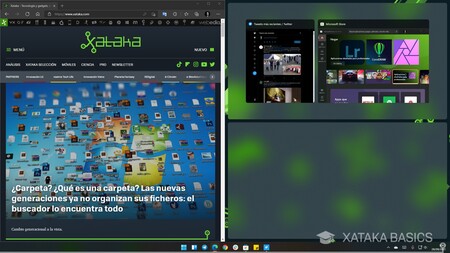
La aplicación en cuya ventana estuvieras haciendo esta gestión se colocará en la ubicación que hayas decidido en el diseño seleccionado. Entonces, se visualizarán los otros huecos restantes de ese diseño. En cada hueco se te pedirá que elijas la aplicación que quieres colocar en él.
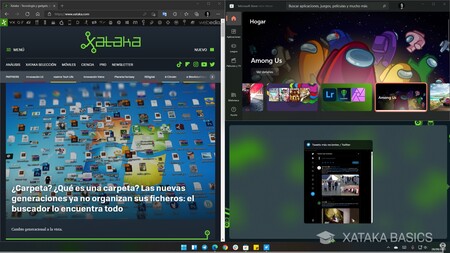
Aquí ya todo va a depender del diseño que hayas elegido, pero se te va a pedir que en cada uno de los huecos elijas una aplicación diferente. Tienes diferentes diseños, o sea que puedes explorar las diferentes posibilidades para organizar la pantalla a tu gusto.
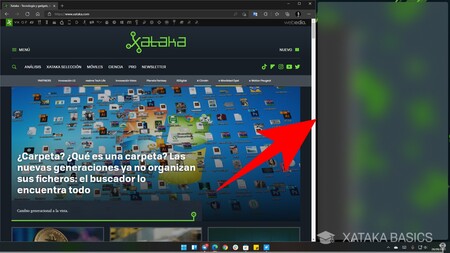
Por último, puedes arrastrar los bordes entre las aplicaciones para cambiar los tamaños que hay en las divisiones de pantalla partida. Simplemente, tienes que mantener pulsado en la línea divisoria y moverla hacia alguno de los lados para ir cambiando el tamaño a tu medida. Mantendrás el diseño que hayas elegido, pero podrás cambiar las proporciones de cada hueco.


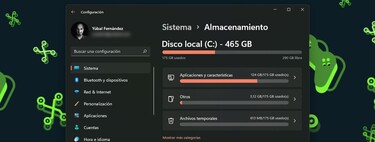



Ver 0 comentarios