Vamos a explicarte cómo utilizar Google Assistant como un intérprete para traducir en tiempo real conversaciones en dos idiomas. Se trata de una función con la que puedes conversar con una persona en otro idioma, ya que el asistente de Google irá traduciendo lo que dice uno y lo que dice el otro, cada una de las frases al idioma del otro interlocutor.
La función es bastante sencilla y se puede configurar toda a base de comandos de voz, aunque los comandos a utilizar cambian dependiendo del dispositivo donde lo vayas a utilizar. Esto quiere decir que la manera de proceder es diferente cuando quieres usar el intérprete de Google Assistant en tu móvil y en otros dispositivos como los Google Home.
Esto es así porque en smartphones Assistant se limita a abrir la función en el traductor de Google, mientras que si pides un intérprete en Google Home tienes un pequeño proceso de configuración con el que tienes que establecer los idiomas a utilizar. Además, el comando que tienes que utilizar varía dependiendo del dispositivo
Activa el intérprete de Google Assistant en Google Home
Para activar el intérprete de Google Assistant en dispositivos Google Home u otros dispositivos que lo integren como televisores o altavoces, tienes que decir el comando OK Google, activa el modo intérprete. Al hacerlo, el asistente ejecutará sin más el modo de traducción.
Cuando Google Assistant inicie el modo de intérprete, escucharás la pregunta Para qué lengua quieres que haga de intérprete. Aquí, tendrás que responder diciéndole el otro idioma al que quieres traducir las frases que vayáis diciendo. Por ejemplo, si estás hablando con alguien que habla inglés no es necesario decirle español e inglés, sino simplemente decirle que quieres traducir al inglés.
Cuando se lo digas, el asistente te responderá Ok, está bien, pero asegúrate de empezar a hablar después de haber escuchado este sonido, y a continuación escucharás un pequeño pitido. Este sonido sirve para que sepas cuándo tienes que hablar, ya que es el indicativo de que el altavoz con el traductor se ha puesto en modo escucha.
Ahora, simplemente habla en uno de los dos idiomas que estén configurados, tanto el nativo con el que esté configurado el altavoz (el español en nuestro caso) como el idioma que le hayas dicho cuando te ha preguntado. Google Assistant detectará automáticamente cuál de lso dos idiomas estás utilizando y, cuando termines de hablar, traducirá al otro lo que hayas dicho.
Activa el intérprete de Google Assistant en Android
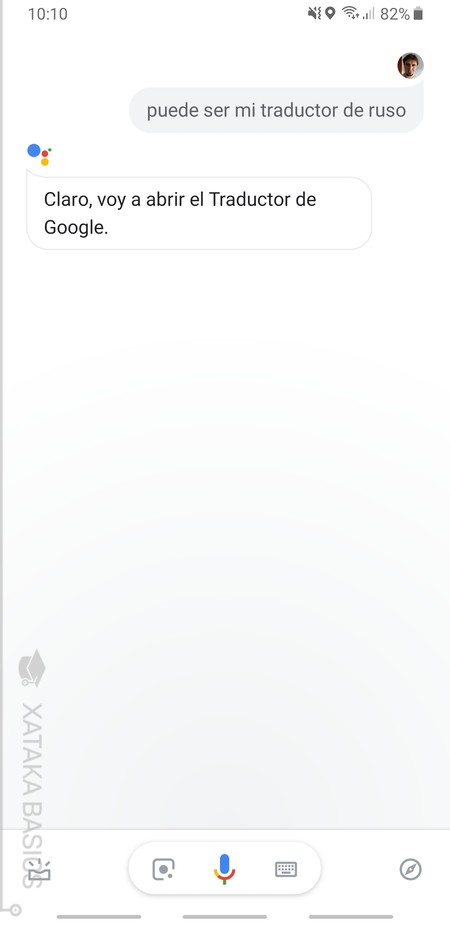
Para utilizar el modo intérprete en Android, tienes que decirle a Google Assistant el comando Ok Google, puedes ser mi traductor, aunque también vale decirle Ok Google, puedes ser mi intérprete. Además, si quieres que inicie la traducción simultánea de un idioma concreto puedes añadirlo al comando, dejándolo como ves en la captura de ejemplo, Ok Google, puedes ser mi traductor de ruso o cualquier otro idioma soportado.
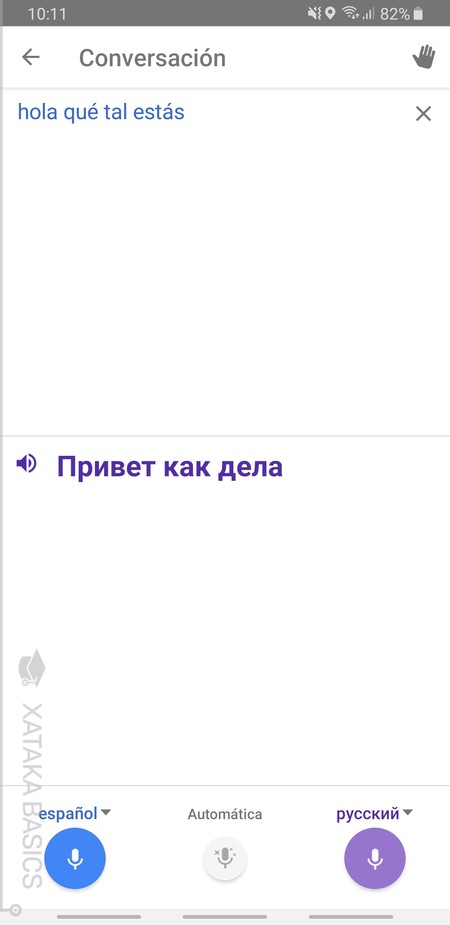
Cuando le digas este comando, Google Assistant abrirá automáticamente el modo conversación de Google Translator, configurando tu idioma natal con el otro que le hayas dicho. En la parte de abajo verás el icono de un micrófono en tu idioma y en el otro, de manera que para hablar sólo tendréis que ir pulsando en el idioma en el que vais a hablar para que el traductor lo traduzca al otro.
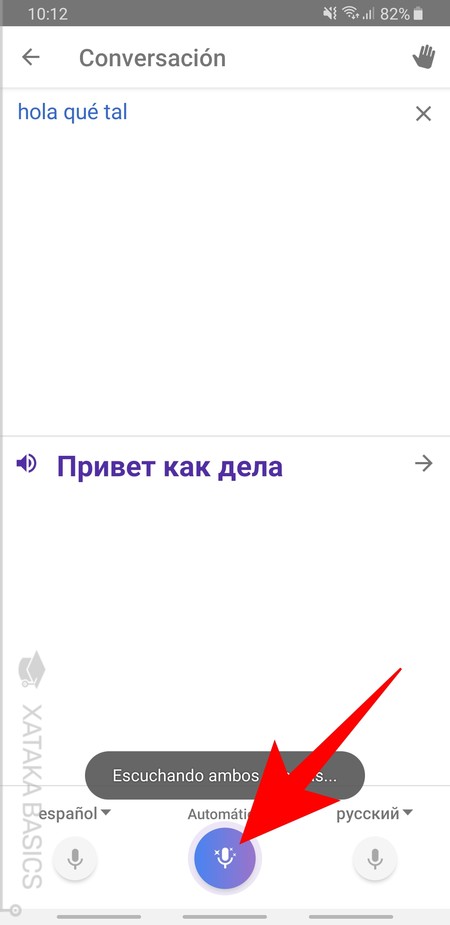
También puedes pulsar en la opción Automática para establecer una traducción de manos libres. Al hacerlo, el traductor se quedará escuchando y detectará cuál de los dos idiomas se utiliza cuando alguien habla para traducirlo automáticamente al otro que haya configurado.
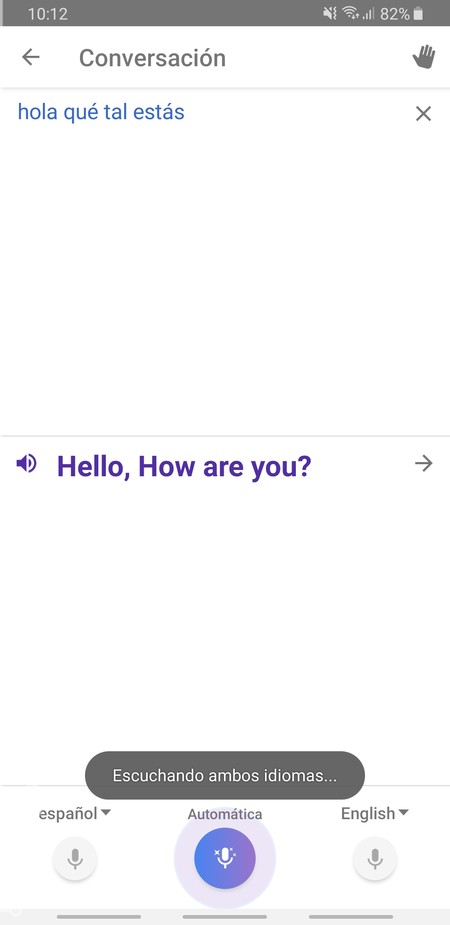
Si no especificas ningún idioma, el traductor utilizará el inglés como segundo idioma. Aun así, en cualquiera de los dos casos vas a poder cambiar cualquiera de los dos idiomas pulsando sobre ellos en la parte inferior de la pantalla, donde aparecen sus nombres encima de los micrófonos.

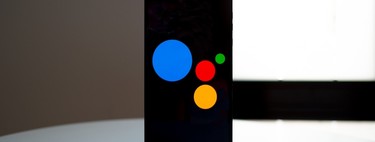





Ver 0 comentarios