Vamos a explicarte cómo usar el editor de fotos de WhatsApp para ordenador, que funciona tanto en las versiones de navegador como en WhatsApp Desktop para Windows o macOS. Se trata de una nueva función que ha pasado desapercibida, y que te puede servir a la hora de compartir imágenes desde el ordenador con WhatsApp.
Cuando vas a mandar una foto desde el ordenador por WhatsApp, antes de enviarla entrarás en un editor. En este editor, además de poder recortar o girar la foto también vas a poder hacer otras cosas como añadir texto, emojis o stickers. Incluso vas a poder pintar sobre la foto con un pincel, que puede ayudar a resaltar alguna parte concreta o hacer alguna marca. Al terminar, entonces ya puedes mandarla.
Editor de fotos de WhatsApp Desktop
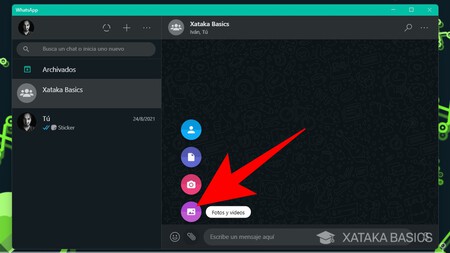
Lo primero que tienes que hacer es entrar en la conversación que quieras en WhatsApp para escritorio, y elegir la opción de enviar fotos. Para eso, tienes que pulsar en la opción de envío de archivos, que aparece a la izquierda del cuadro de texto con el icono de un clip. Cuando se desplieguen las opciones, eliges la de Fotos y vídeos.
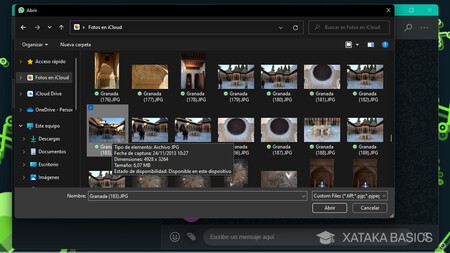
Se abrirá una ventana del explorador de archivos de tu ordenador. Aquí, simplemente tienes que elegir la foto que quieras compartir a través de la aplicación. Para hacerlo, vas a poder explorar todas las carpetas que tengas en el ordenador.
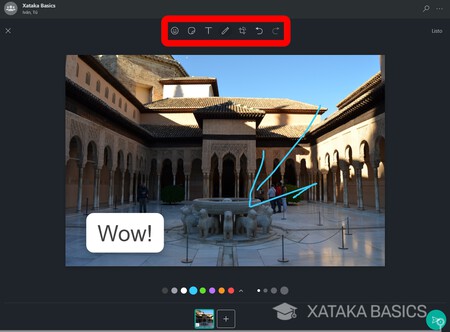
cuando elijas la foto, entrarás directamente al editor fotográfico de WhatsApp para ordenador. En este editor, vas a ver la previsualización de la foto, y en la parte superior tienes los botones de todo lo que puedes hacer. Debajo, puede que aparezcan opciones relacionadas con la opción que hayas elegido, como los colores si eliges la del lápiz para dibujar. Estas son las opciones disponibles, de izquierda a derecha:
- Emoji: Puedes elegir y poner emojis en la fotografía como pegatinas, cambiándoles el tamaño y poniéndolos donde quieras.
- Sticker: Puedes elegir y poner los stickers que tengas en WhatsApp en la fotografía como pegatinas, cambiándoles el tamaño y poniéndolos donde quieras.
- Texto: Puedes añadir un texto a la foto, que por defecto aparecerá dentro de un cuadro de texto. Podrás elegir el color de texto, la fuente que quieras usar y el fondo que le quieras poner.
- Pintar: Podrás pintar sobre la foto con el ratón. Podrás elegir el color del pincel y el tamaño que quieres que tenga el pincel.
- Recortar y rotar: Puedes recortar la foto para elegir qué parte enviar, y rotarla a tu gusto.
- Deshacer y rehacer: Puedes deshacer el último cambio que hayas aplicado con el editor en la foto, o volverlo a rehacer.
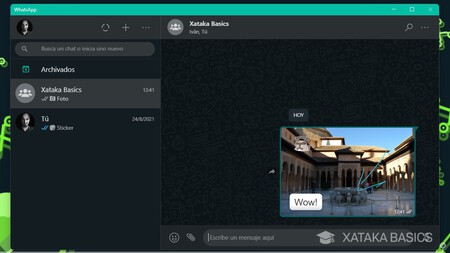
Lo único que tienes que hacer es editar la foto como quieras y enviarla. La persona a la que se la mandes la recibirá tal y como te ha quedado tras los cambios que hayas hecho, no verá la original. De momento, esto solo lo puedes hacer con las fotos, y no con los vídeos.





Ver 0 comentarios