Hoy te vamos a enseñar cómo sincronizar las fotos de WhatsApp con Google Fotos y otras aplicaciones en la nube. No se trata de una opción que te vayas a encontrar dentro del propio WhatsApp, sino de un apaño que puedes hacer directamente desde la mayoría de aplicaciones de servicios en la nube que tengas instaladas en tu móvil.
Vamos a centrarnos en Google Fotos por ser una de las alternativas más populares, pero también te vamos a enseñar que la manera de proceder es prácticamente la misma en otras aplicaciones como OneDrive. Y además, lo vamos a hacer por WhatsApp también por su popularidad, pero estos pasos también los vas a poder utilizar para sincronizar las fotos de prácticamente cualquier otra aplicación.
Haciendo esto, podrás incluir las fotografías que te manden por WhatsApp en tus copias de seguridad en la nube, de manera que siempre las mentendrás a mano incluso en el caso de que acabes decidiendo borrarlas físicamente del móvil, lo resetees o simplemente borres la conversación donde te las mandaron junto a todos los archivos.
Cómo sincronizar las fotos de WhatsApp con Google Fotos
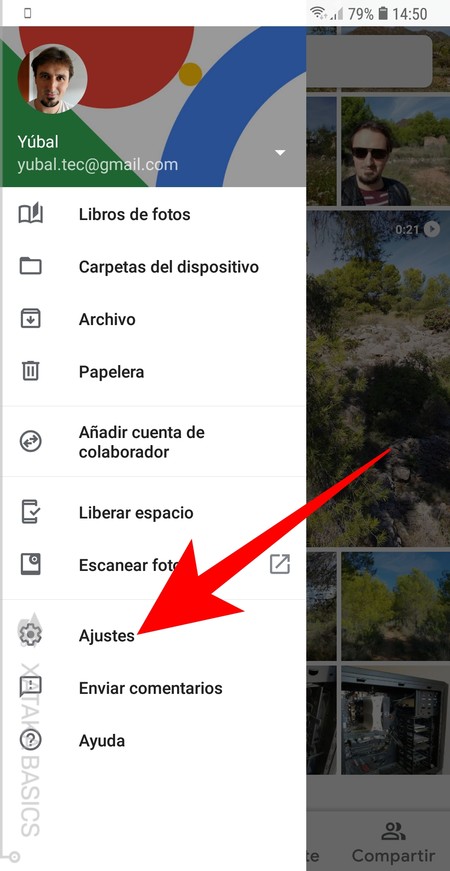
Para sincronizar y subir las fotos de WhatsApp en Google Fotos, abre la aplicación fotográfica y desliza el dedo para mostrar el menú de opciones. En él, pulsa sobre la opción Ajustes para entrar en la configuración de la aplicación.
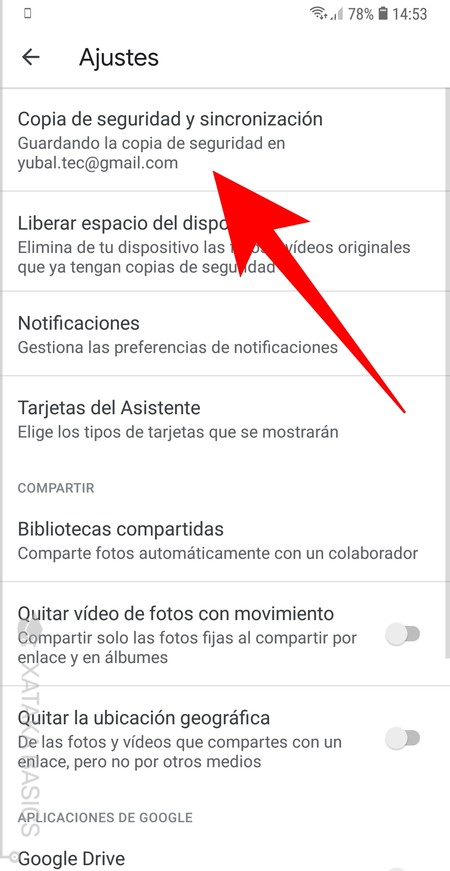
Una vez estés dentro de los ajustes, pulsa sobre la opción Copia de seguridad y sincronización. Esta es la opción desde la que puedes gestionar las copias de seguridad de las fotos de tu dispositivo que realiza de forma automática la aplicación.
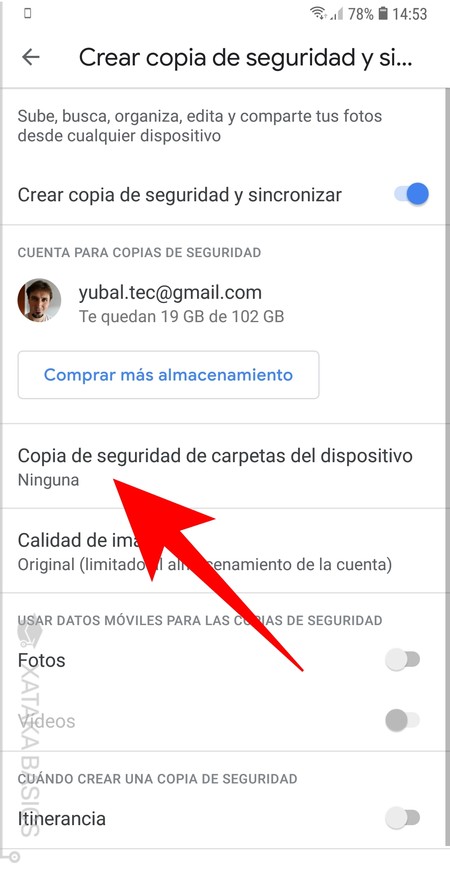
Una vez dentro de las opciones de copia de seguridad, tienes que buscar esa en la que decidir en qué otras carpetas más allá de la nativa de fotos quieres hacer un respaldo. Para ello, pulsa sobre la opción Copia de seguridad de carpetas del dispositivo, que es en donde la aplicación buscará todas las que tengan fotos o vídeos.
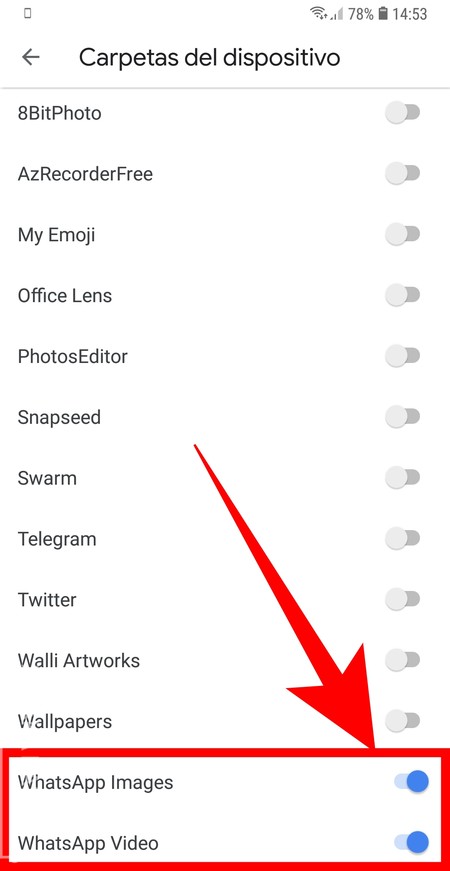
Accederás a una lista en la que se mostrarán todas las carpetas que tienen contenido de fotos o vídeo, por lo que no te sorprenda ver aplicaciones de mensajería en ellas. Aquí, simplemente activa las carpetas de WhatsApp Imágenes y Vídeo, y si quieres también las de otras aplicaciones de las que quieras hacer copia de seguridad como Telegram.
Cómo sincronizar las fotos de WhatsApp con OneDrive
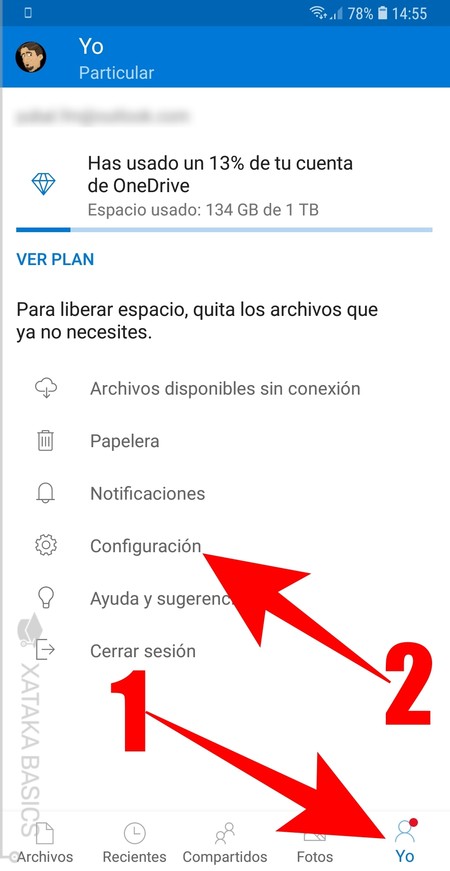
En cuanto a otras aplicaciones como OneDrive, el procedimiento es prácticamente el mismo. En este caso, primero pulsa sobre la sección Yo de la barra inferior (1), y una vez en tu menú personal pulsa sobre la opción Configuración (2) para entrar al menú desde el que configurar tu aplicación y todo lo relacionado con ella.
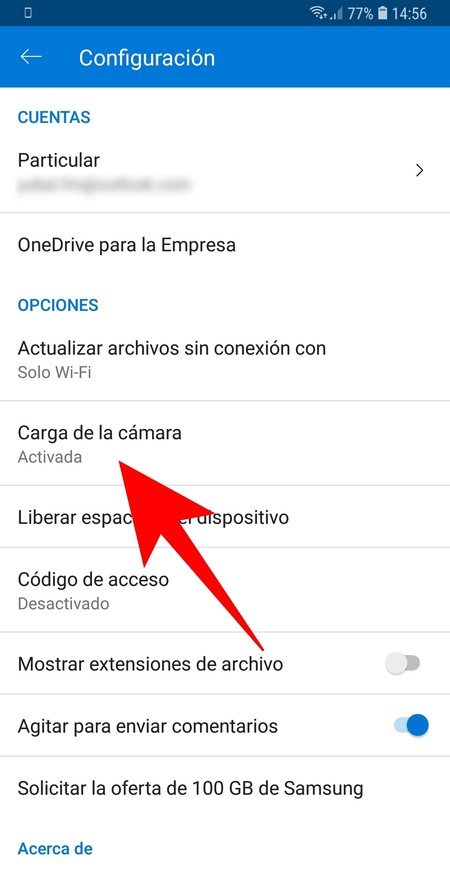
Una vez dentro de la configuración, ahora tienes que pulsar sobre la opción Carga de la cámara. Da igual que debajo veas que pone activada, porque irás a un menú en el que no sólo gestionarás la carga directa de fotos de tu cámara, sino también la de otras carpetas.
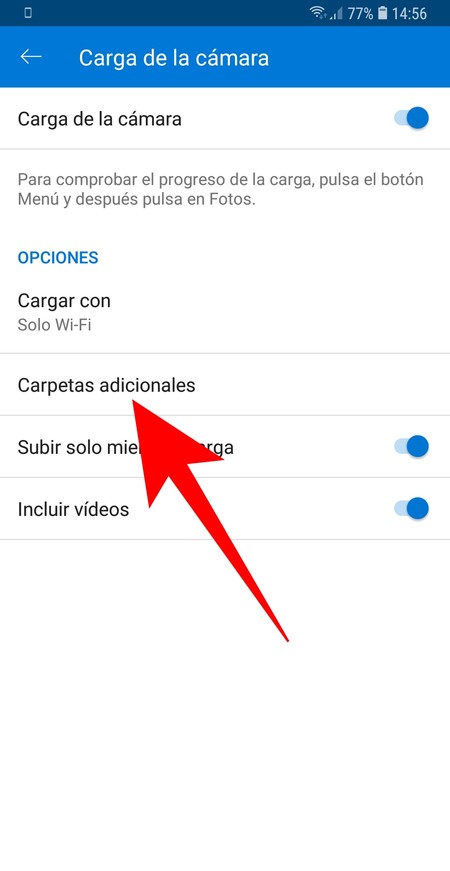
Entrarás en la sección de Carga de la cámara, en la que podrás configurar cosas como cuándo quieres subir el contenido de tu cámara. Aquí, para poder subir cosas de otras aplicaciones debes pulsar sobre la opción de Carpetas adicionales, con lo que la aplicación se refiere al resto de carpetas en las que detecte contenido multimedia.
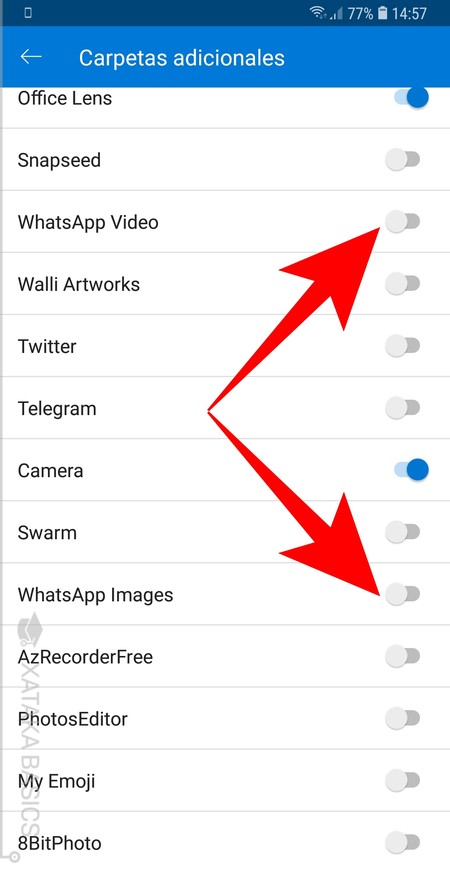
Y ya está, de esta manera accederás también a una lista de carpetas como la que hemos visto en la sección de Google Fotos, y sólo te quedará activar las de WhatsApp para que OneDrive suba automáticamente el contenido de ellas a su nube.
Lo mismo tienes que hacer con el resto de aplicaciones
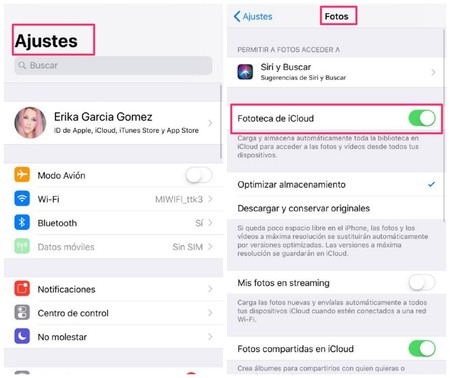
Y esto que hemos hecho con dos aplicaciones de referencia es lo mismo que tienes que hacer con el resto de apps de nubes que puedas tener en el móvil. Por ejemplo en iOS puedes hacerlo con iCloud entrando a los Ajustes del móvil, y desde allí ir al apartado Fotos para **activar la pestaña Fototeca de iCloud. Y cuando quieras dejar de sincronizar las fotos sólo tendrás que desactivarla, una solución no tan versátil pero igualmente interesante.
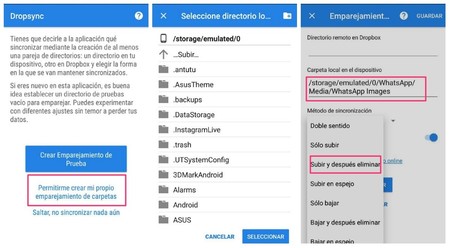
Pero por lo general, Tal y como nos contaron en Xataka Móvil, en algunas aplicaciones como Dropbox también podrías necesitar de aplicaciones de terceros como Dopsync para añadir la funcionalidad de subir carpetas con contenido multimedia. Entonces, abres la aplicación y pulsas en Permitirme crear mi propio emparejamiento de carpetas, para luego seleccionar la carpeta de fotos de WhatsApp y elegir la opción de subir su contenido.
Pero aun así y a que siempre hay alguna que otra excepción, por lo general la mayoría de apps de nubes tendrán la opción de elegir carpetas de subida de forma nativa, y la configurarás siempre de una forma muy similar a la de Google Fotos y OneDrive.








Ver 5 comentarios