Vamos a explicarte cómo silenciar todos los sonidos de Windows 11, de forma que el sistema operativo no emita sonidos al realizar funciones. Cuando hagas esto, sólo estarás silenciando los sonidos del propio Windows, pero todo el contenido multimedia que reproduzcas seguirá sonando sin problemas.
Además de esto, también te vamos a explicar cómo quitar o cambiar sonidos de sistema concretos para los casos en los que solo te molesten unos, pero los demás los quieras dejar. Son cosas relativamente fáciles de hacer, aunque la opción está un poco escondida.
Desactiva todos los sonidos de Windows 11
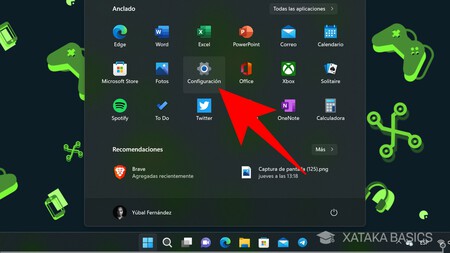
Lo primero que tienes que hacer es entrar en la configuración de Windows. Para esto, tienes que entrar en la aplicación Configuración de Windows, que encontrarás anclada en el menú de inicio o cuando abras el menú y escribas la palabra configuración para que aparezca.
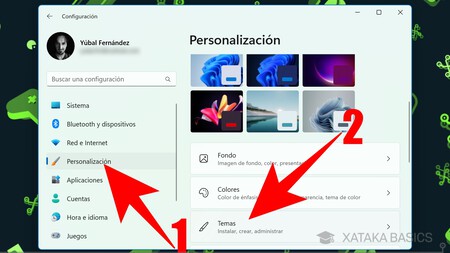
Una vez entres dentro de la configuración de Windows, lo primero que tienes que hacer es pulsar en la sección de Personalización (1) que te aparece en la columna de la izquierda. Esto te llevará a las opciones relacionadas con el aspecto de Windows, donde tienes que pulsar en el apartado Temas (2).
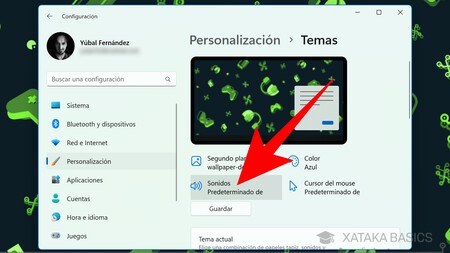
Esto te llevará a una pantalla donde puedes cambiar todo lo relacionado con cómo se ve Windows, incluyendo los sonidos, y guardarlo como un tema. Aquí, pulsa en la opción de Sonido, que por defecto está configurado como Predeterminado de Windows.
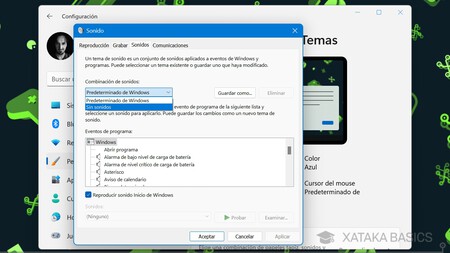
Esto va a abrir un menú en el que vas a configurar todo el sistema de sonidos internos de Windows 11. Aquí, lo que tienes que hacer es abrir el menú de Combinación de sonidos y elegir Sin sonidos, que es la segunda opción que te aparecerá dentro.
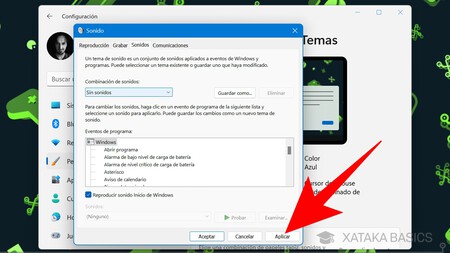
Esto hará que se eliminen todos los sonidos de Windows sin tener que ir quitándolos uno a uno. Ya estará todo silenciado, y solo tienes que pulsar en el botón de Aplicar para que los cambios se guarden. Ya está, Windows 11 estará sin sonidos internos.
Desactiva sólo algunos sonidos de Windows
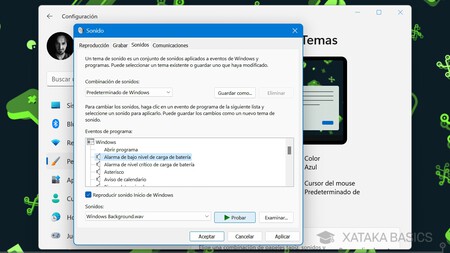
Para desactivar solo uno de los sonidos de Windows, lo vas a poder hacer desde la misma ventana de Sonido a la que hemos venido en el paso anterior, no hace falta repetir el proceso porque es el mismo. La cuestión es que debes dejar la combinación de Predeterminado de Windows, y elegir en la lista de sonidos de eventos de programa ese que quieras quitar. Puedes pulsar en Probar para escuchar el sonido y saber cuando estás en ese que quieres quitar.
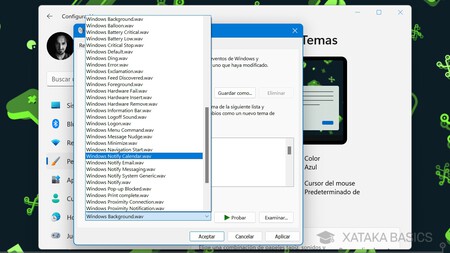
Y ahora, simplemente lo que tienes que hacer es abrir el menú Sonidos que hay al lado de probar. Te aparecerá una lista con todos los sonidos que puedes añadirle a este evento, y solo tendrás que elegir uno que elegir la opción Ninguno que te aparece al principio del todo.





Ver 0 comentarios