Vamos a explicarte cómo rotar o girar la pantalla, tanto en Windows 10 como en Windows 11, de manera que pueda quedarse invertida, o en vertical. Te vamos a hacer dos formas diferentes de hacerlo, una rápida que es utilizando una serie de atajos de teclado que Microsoft tiene para ello, y otra que supone cambiar un ajuste en la configuración de Windows.
Se trata de algo que puedes hacer si vas a poner el monitor en vertical por alguna razón. Cuando lo hagas, te vendrá bien poder poner el sistema operativo también en vertical para que todo se vea correctamente.
Rita la pantalla con los atajos de teclado
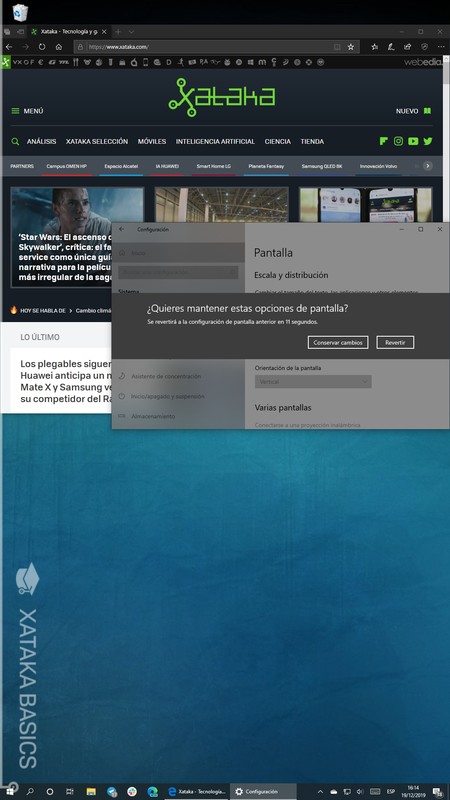
El primer método es el de utilizar los atajos de teclado que Windows 10 tiene designados para la rotación de la pantalla. Estos atajos no siempre van a funcionar seguro, aunque deberían, pero son la manera más rápida de rotar la pantalla de Windows.
- Si pulsas a la vez Ctrl + Alt y la flecha hacia la izquierda, la pantalla girará 90 grados poniéndose en vertical.
- Si pulsas a la vez Ctrl + Alt y la flecha hacia abajo, la pantalla girará 180 grados y se pondrá del revés.
- Si pulsas a la vez Ctrl + Alt y la flecha hacia la derecha, la pantalla se pondrá también en vertical rotando 270 grados.
- Si pulsas a la vez Ctrl + Alt y la flecha hacia arriba, la pantalla volverá a ponerse como estaba. Volverá a la normalidad, deshaciendo cualquier cambio que hagas con el resto de atajos.
Gira la pantalla en Windows 10
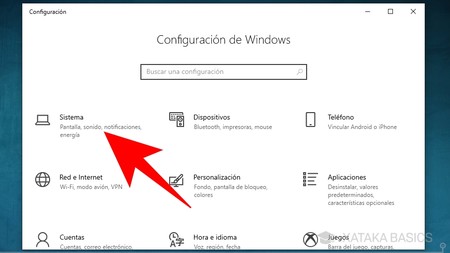
En el caso de que el método anterior no te funcione, por ejemplo a mi los atajos no me funcionaron, también tienes una alternativa algo más larga pero manual. Para ello tienes que entrar en la Configuración de Windows pulsando en el icono de la rueda dentada en el menú de inicio o panel de notificaciones. Una vez dentro, pulsa en la opción de Sistema que aparece en primer lugar.
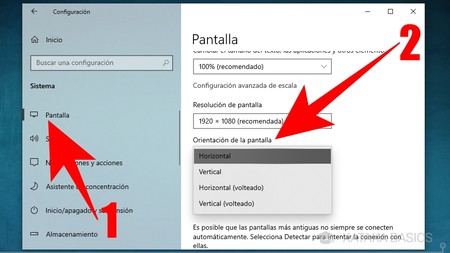
Una vez dentro de la configuración de sistema, en la columna de la izquierda pulsa sobre la sección de Pantalla (1). Cuando entres, baja hacia abajo y abre el menú desplegable de la opción Orientación de pantalla. Tendrás para elegir las cuatro posiciones en las que puedes rotar la pantalla, siendo Horizontal la normal en la que la tienes ahora.
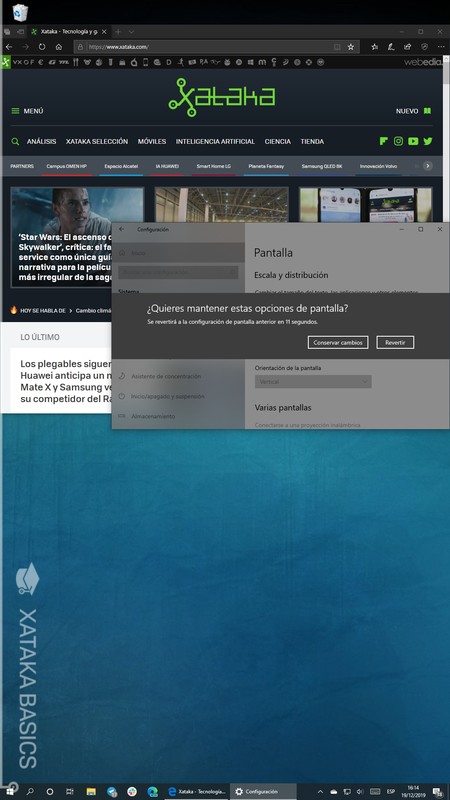
Si por alguna razón, al rotar la pantalla te confundes, Windows dejará abierta una ventana para deshacer los cambios. En el caso de que no pulses en aplicar los cambios en unos segundos, el sistema operativo devolverá automáticamente la pantalla a su posición normal.
Gira la pantalla en Windows 11
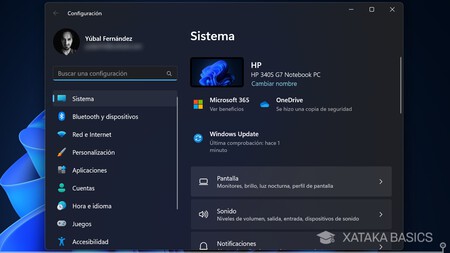
En Windows 11 el proceso es casi el mismo. Lo primero que tienes que hacer es entrar en la configuración del sistema operativo, y entrar en el apartado de Sistema. Aquí dentro, pulsa en la sección Pantalla que te aparecerá en la parte de la derecha.
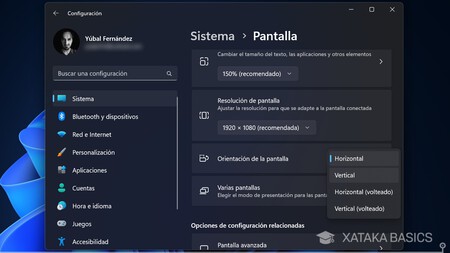
Esto te va a llevar a las opciones de pantalla de Windows 11. Y en ella, solo tienes que pulsar en Orientación de la pantalla para abrir sus opciones, y elegir verla de forma vertical.





Ver 0 comentarios