Vamos a explicarte cómo quitar Bing del cuadro de búsqueda de Windows 10, de manera que cuando busques términos, no te aparezcan como resultados los del buscador. Cuando hagas esto, en los resultados aparecerán tus aplicaciones, documentos, carpetas y otros elementos, pero ya no aparecerá la pestaña Web con los resultados del buscador.
Esto es algo que siempre hemos podido hacer, pero después de la May 2020 Update la forma de hacerlo ha cambiado, y el método anterior ha dejado de funcionar. Aun así, viene a ser algo bastante sencillo, aunque requiere hacer cambios en el registro del sistema, algo que puede llevar a estropear tu Windows 10 en el caso de hacer algún cambio que no debes. Por eso, cíñete a hacer únicamente lo que te indicaremos paso a paso.
El cuadro de búsquedas de Windows 10 es un elemento curioso. Tiene un botón dedicado en la barra de tareas, pero también está integrado a medias en el menú de inicio, de manera que si pulsas Inicio y empiezas a escribir, los resultados no aparecen en el menú de inicio sino que se los lleva al cuadro de búsquedas.
Desactiva Bing de las búsquedas de Windows
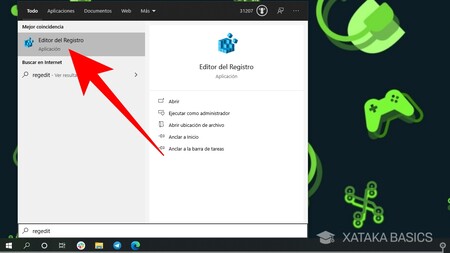
Lo primero que tienes que hacer es entrar en el Editor del Registro de Windows 10. Para ello, abre el menú de inicio y escribe el término regedit para que te aparezca en la barra de búsquedas de Windows 10. Pulsa en la opción de Ejecutar como administrador del cuadro de Editor del Registro.
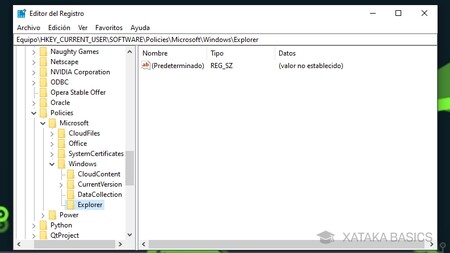
Una vez entres en el editor del registro, tienes que navegar hasta la carpeta Equipo\HKEY_CURRENT_USER\SOFTWARE\Policies\Microsoft\Windows\Explorer. Puedes hacerlo copiando y pegando la dirección en la barra de la ventana, pero también entrando carpeta a carpeta en la columna de la izquierda.
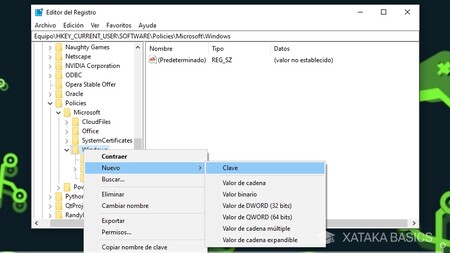
En el caso de que la carpeta Windows no tenga una subcarpeta llamada Explorer, vas a poder crearla tú mismo. Para ello, haz click derecho a la carpeta Windows que está dentro de Equipo\HKEY_CURRENT_USER\SOFTWARE\Policies\Microsoft, y en el menú emergente elige las opciones Nuevo y luego crea una Clave.
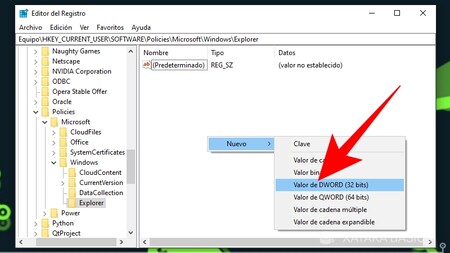
Una vez te hayas asegurado de estar dentro de Equipo\HKEY_CURRENT_USER\SOFTWARE\Policies\Microsoft\Windows\Explorer, aunque hayas tenido que crear la carpeta Explorer para llegar a ella, haz click derecho en su contenido. En el menú emergente, elige la opción Nuevo, y luego dale a Valor de DWORD (32 bits) para crear un nuevo valor dentro de la carpeta.
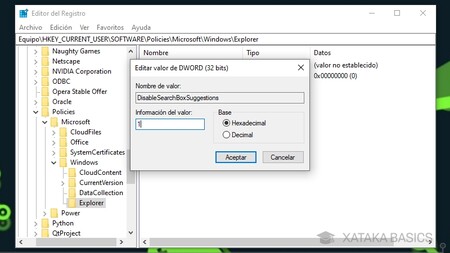
Crearás un archivo dentro de la carpeta Explorer, y a este archivo o valor tienes que llamarlo DisableSearchBoxSuggestions. Luego, haz doble click sobre el valor, y en la ventana que se abre, en Información del valor escribe el número 1 en lugar del 0 que viene por defecto. Una vez hecho este cambio, reinicia tu ordenador.
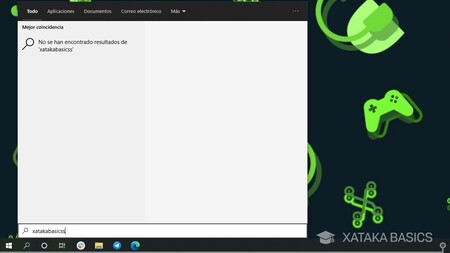
Después de hacer los cambios y reiniciar el ordenador, cuando vuelvas a iniciar Windows ya verás que Bing ha dejado de aparecer en los resultados de búsqueda del buscador interno de Windows. Si quieres revertir el cambio y volver a ver los resultados de Bing, lo único que tienes que hacer es volver a Equipo\HKEY_CURRENT_USER\SOFTWARE\Policies\Microsoft\Windows\Explorer, borrar el valor DisableSearchBoxSuggestions que has creado y volver a reiniciar.





Ver 0 comentarios