Vamos a explicarte cómo probar los nuevos controles multimedia para cualquier web que está siendo probado en Chrome. Se trata de una función que hará que aparezcan una ventana en Chrome con la que poder controlar la reproducción de cualquier página web con contenido multimedia como vídeos o música en la que estés navegando.
De momento no es una función que esté disponible en la versión final de Chrome ni que puedas activar en ella, por lo que para probarla vas a tener que descargar y utilizar Chrome Canary, la versión de pruebas del navegador de Google. Una vez en ella, tendrás que entrar en la sección de Flags para activar a mano esta opción que está todavía de pruebas.
Activa los controles multimedia universales en Canary
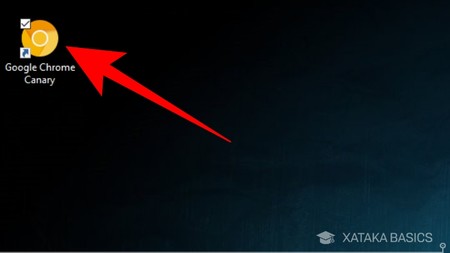
Lo primero que tienes que hacer es descargar, instalar y ejecutar Chrome Canary. Esta versión de Chrome la puedes descargar en google.com/intl/es/chrome/canary. Una vez descargada instálala, y luego ejecútala teniendo siempre en cuenta que su icono se distinguirá del de tu Chrome convencional por tener color dorado.
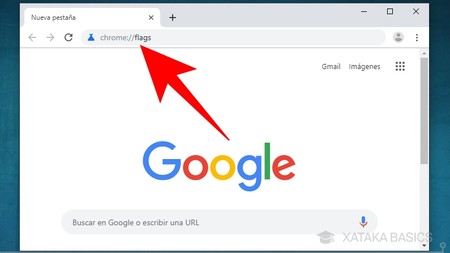
Una vez estés dentro de Chrome Canary, tienes que escribir la dirección chrome://flags en la barra de direcciones y pulsar el botón Enter. Esta es la dirección con la que puedes acceder a los Flags o funcionalidades de prueba que aún no están disponibles en la versión final del navegador.
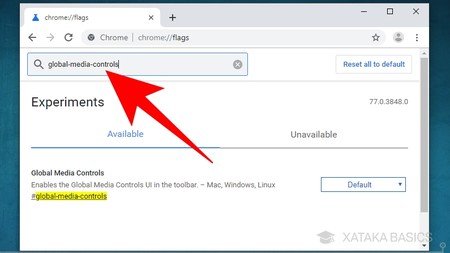
Una vez entres en la sección de Flags, verás una gran cantidad de opciones. Buscar la función entre ellas te llevaría tiempo, por lo que lo mejor es escribir el término global-media-controls en el buscador que tienes arriba del todo, y ver cómo te aparecerá sólo un resultado.
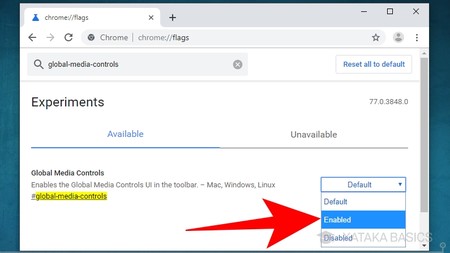
El resultado que te aparecerá se llama también Global Media Controls, y es lo que estamos buscando. Por defecto verás que te aparecerá su estado como Default, por lo que tienes que pulsar en el botón que hay a la derecha y elegir la opción Enabled, que significa que queda activado.
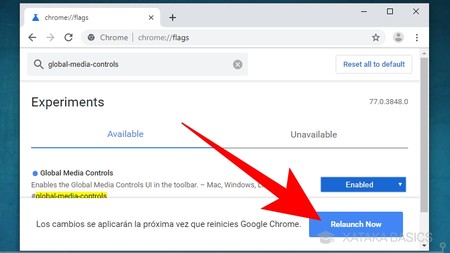
Cuando actives la opción estableciéndola como Enabled, el navegador te dirá que los cambios se aplicarán sólo después de reiniciar. Para hacerlo, pulsa en el botón Relaunch Now que te aparecerá abajo en una ventana emergente.
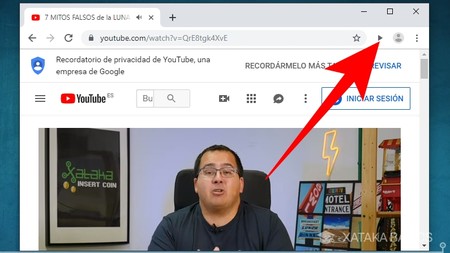
Una vez hayas reiniciado el navegador tras activar esta opción, cuando estés reproduciendo un vídeo o contenido multimedia en cualquier página web te aparecerá a la derecha de la barra de búsquedas el botón con un icono de Play o reproducción. Pulsa sobre este nuevo icono para que se te abra el control multimedia.
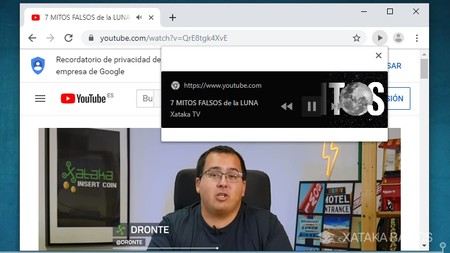
Cuando pulses en ese botón, se abrirá una ventana con la que podrás controlar la reproducción de la web en la que estés. Te aparecerá la URL de la web donde estás reproduciendo el contenido, así como el título y el autor. También verás los controles de pausa y los de avanzar y retroceder en la reproducción.






Ver 0 comentarios