Hoy te vamos a explicar cómo puedes proteger por contraseña un archivo ZIP o RAR, dos de los formatos de archivos comprimidos más populares. De este modo, solo quienes sepan la contraseña podrán extraer y ver el contenido del archivo.
Te enseñaremos cómo puedes hacerlo con WinRAR, una de las aplicaciones de compresión de archivos más populares (aunque quizá no la más segura) y con 7-Zip, una alternativa libre y de código abierto.
Comprimir con contraseña con WinRAR
Empezamos con WinRAR, la popular aplicación para comprimir y descomprimir archivos cuyo periodo de prueba parece no tener fin. WinRAR te permite añadir contraseña a un archivo ZIP o RAR ya existente, así como a la hora de crear un nuevo archivo.
Añadir contraseña al crear un RAR o ZIP
Si lo que quieres es crear un archivo comprimido en formato RAR o ZIP que tenga contraseña, desde cero, entonces el proceso empieza igual que siempre. Hay varios modos de hacerlo, aunque probablemente el más común es seleccionar los archivos, hacer clic derecho y en el menú elegir Add to archive...
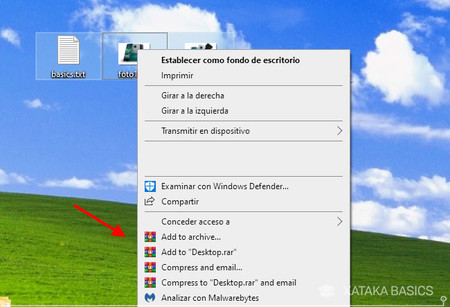
Elige el formato (RAR, RAR4 o ZIP) así como otras opciones a tu antojo, pues la única diferencia a la hora de crear un archivo con contraseña es que deberás hacer clic en Set password, que abre las opciones relacionadas con las contraseñas.
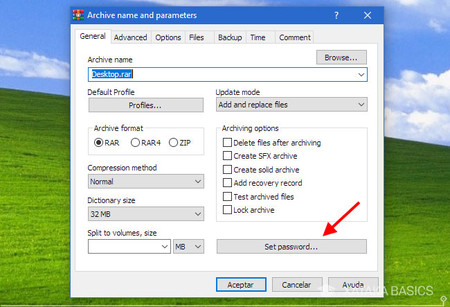
Ahora es el momento de elegir la contraseña, que deberás escribir por duplicado a no ser que marques Show password (Mostrar contraseña). Si lo deseas puedes marcar también Encrypt file names, que cifrará los nombres de los archivos, de modo que alguien sin la contraseña ni siquiera podrá saber qué hay dentro del archivo comprimido.
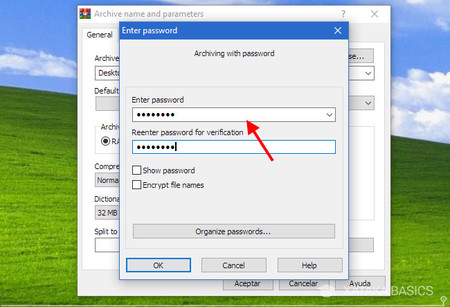
Cuando termines, pulsa OK y después Aceptar para crear el archivo comprimido según las opciones que hayas especificado, contraseña incluída. Esta contraseña será necesaria para poder descomprimir los archivos dentro del ZIP o RAR que acabas de crear.
Añadir contraseña a un RAR o ZIP existente
Si por el contrario ya cuentas con un archivo ZIP o RAR y simplemente le quieres añadir una contraseña, el proceso con WinRAR es ligeramente distinto. Para ello debes abrir el archivo con WinRAR y usar el menú Tools > Convert archives. Si lo prefieres, puedes usar el atajo de teclado Alt + Q.
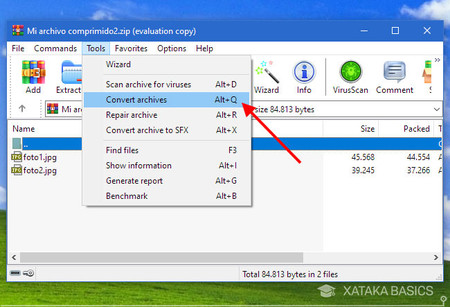
La ventana de conversión se puede usar para convertir de un plumazo varios archivos comprimidos, aunque de forma predeterminada se configura para el archivo que acabas de abrir. Necesitas hacer clic en Compresión para ajustar las opciones, en las que se incluye el uso de contraseña.
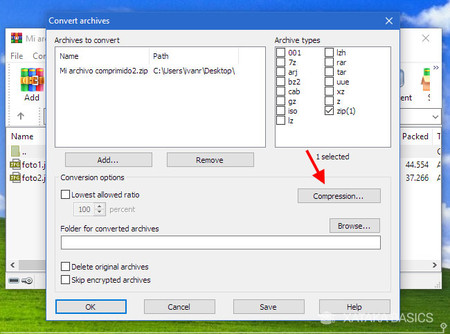
Ahora te encontrarás con exactamente el mismo cuadro de opciones que cuando creas un nuevo archivo ZIP o RAR con WinRAR. Debes seguir el mismo proceso que veíamos antes, es decir, hacer clic en Set password...
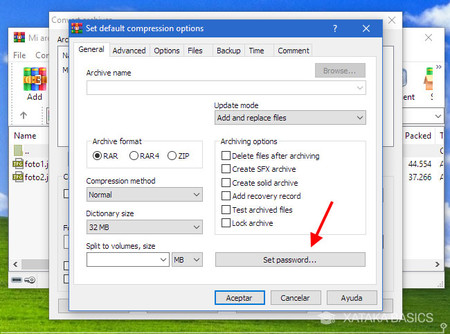
Ahora es el momento de escribir la contraseña del archivo, que deberás introducir dos veces a no ser que esté marcada la opción Show password. Igual que antes, si deseas que se cifren los nombres de los archivos, marca Encrypt file names.
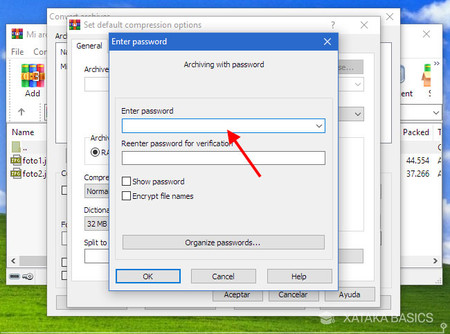
Pulsa OK y Aceptar hasta que vuelvas a la ventana original de conversión y entonces pulsa OK de nuevo. Se creará un nuevo archivo comprimido a partir del anterior archivo comprimido, con la diferencia de que ahora se incluirá la protección mediante contraseña.
Comprimir con contraseña con 7-Zip
Hay quien prefiere WinRAR y hay quien prefiere 7-Zip, que además de ser de código abierto, es totalmente gratis. En 7-Zip solo puedes añadir contraseña a la hora de crear un nuevo archivo, así que si se la quieres poner a un archivo ya existente, deberás descomprimirlo y luego volver a comprimirlo con 7-Zip. Para crear un nuevo archivo ZIP, usa el mismo proceso de siempre, por ejemplo, eligiendo los archivos y pulsando Agregar.
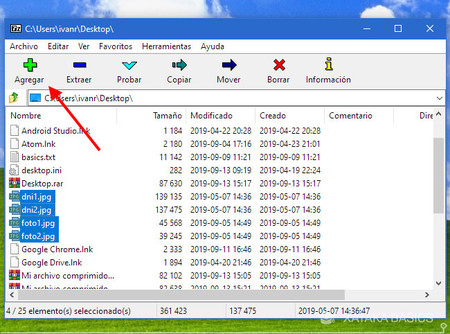
En las opciones de compresión puedes elegir el formato de archivo (en 7-Zip pueden ser ZIP, 7Z, BZIP2, GZIP, TAR, WIN y XZ) y el resto de opciones a tu antojo. Para añadir una contraseña, escríbela por partida doble en el cuadro Escribe la contraseña, en el apartado Encriptación.
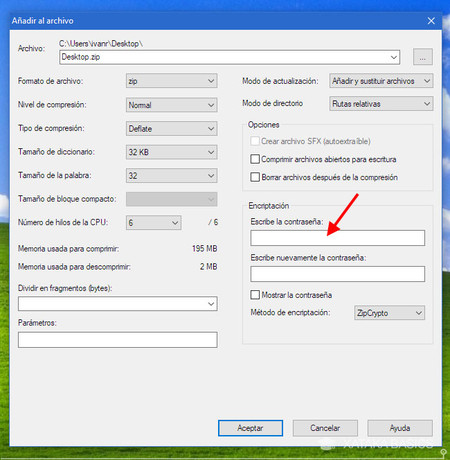
Cuando termines, pulsa Aceptar y se creará el archivo comprimido protegido por contraseña. En este caso, los nombres de los archivos incluídos dentro del archivo comprimido serán visibles aun antes de introducir la contraseña.





Ver 0 comentarios