A veces los archivos son demasiado grandes para enviarlos por correo, por WhatsApp o por cualquier otro medio. Una solución para ello es cortar el archivo y dividirlo en varias partes, que sí puedes enviar por separado. Es decir, en vez de mandar un archivo de 100 MB, mandas diez archivos de 10 MB.
Aunque esta técnica era más famosa hace unos años cuando las conexiones a Internet eran más lenta, hoy en día sigue siendo útil pues las aplicaciones y webs siguen teniendo un límite máximo de archivo. Por ejemplo, en WhatsApp es de 100 MB. Te explicaremos cómo cortar archivos con 7-Zip, el popular compresor de archivos gratuito.
1. Instala 7-ZIP
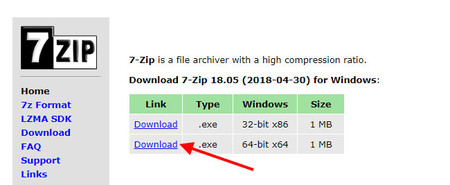
Lo primero que necesitarás es, obviamente, 7-Zip. Para descargarlo, visita su página web y haz click en Download, en la versión de 32 bit o de 64 bits, según si tu Windows es de 32 o de 64 bits. 7-Zip cuenta también con versiones para Linux, aunque el modo de cortar archivos allí será mediante línea de comandos. 7-Zip no tiene versión para Mac, aunque te recomienda en su lugar Keka.
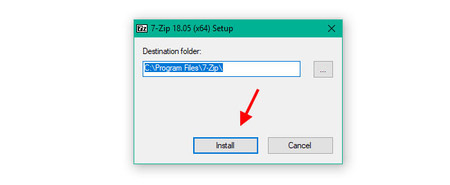
La instalación de 7-ZIP es de las más sencillas que te vas a encontrar. Apenas tiene pasos, no hay ninguna trampa de por medio y termina en un par de segundos. Simplemente pulsa Install y espera a que termine.
2. Configura la compresión
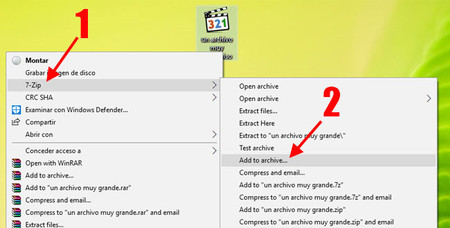
Después de instalar 7-ZIP no necesitas abrirlo. En su lugar, localiza el archivo que quieres cortar en varias partes y haz clic con el botón derecho del ratón sobre él. En el menú contextual, elige primero 7-Zip (1) y después Add to archive (2).
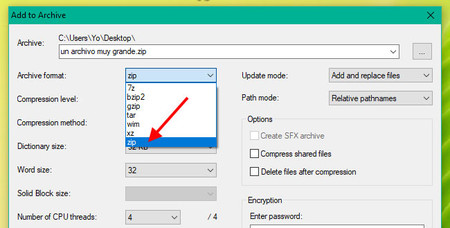
7-ZIP usa de forma predeterminada un formato propio, 7Z, para los archivos que genera. Sin embargo, es mejor usar un formato más universal como ZIP, de modo que cualquier persona pueda unir y descomprimir las partes fácilmente. Para ello, haz clic en 7z, al lado de Archive format, y elige zip en la lista desplegable.
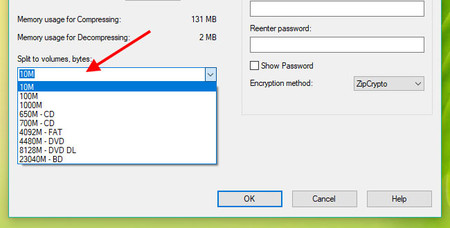
En la parte inferior de la ventana tienes otra configuración que cambiar. En Split to volumes, bytes debes elegir el tamaño máximo de las partes en las que se cortará. Por ejemplo, si quieres que se corte en partes de 10 MB, elige 10M. Para para partes de 100 MB, 100M, y así sucesivamente.
Si necesitas otra cantidad distinta a las disponibles, puedes escribirla manualmente. 7-ZIP reconoce las letras b, k, m y g como bytes, kilobytes, megabytes y gigabytes respectivamente. Por ejemplo, para crear partes de 50 megabytes, escribe "50m".
3. Divide tu archivo en partes
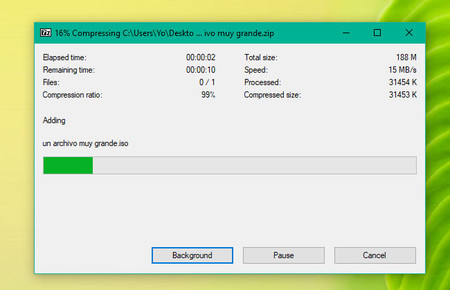
Si todo está en orden, pulsa OK. Verás entonces una ventana como la anterior, que muestra el detalle de la compresión y partición de archivo, así como muchos datos sobre el proceso que no necesitas leer.
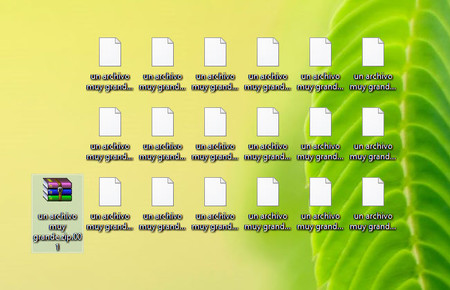
Cuando termine, tendrás un montón de archivos, que ocuparán como máximo la cifra que especificaste. El último probablemente ocupe menos. El primero de ellos tendrá la extensión .ZIP.001, y ese número se irá incrementando en cada parte. Abriendo el primer archivo en cualquier descompresor de archivo podrás recuperar el archivo grande original.
En Xataka Basics | Cómo evitar que los ZIP se muestren como carpetas en Windows




Ver 3 comentarios