Vamos a explicarte cómo personalizar cualquier icono de Windows, tanto los básicos de sistema como los de cualquier carpeta o acceso directo. Se trata de un proceso bastante sencillo en Windows 10, y que te permitirá personalizar carpetas o accesos directos concretos para darles un toque diferente o simplemente diferenciarlos de los demás.
Antes de empezar, si quieres utilizar iconos propios tendrás que tener guardas las imágenes en formato .ico. Para ello, necesitarás alguna aplicación que sea capaz de guardarlas en este formato. Yo he usado IrfanView, una de las que añadimos en la lista de mejores aplicaciones gratis para Windows, pero tú puedes utilizar cualquier otra. Una vez lo tengas, ya puedes proceder.
Cambia los iconos de carpetas

Vamos a empezar explicándote cómo cambiar el icono de una carpeta en Windows 10. El primer paso es hacer clic derecho sobre la carpeta (1) cuyo icono quieras cambiar. Al hacerlo se abrirá un menú contextual, en el que tienes que pulsar sobre la opción de Propiedades (2) que te aparecerá abajo del todo.

Se abrirá el menú de Propiedades de la carpeta elegida, donde podrás cambiar varios de sus aspectos. En este menú, pulsa sobre la pestaña de Personalizar que verás arriba a la derecha del todo.
Entrarás una sección en la que vas a poder ver muchas opciones para modificar el aspecto de la carpeta. Aquí nos interesan dos, la de Elegir archivo y la de Cambiar icono. Para cambiar el icono completo, pulsa en el botón Cambiar icono que te aparecerá abajo del todo, dentro del apartado de Iconos de carpeta.
Se abrirá una nueva ventana con una lista de iconos predeterminados. Puedes seleccionar cualquiera de los iconos y pulsar en el botón de Aceptar. Pero para elegir un icono propio o diferente debes pulsar en el botón Examinar que te aparecerá arriba del todo.
Al pulsar en Examinar, se abrirá un explorador de archivos donde tienes que buscar y abrir la imagen .ico que quieras utilizar como nuevo icono de la carpeta. Como puedes ver en la captura, el fondo del icono se conservará, por lo que al crearlo es importante que intentes que este fondo quede transparente. Por si lo necesitas, recuerda que te hemos contado cómo eliminar el fondo de una imagen.
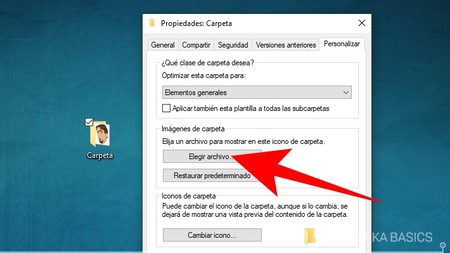
Si en la pestaña de Personalizar pulsa en la opción de Elegir archivo, lo que harás es elegir un icono para que aparezca en una página dentro del archivo de la carpeta. Esto quiere decir que, como ves en la captura, el icono que se va a elegir es el de una carpeta de la que sobresale una página, y lo que vas a elegir es qué imagen aparece en esa página.
Cambia los iconos de accesos directos

Cambiar los iconos de los accesos directos es todavía más fácil. Empezaremos explicándote qué hacer si el acceso directo es del menú de inicio, pero salvo este primer paso, los otros dos son iguales para cualquier acceso directo. Haz clic derecho sobre el acceso directo del menú de inicio, y en el menú que aparece pulsa en Más, para desplegar más opciones en las que debes pulsar en Abrir ubicación de archivo. Esto te llevará a la carpeta donde está el acceso directo.

Este paso te sirve tanto si el acceso directo es del menú de inicio como si es cualquier otro que tengas configurado en una carpeta o en el escritorio. Haz clic derecho en el acceso directo y pulsa sobre la opción Propiedades que te aparecerá al final del menú emergente que se te va a abrir.
Se abrirá una ventana directamente en la pestaña de Acceso directo para que puedas configurarlo. En esta pestaña, pulsa en el botón de Cambiar icono para cambiar el icono del acceso directo. Se abrirá la misma ventana de iconos predefinidos que hemos visto antes, en la que también vas a poder elegir uno que hayas creado o guardado a propósito.
Cómo cambiar los iconos básicos de Windows

Y vamos a terminar explicándote cómo cambiar el icono de los elementos que aparecen en el escritorio por defecto, como por ejemplo la papelera de reciclaje. Para empezar con esto, haz clic derecho en el escritorio de Windows y elige la opción Personalizar que verás en el último lugar del menú contextual que se te va a abrir.
Irás directamente a la opción Personalización de la configuración de Windows. En ella, pulsa sobre la categoría Temas (1) que aparece en la columna izquierda. Al entrar, baja en la parte de la derecha hasta dejar atrás todas las opciones principales de los temas. Entonces, dentro de la sección Opciones de configuración relacionadas, pulsa sobre el enlace de Configuración de iconos de escritorio (2).
Se abrirá la ventana de Configuración de iconos de escritorio. En ella, puedes elegir cuáles de los iconos por defecto aparecen, y si seleccionas uno de ellos y pulsas en la opción Cambiar icono se abrirá la ventana en la que vas a poder elegir entre los iconos por defecto de Windows o explorar en busca del icono que hayas preparado como te hemos enseñado al principio.





Ver 0 comentarios