Vamos a explicarte cómo pausar temporalmente las actualizaciones de Windows 11, de forma que durante un tiempo que tú decidas no recibas ninguna de ellas. Si tu ordenador está estable y no quieres que una actualización te moleste o te lo reinicie, o no te quieres arriesgar a que una de ellas estropee algo, hay un método sencillo.
El proceso para hacer esto era un poco más complicado en Windows 10, pero en Windows 11 todo se ha simplificado hasta el extremo. Está a simple vista, aunque quizá ni siquiera te hayas dado cuenta o no te termines de aclarar, y por eso te vamos a ayudar paso a paso explicándotelo todo.
Pausa las actualizaciones de Windows 11
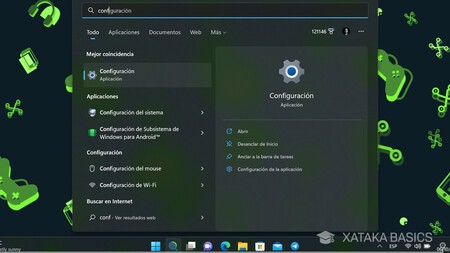
Lo primero que tienes que hacer es entrar en la Configuración de Windows para acceder a todos los ajustes. Para eso, tienes que buscar la opción escribiendo su nombre en el menú de inicio. Lo identificarás por su icono de una rueda dentada.
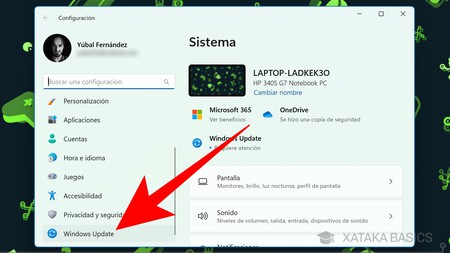
Una vez estés dentro de la configuración de Windows, tienes que ir a la columna de la izquierda. En ella, baja y pulsa en la sección de Windows Update, que es donde vas a poder encontrar todas las opciones relacionadas con las actualizaciones que recibe tu sistema operativo.
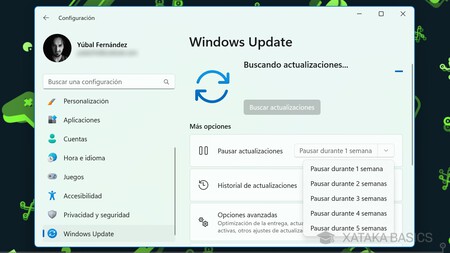
Arriba del todo en la pantalla a donde vas podrás buscar actualizaciones y ver si tienes alguna pantalla. Justo debajo, puedes pulsar en la opción de Pausar actualizaciones, que es la sencilla manera en la que puedes hacerlo. A la derecha tienes una ventana desplegable en donde puedes elegir durante cuántas semanas pausarlo.
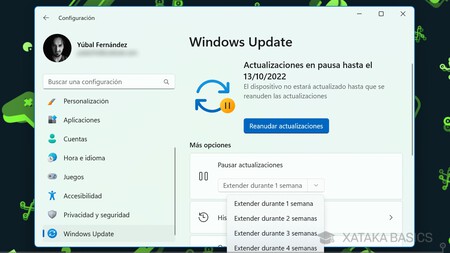
Y una vez lo hayas pausado, arriba del todo se te indicará la fecha exacta hasta la que están pausadas las actualizaciones. Donde estaba el botón de pausarlas, ahora tienes la opción de añadir más semanas a la pausa para aumentar el tiempo durante el que no vas a recibir actualizaciones.
Para volver a recibir actualizaciones solo tendrás que esperar hasta la fecha indicada en Windows Update. Sin embargo, puedes pulsar en el botón de Reanudar actualizaciones en el caso de que quieras cancelar la pausa al momento y empezar a recibirlas ya. Windows Update quitará la pausa y se pondrá a buscar nuevas actualizaciones.





Ver 0 comentarios