Vamos a explicarte cómo instalar Windows 10 desde un usb, de forma que si tienes que reinstalar el sistema operativo o instalarlo desde cero en algún ordenador, te sea fácil poder llevarlo. Para hacer este proceso, primero crearemos un USB de instalación en Windows con el archivo del sistema operativo, para luego instalarlo desde ahí.
Este primer proceso es parecido al de descargar una ISO de Windows 10, y casi igual que el de crear un dispositivo USB de arranque con la excepción de que la instalación de Windows se descarga y copia a una unidad USB sin protección de escritura y formateada en lugar de guardarse en un archivo ISO. Vamos a guiarte por este primer proceso, y luego por el de instalar Windows.
Primero, crea un USB de instalación de Windows
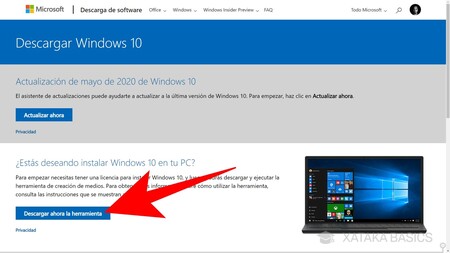
Lo primero que vas a necesitar es la herramienta de descarga e instalación de Windows 10. Es una aplicación gratuita que puedes descargar desde esta web, donde debes pulsar en el botón de Descargar ahora la herramienta. La descarga no debería tardar mucho, y cuando termine debes hacer doble click en el archivo MediaCreationTool que se ha bajado para iniciarlo.
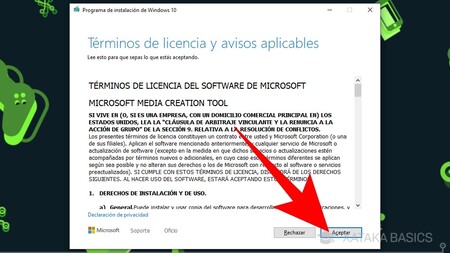
Tras unos segundos en una pantalla en la que se te dice que se están realizando algunos preparativos, irás a la pantalla donde tienes que aceptar los términos de uso y la licencia. Es un texto un poco largo, y puedes tomarte el tiempo que quieras para leerlo, pero vas a necesitar aceptarlo pulsando en Aceptar para poder continuar.
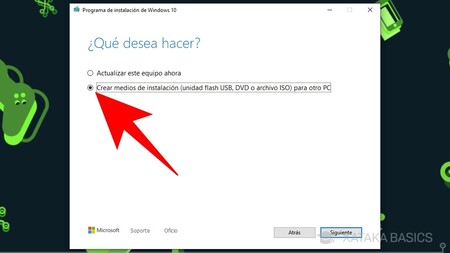
Tras aceptar la licencia, la aplicación se tomará otros pocos segundos de preparativos. Luego llegarás a otra ventana donde se te pregunta qué quieres hacer, y aquí debes seleccionar la opción de Crear medios de instalación y pulsar en el botón Siguiente para continuar.
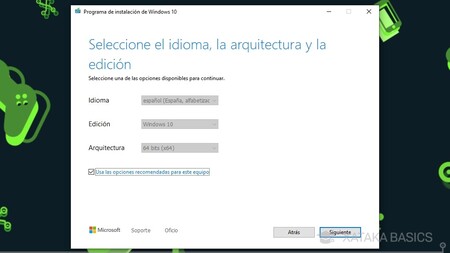
En la siguiente ventana puedes elegir el idioma, edición y arquitectura de la instalación de Windows. Sin embargo, puedes simplemente aceptar la preconfiguración, ya que se estará usando la configuración que tienes en tu ordenador actual. Sin embargo, si necesitas hacer cambios podrás deseleccionar la casilla Usa las opciones recomendadas para este equipo para hacerlos. Cuando lo tengas listo, pulsa Siguiente.
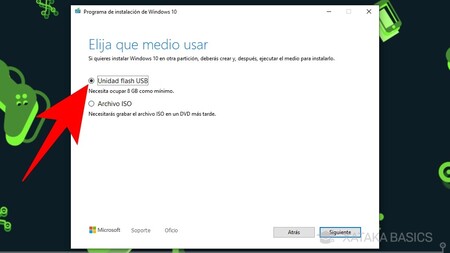
Ahora es la parte más importante, pues en la siguiente ventana deberás elegir la opción Unidad flash USB en lugar de archivo ISO. Como se indica en el texto, necesitas una unidad USB que tenga un mínimo de 8 GB de espacio libre para poder copiar la instalación de Windows.
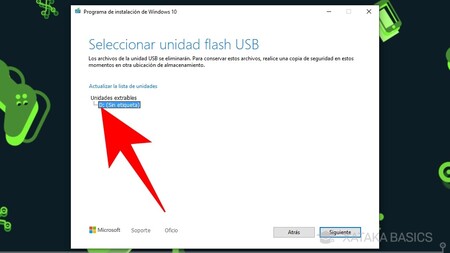
Irás a una nueva ventana en la que debes seleccionar el USB que quieres utilizar y pulsar en Siguiente. Si no lo ves en la lista, reconecta el USB al puerto disponible de tu ordenador y pulsa en Actualizar la lista de unidades para Windows vuelva a buscar. Recuerda que esto borrará todos los datos de tu pendrive, por lo que debes haberte asegurado primero de que no tiene datos que no quieras perder.
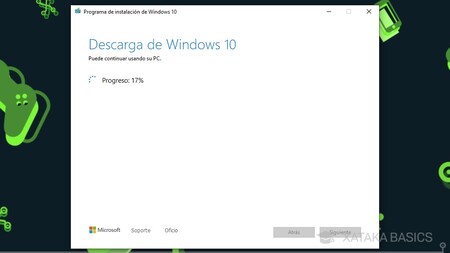
Ya está, ahora la herramienta de descarga descargará Windows 10 y lo copiará en la memoria USB, un proceso que puede fácilmente durar desde unos pocos minutos hasta varias horas dependiendo de tu conexión a Internet. Mientras se hace esto, puedes seguir usando el ordenador sin problemas.
Instala Windows desde el USB
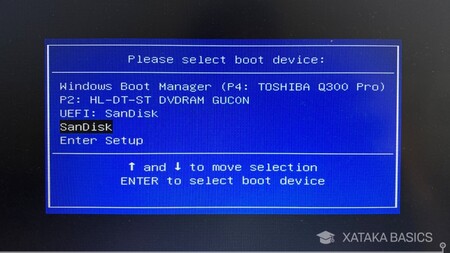
Ahora, tienes que meter el USB de arranque e instalación en el ordenador que quieras. Cuando lo arranques, pulsa en la tecla que tenga asignada tu PC o portátil para poder elegir desde qué unidad arrancar, y elige arrancar desde el USB. Esta tecla depende de cada ordenador, y puede desde ser el Escape hasta ser una de las F.
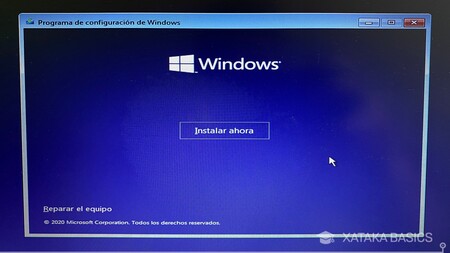
La primera pantalla que verás es para elegir el idioma del sistema operativo y el teclado, y por defecto debería aparecerte en español, pero puedes cambiarlo si quieres y seguir a la siguiente pantalla. En ella, simplemente pulsa en el botón de Instalar ahora para continuar.
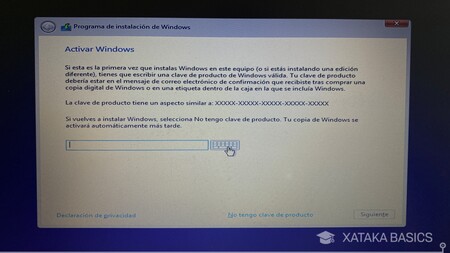
Ahora vas a llegar a una pantalla en la que tienes que escribir la licencia de Windows 10 para poder instalarlo activado. Las licencias de Windows pueden ser de varios tipos y tener diferentes costes, por lo que esto ya depende de ti. También tienes una opción de No tengo clave de producto para poder seguir sin ella y dejarlo para después.
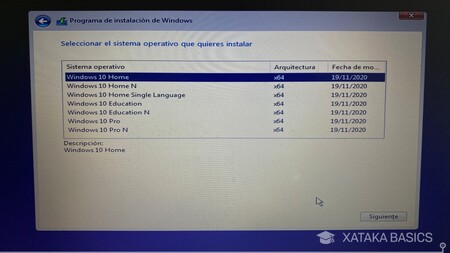
Ahora debes elegir la versión de Windows que quieres instalar. Aquí, si has usado licencia debes tener en cuenta que la versión debes ser la misma de la licencia. Y si vas sin licencia, recuerda que puede haber algunas versiones más caras a la hora de comprar después la licencia.
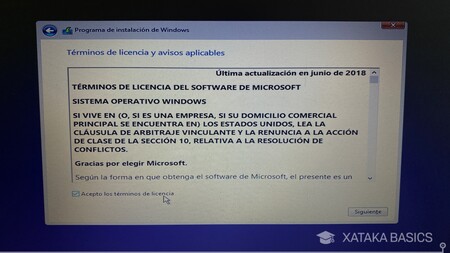
A continuación, simplemente vas a tener que aceptar los términos de licencia de Windows. Estos términos los vas a poder leer si quieres, pero tendrás que aceptarlos si quieres utilizar Windows 10 en tu ordenador.
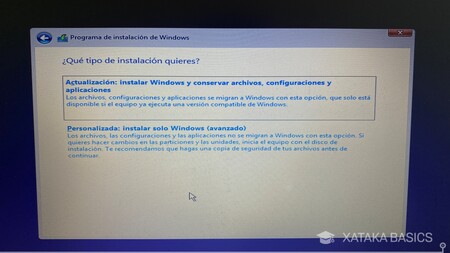
Por último, sólo te queda elegir cómo quieres instalar Windows 10. Puedes hacerlo manteniendo datos de una versión compatible de Windows, o desde cero gestionando y formateando particiones con la instalación avanzada. Una vez elijas, ya solo te quedará ir configurando Windows desde cero como si lo encendieses por primera vez mientras lo instalas.






Ver 0 comentarios