Vamos a explicarte cómo hacer un calendario con Word de forma sencilla, y sin recurrir a plantillas de Word. A veces, necesitamos un calendario rápido para un mes o un año concreto, y cuando no podemos salir a la tienda a comprar uno toca tirar de métodos digitales. Hay muchas maneras de hacerlo, pero quizá una de las más inesperadas es utilizar Word. Te sirve para el calendario laboral y cualquier otro que quieras hacer.
El método es muy sencillo, solo tienes que crear una tabla por cada mes con las medidas necesarias para que quede bien. Te vamos a enseñar cómo hacerlo paso a paso, para que puedas personalizarte tu calendario. Al final, también te diremos otros dos métodos pernos personalizables, pero más rápidos.
Crear un calendario en Word de forma manual
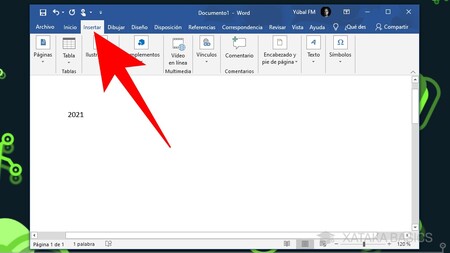
El primer método es el manual, con el que puedes ir creando cada mes de forma independiente insertando tablas. Para ello, primero abre Word, y escribe algún tipo de cabecera antes de la primera tabla, como por ejemplo el año en el que estás. Una vez lo escribas, pulsa en la pestaña de Insertar que tienes arriba.
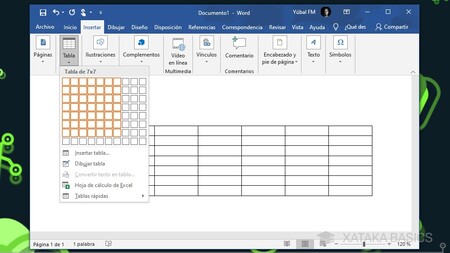
Una vez en las opciones de Insertar, pulsa en la opción Tabla. Aquí, aparecerá un panel sobre el que puedes decidir el tamaño de la tabla. Tienes dos opciones, pero nosotros vamos a elegir crear una tabla de 7x7 para usar una fila para el nombre del mes, luego otra con los días y ya luego los números de los días. También puedes crear una tabla de 7x6 para que arriba solo pongas los días de la semana y luego los números.
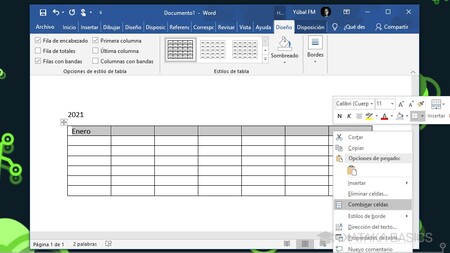
A continuación, en la primera celda que tienes arriba a la izquierda escribe el nombre del mes. Luego, selecciona todas las celdas de la primera fila y haz click derecho para mostrar un menú de opciones, y en este menú elige la opción de Combinar celdas. También puedes hacerlo al revés, primero combinar las celdas y luego escribir el mes.
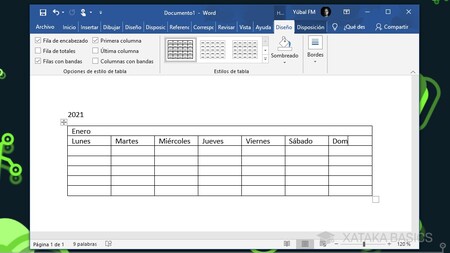
A continuación, en la segunda fila escribe los días de la semana. Esto es simple, solamente empezar desde el lunes hasta el domingo o en el orden que más necesites. También puedes crear una celda de solo 5 columnas para no tener los fines de semana y que sea un calendario de días de diario.
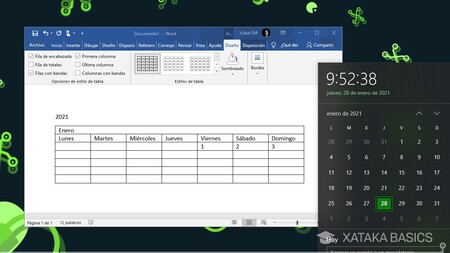
A continuación, vamos a empezar a poner los números de los días. Si no estás seguro de por qué día empieza este mes, siempre puedes recurrir al calendario de tu ordenador o de tu móvil para hacer una consulta rápida. Una vez sepas por dónde empezar, solo es seguir hasta el final.
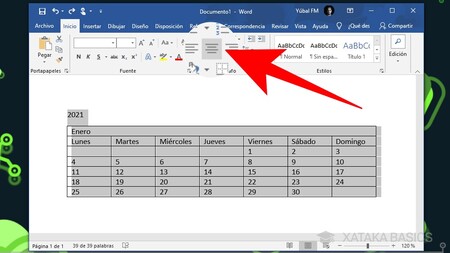
Ahora vamos a empezar a darle un poco de formato al calendario. Para empezar, lo mejor es seleccionar todas las celdas y pulsar en el botón de centrar texto, de forma que todos los números y palabras queden centradas. Si lo prefieres, también puedes centrar solo lo que quieras, dependiendo del aspecto que le quieras dar.
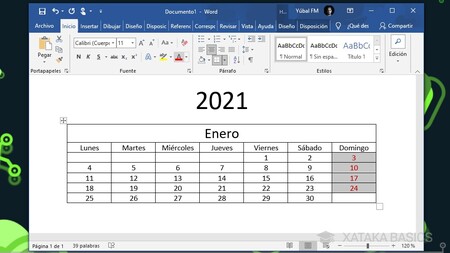
Ahora ya puedes seguir con el resto de cosas, como cambiar el tamaño de algunas palabras, de las celdas, o cambiar el color de los días festivos. Todo dependiendo de lo que quieras hacer o lo que necesites. Si quieres, puedes repetir el proceso con el resto de meses, y luego ya empezar con los cambios de tamaño para que queden bien.
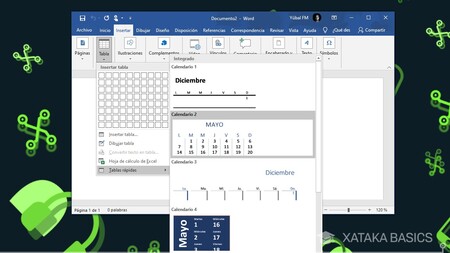
Word también tiene una función de plantillas rápidas. Para utilizarlas, tienes que ir a una página en blanco, pulsar en la pestaña de Insertar, y darle al botón Tabla. Aquí, en vez de seleccionar el tamaño de la tabla, pulsa en la opción de Tablas rápidas que tienes abajo del todo, y en el desplegable te aparecerán varios formatos de calendario.
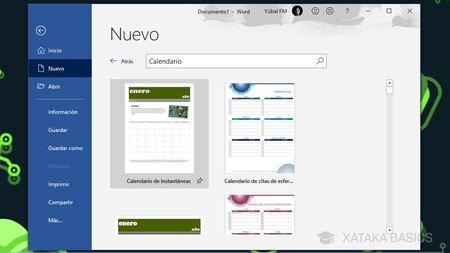
La otra opción rápida es la de utilizar plantillas para Word, ya sean de terceros o de la web oficial de plantillas de Microsoft. Además, en el menú de crear nuevo documento también hay buscador de plantillas online en versiones como la de Microsoft 365, que te pueden ayudar para buscar el término Calendario y encontrar plantillas bonitas para utilizar.





Ver 0 comentarios