Vamos a explicarte cómo extraer textos de una imagen en Windows 11, de forma que si tienes una fotografía donde aparece un texto puedas copiarlo directamente desde la foto o imagen. Esto es algo que se implementa de forma nativa en macOS, pero Windows no tiene. Sin embargo, Microsoft ha creado una herramienta para hacerlo que viene integrada en sus PowerToys.
Los PowerToys son una herramienta creada por Microsoft con varios añadidos para su sistema operativo, y que se ha convertido en imprescindible si quieres exprimir al máximo Windows. Entre ellos, en una de las últimas actualizaciones se ha añadido el extractor de texto. Este texto se puede extraer tanto de fotos como de cualquier cosa que estés viendo en la pantalla.
Extraer textos de una imagen en Windows
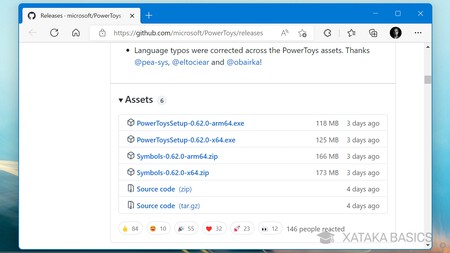
Lo primero que tienes que hacer es entrar en la web de descargas de PowerToys, que está disponible en Github. Aquí, simplemente tienes que descargar la última versión disponible para la versión de Windows que tengas. En mi caso, es la de x64.

Cuando se abra la aplicación de PowerToys, primero tienes que pulsar en el apartado Text Extractor (1) en la columna de la izquierda. Una vez entres en la explicación de este complemento, pulsa en la opción de Abrir configuración (2) que tienes junto a la explicación.
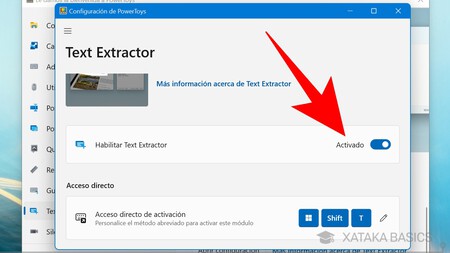
Se abrirá la ventana de configuración de Text Extractor. Aquí dentro, asegúrate de tener activado el complemento, algo que se hace por defecto. Además, en esta ventana también podrás editar el atajo de teclado o acceso directo con el que ejecutarás la función.
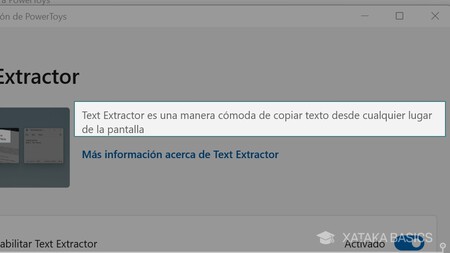
Ahora, lo único que tienes que hacer es pulsar el atajo de teclado cuando estés viendo en pantalla la imagen con el texto que quieres extraer. Aparecerá algo parecido a la herramienta de recortes, con la que simplemente tienes que seleccionar el área donde está el texto a copiar. Cuando sueltes el botón del ratón se copiará.
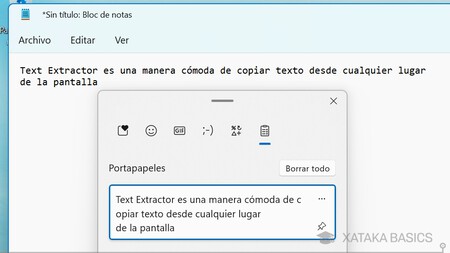
Y ya está. La herramienta analizará el contenido del fragmento de la imagen seleccionado y guardará el texto dentro de tu portapapeles para que puedas pegarlo y usarlo cuando quieras y donde quieras.




Ver 0 comentarios