Vamos a explicarte cómo desactivar el firewall en Windows 11, ya sea de forma temporal o quieres dejar el cortafuegos desactivado de forma permanente. Se trata de una protección adicional para los datos que salen desde tu ordenador a la red, y que viene activada por defecto.
Desactivar el cortafuegos tiene algunos riesgos, ya que es una herramienta crítica de seguridad. desactivarlo es algo parecido a dejar abierta la puerta de tu casa, si lo haces de forma puntual para comprobar si está generándote problemas en la conexión puede no pasar nada, pero si lo dejas abierto permanentemente tu ordenador será mucho más susceptible de ser infectado por algún malware.
Cómo desactivar el firewall de Windows
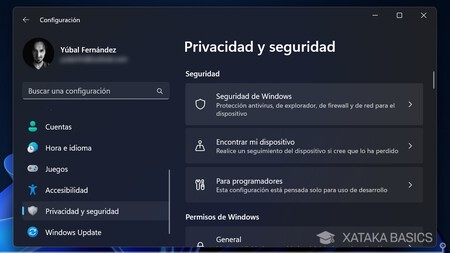
Para desactivar el cortafuegos de tu PC, lo primero que tienes que hacer es entrar en la configuración de Windows. Cuando estés dentro, entra en la sección de Privacidad y seguridad que tienes en la columna de la izquierda, y una vez dentro pulsa en la opción Seguridad de Windows que te aparece en el apartado de Seguridad.
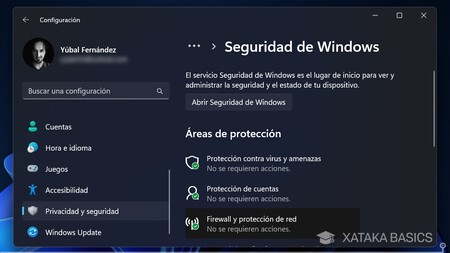
Esto te llevará a una pantalla en la que se listan las diferentes áreas de protección de Windows. Aquí, pulsa en la opción de Firewall y protección de red que te va a aparecer en tercer lugar.

Esto te va a abrir la aplicación de Seguridad de Windows, directamente en el apartado de Firewall y protección de red. Aquí puedes activar o desactivar el firewall en tres tipos diferentes de red, que son redes de dominio (más comunes en un entorno de trabajo), redes privadas (por ejemplo, en tu casa) y redes públicas (redes sin contraseña en una cafetería y similares).
En todo momento, Windows te va a decir en qué redes está activado el firewall, aunque lo normal es que lo esté en todas. Aquí, pulsa en el tipo de red del que quieras desactivar el cortafuegos de la lista que tienes.
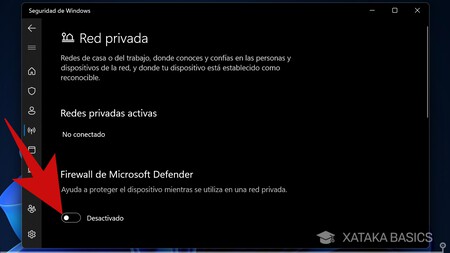
Entrarás en la pantalla donde verás la información del tipo de red que hayas elegido. En ella, simplemente tienes que pulsar en el interruptor de Firewall de Microsoft Defender, que te aparecerá como activado por defecto, y al pulsar en ella la desactivarás. Se te van a pedir permisos de administrador para poder hacerlo.
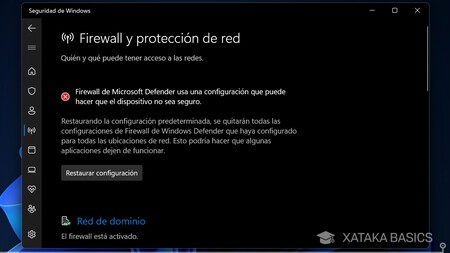
Y ya está, lo único que tienes que hacer es repetir este proceso en los tipos de red de los que quieras desactivar el Firewall. Una vez lo hagas, lo recomendable es que lo vuelvas a activar en cuanto puedas, entrando en la configuración de cada tipo o directamente desde el botón de Restaurar configuración que aparece en la pantalla principal de Firewall y protección de red de la aplicación de Seguridad de Windows.





Ver 0 comentarios