Vamos a explicarte cómo crear una red local en Windows 11 para que puedas compartir carpetas entre todos los dispositivos que estén conectados a tu misma WiFi. Se trata de un proceso bastante sencillo por el que te vamos a guiar paso a paso.
De esta manera, podrás compartir el contenido de una carpeta para poder acceder a él desde otros ordenadores que haya en tu misma red. Eso sí, podrás decidir también si estas otras personas solo pueden ver el contenido o si también pueden hacer modificaciones.
Crea red local en Windows 11
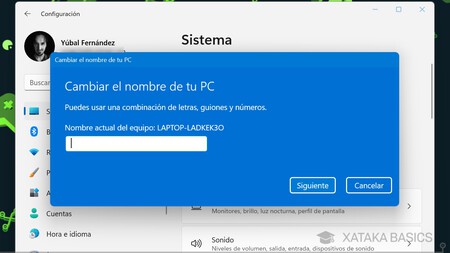
El primer consejo antes de crear una red local es cambiarle el nombre a tu PC por uno que sea fácilmente identificable. Esto es sencillo de hacer, solo tienes que abrir la configuración de Windows 11 y, en los ajustes, entra en la sección Sistema de la columna de la izquierda. Dentro verás la opción de Cambiar nombre arriba del todo. No es algo necesario, pero como por defecto tu PC tendrá un nombre bastante críptico, es útil hacerlo para identificarlo dentro de una red.
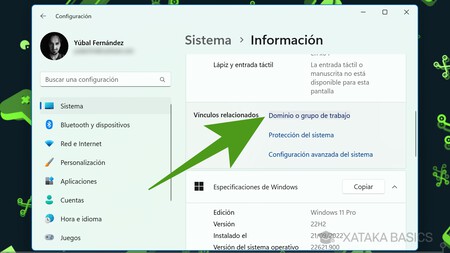
Ahora, dentro de la sección de Sistema de la configuración de Windows, tienes que pulsar en el apartado de Información. Dentro, baja hasta encontrar los accesos directos de Vínculos relacionados. En ellos, pulsa en el enlace de Dominio o grupo de trabajo para abrir directamente y sin tener que buscar más las opciones para crear tu red local.
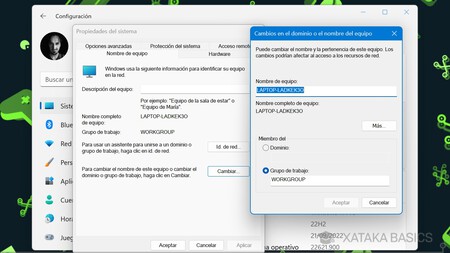
Se abrirá una ventana Propiedades del sistema con la que vas a poder configurar tu red local. Aquí, en la pestaña Nombre de equipo a la que vas a entrar, pulsa en el botón Cambiar que tienes abajo. Esto abrirá una pantalla en la que puedes cambiar el nombre de tu ordenador, pero también el del nombre de la red local. Aplica y acepta los cambios en el caso de que los hagas, y sal de todas las ventanas.
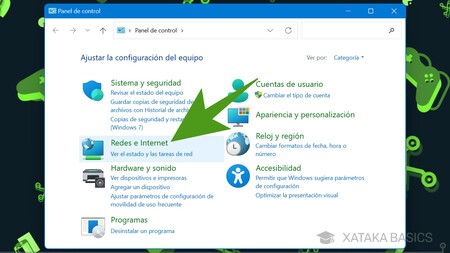
Ahora, abre el menú de inicio y busca la aplicación Panel de control, que te llevará al panel de control heredado de Windows 7. Dentro del panel de control, pulsa en Redes e Internet. Pulsa directamente en el título de la sección, que aparece más en grande.
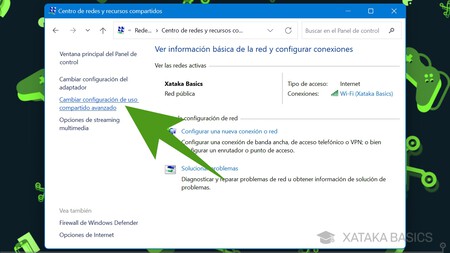
Dentro de Redes e Internet, pulsa en Centro de redes y recursos compartidos. Se trata de la opción que te va a aparecer en primer lugar. Y cuando entres en esta pantalla, pulsa en la opción de Cambiar configuración de uso compartido avanzado, que te aparecerá en la columna de la izquierda.
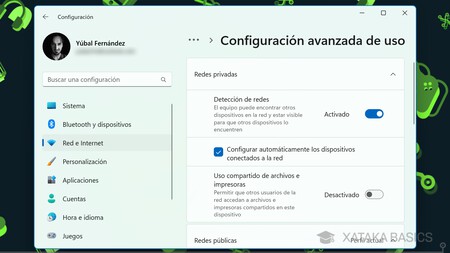
Esto te llevará a una pantalla donde desplegar las opciones de Redes privadas y activar las opciones de Detección de redes y Uso compartido de archivos e impresoras para poder detectar las redes locales y para compartir los archivos de tu ordenador en ellas.
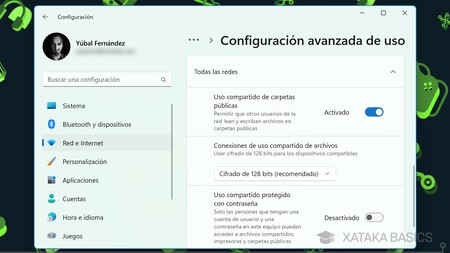
Luego, abre las opciones de Todas las redes y activa las opciones de Uso compartido de carpetas públicas para que cualquiera pueda acceder a los archivos públicos compartidos en la red. En esta pantalla, también debes desactivar la protección por contraseña. Cuando termines, reinicia el ordenador. Esto tendrás que hacerlo con todos los equipos que vayas a meter en la red privada.
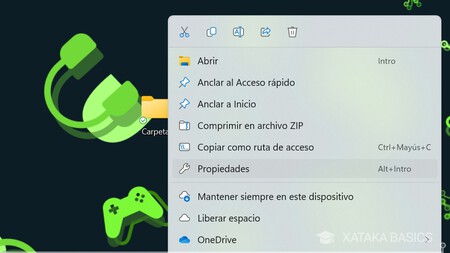
Ahora, ya solo te queda elegir las carpetas a compartir. Estas serán las carpetas compartidas, y todo lo que haya en ellas será accesible por los integrantes de la red. Para ello, haz clic derecho en una carpeta que vayas a compartir en tu red local, y en el menú contextual elige Propiedades.
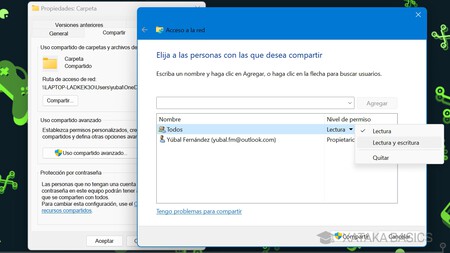
Dentro de la ventana a la que vas, en la pestaña Compartir pulsa en el botón Compartir. Entrarás en una ventana donde puedes agregar personas con las que compartir el archivo. Aquí, abre el desplegable y agrega la opción Todos para compartir el archivo con todos los usuarios de la red local. Al hacerlo, podrás elegir que las personas solo puedan leer y ver el archivo o también hacer cambios en él o "escribir" en él.






Ver 0 comentarios