Vamos a explicarte cómo configurar macOS paso a paso desde cero, el proceso que vas a tener que hacer cuando compres un nuevo Mac o MacBook. También es el proceso que harás en el caso en el que restablezcas el que ya tienes y tengas que volver a configurarlo desde cero. En cualquier caso, si te compras un nuevo Mac, este es el primer proceso que tendrás que hacer con él.
La idea del artículo es servirte de ayuda en el caso de que nunca hayas usado o configurado macOS, mostrándote las opciones que tienes disponibles y explicándote un poco esas decisiones algo más complejas que vas a tomar en el proceso. Ya verás que es sencillo.
Configuración inicial de un Mac paso a paso
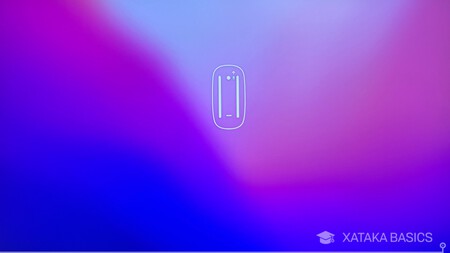
Cuando enciendas tu Mac, en el caso de ser un Mac de sobremesa y no un MacBook, lo primero que verás es un indicador de que tienes que activar tu teclado y tu ratón y tenerlos conectados al Mac. Una vez lo hagas, pulsa en cualquier botón.
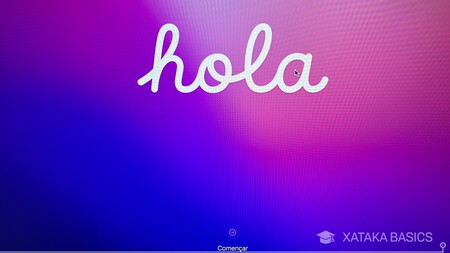
Pasarás a ver una visualización con la palabra Hola escrita en varios idiomas, y en él tienes que pulsar en el botón de Comenzar que tienes abajo del todo. No te preocupes de pulsarlo con tu idioma, porque esto lo vas a poder cambiar en el paso siguiente.
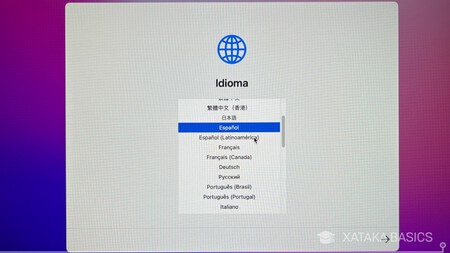
En la siguiente pantalla tienes que elegir el idioma de macOS. Simplemente, selecciona el Español o el idioma que quieras utilizar en la lista, y luego pulsa en el botón de continuar abajo a la derecha.
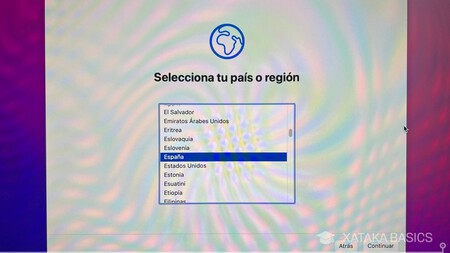
En el siguiente paso tienes que configurar tu país o región, seleccionándolo en la lista y pulsando en el botón de Continuar.
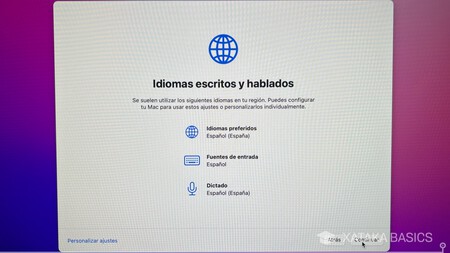
Ahora llegarás a una pantalla con un resumen con tu configuración de idiomas. Verás todo lo que has elegido antes, y podrás pulsar en Personalizar ajustes para cambiarlo si te has confundido en alguna cosa. Si estás confirme, pulsa en el botón de Continuar.
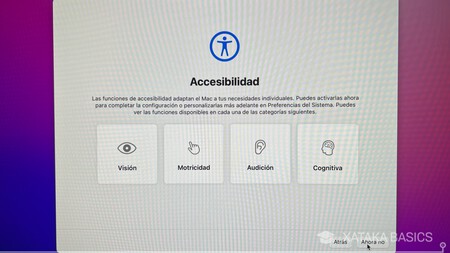
En el siguiente paso vas a poder configurar las opciones de accesibilidad. Si quieres hacerlo, tendrás que ir pulsando en una de las cuatro secciones para cambiar lo que quieras dentro de sus opciones. En el caso de que no necesites configurar nada, simplemente pulsa en Ahora no.
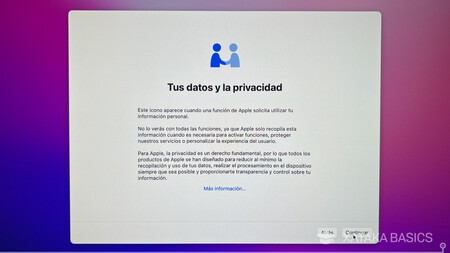
Llegarás a la pantalla donde tienes toda la información sobre privacidad. En ella tendrás un resumen y podrás pulsar en Más información para leerlo todo. En cualquier caso, lo que tienes que hacer leas o no leas es pulsar en el botón de Continuar que tienes abajo a la derecha.
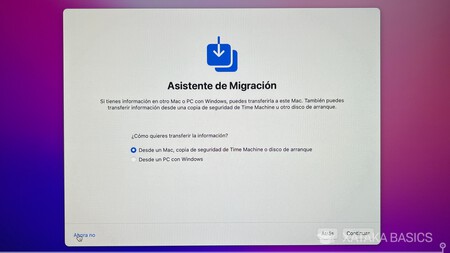
Ahora, vas a llegar al asistente de migración para traer tus datos desde otro dispositivo. Puedes elegir entre traer los datos de otro Mac que hayas guardado en la copia de seguridad de Time Machine o desde Windows, en cualquiera de las dos opciones tendrás unos pasos específicos para ayudarte con el proceso. Si no quieres migrar datos pulsa en Ahora no, abajo a la izquierda de la pantalla, y empezarás desde cero.
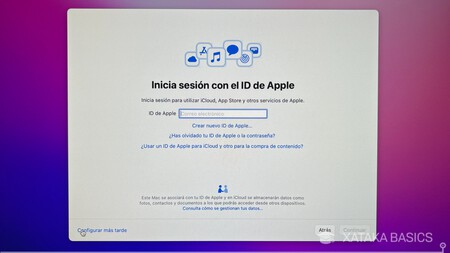
No habiendo migrado datos desde otro Mac, en la siguiente pantalla tienes que iniciar sesión con tu ID de Apple. Para eso, tienes que escribir tu correo y contraseña, y completar el proceso de verificación en dos pasos. Esto vinculará este nuevo Mac a la ID de Apple con la que inicies sesión.
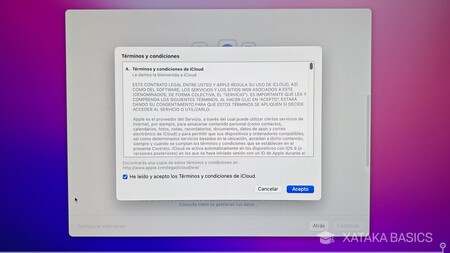
En la siguiente pantalla tienes que aceptar los términos y condiciones de iCloud. Esto es totalmente necesario para poder seguir adelante usando tu ID de Apple, y tienes que marcar que los has leído y pulsar en el botón Acepto que te aparece en azul.
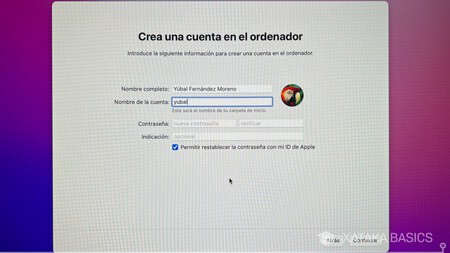
Ahora tienes que configurar tu cuenta personal en el Mac. Para eso, tienes que escribir tu nombre completo y el nombre de la cuenta, que es el mismo que tendrá tu carpeta de inicio. Luego, escribe una contraseña que será la que uses para acceder a tu cuenta cuando enciendas el Mac. Al terminar, pulsa en Continuar. Tras hacer esto, tu Mac tardará unos minutos en configurarlo todo.
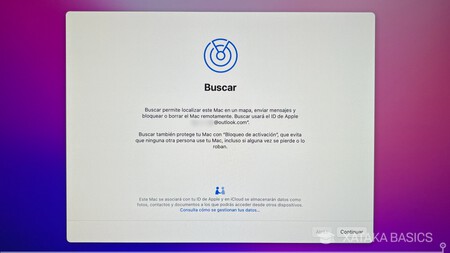
Una vez hayan pasado unos minutos y termine la configuración, se te informará que se ha incluido al Mac en el sistema de buscar dispositivos, por lo que si lo pierdes podrás localizarlo desde otros dispositivos de Apple. Aquí, simplemente tienes que pulsar en Continuar.
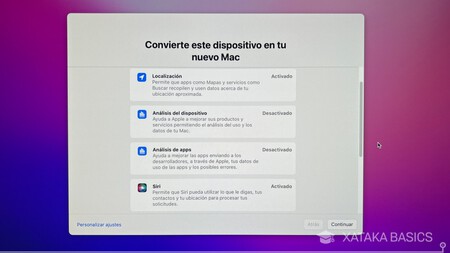
En la siguiente pantalla puedes elegir qué datos quieres compartir con Apple. Aquí, solo tienes que activar o desactivar las opciones que no quieras usar dependiendo de cómo las vayas a usar. Si hay algunos datos que vas a necesitar, como la localización para usar servicios de mapas, puedes activarlos, y los que no necesites los desactivas. Cuando termines, pulsa en Continuar.
Y ya está, con estos datos habrás terminado tu configuración, y ya podrás iniciar sesión con tu Mac o MacBook y empezar a utilizarlos. Ahora ya solo te queda empezar a disfrutar del nuevo dispositivo.






Ver 0 comentarios