Las baterías de los ordenadores portátiles pierden capacidad poco a poco, reduciendo la autonomía lentamente. En cualquier momento puedes consultar cuál es el porcentaje de desgaste, una información que te será útil para decidir si es hora de cambiar la batería.
Con el tiempo, las baterías pierden capacidad. Es la propia batería la que registra el desgaste, que se representa con un porcentaje de la capacidad original. En inglés recibe el nombre de wear level (nivel de desgaste) y así lo puedes consultar en Windows 11 y Windows 11.
En este artículo hemos utilizado capturas de pantallas de Windows 10. Sin embargo, la herramienta que usaremos funciona igual en Windows 11, por lo que todo lo que te decimos sobre su funcionamiento es exactamente igual en cuaquiera de las dos versiones del sistema operativo.
Qué es el nivel de desgaste
Lo primero de todo, aclaremos qué es eso del desgaste. La capacidad de las baterías en los portátiles se mide generalmente en milivatios hora, expresados con la abreviatura mWh. La batería viene de fábrica con cierta capacidad de carga máxima. Por ejemplo, 30.000 mWh.
Pongamos que estos 30.000 mWh son suficientes para mantener el portatil en funcionamiento durante tres horas. Con el tiempo y el uso, la batería pierde capacidad, de modo que en algún momento su capacidad máxima será de 15.000 mWh: entonces tendría un desgaste del 50% y podría mantener potenciar el portátil durante una hora y media.
El ejemplo anterior es teórico, y es que el uso de batería y la autonomía -es decir, cuánto tiempo te dura el portátil encendido con batería- depende de factores como qué tipo de tarea estás realizando y si requiere de más o menos energía. Por ejemplo, un juego en 3D requiere de mucha más batería que escribir un documento.
El desgaste es, por tanto, una indicación de cuánta capacidad máxima ha perdido tu batería. Es un porcentaje que empieza en 0% para una condición perfecta y aumenta hasta el 100% cuando la batería es incapaz de retener ninguna carga.
Comprueba tu batería en Windows 10 y 11
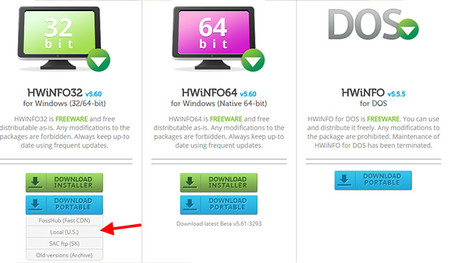
Hay muchas aplicaciones con las cuales puedes ver el desgaste de tu batería en Windows. Nosotros vamos a usar una llamada HWiNFO32 porque es gratuita, sencilla y ni siquiera necesita que la instales. Lo único que tienes que hacer es abrir esta dirección en tu navegador y pulsar Download Portable en la columna de 32 bit para después hacer clic en Local (US).
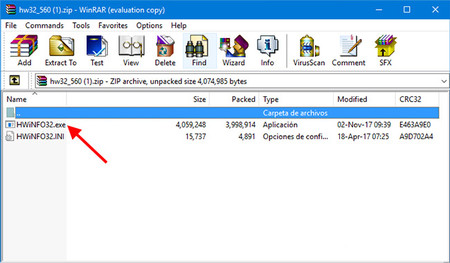
Haz doble clic sobre el archivo cuando termine de descargarse para que se abra con WinRAR, otra aplicación de descompresión que tengas instalada o el propio explorador de archivos de Windows. Se trata de una versión Portable, lo cual quiere decir que no necesitas instalarla, sino que solo necesitas hacer doble clic sobre HWiNFO32.exe para que se abra.
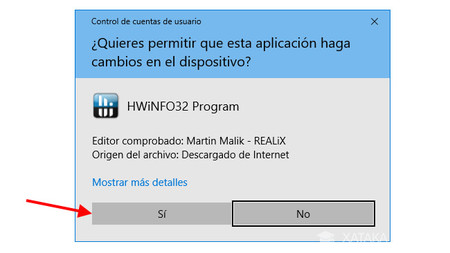
Es posible que Windows te muestre un aviso antes de abrir la aplicación pidiéndote permiso. Si es el caso, pulsa Sí. La aplicación es segura y realmente no hará ningún cambio en el PC, lo único que hace es mostrarte información sobre tu sistema y sus componentes.
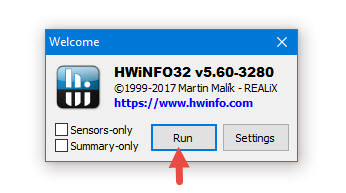
La ventana de bienvenida de HWiNFO32 te permite elegir una configuración para que se inicie solo el modo de resumen o de sensores antes de iniciar la aplicación. No necesitas cambiar nada, así que pulsa Run sin más.
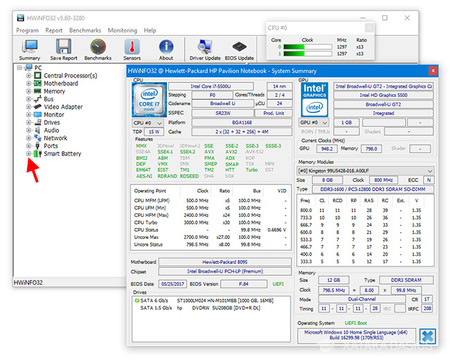
HWinfo32 se compone de varias ventanas aunque la única que nos interesa es la principal. Puedes cerrar las otras si quieres, o simplemente ignorarlas. En la ventana principal, haz doble clic sobre Smart Battery para desplegar su contenido. Generalmente sólo tendrás una batería, que se mostrará en la lista.
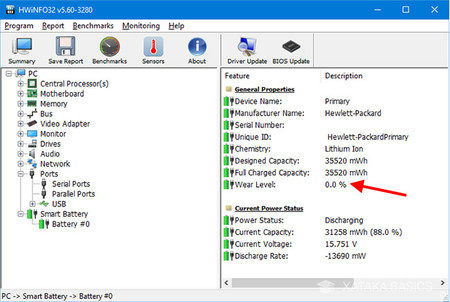
En la parte derecha de la ventana obtendrás información sobre la batería de tu portátil. Designed capacity es la capacidad máxima que traía la batería de fábrica mientras que Full Charged Capacity es la capacidad que tiene en estos momentos. La relación entre las mismas, el desgaste, es el porcentaje mostrado en Wear Level. Cuanto menos sea, mejor.
No se debe confundir el desgaste con la capacidad actual (en la captura de pantalla anterior, del 88%). Esta es el porcentaje de carga de la batería actual en relación a la capacidad que tiene en este momento, y no tiene nada que ver con el desgaste.
En Xataka Basics | Cómo comprobar la salud de tu disco duro en Windows




Ver 9 comentarios