Hoy te vamos a enseñar cómo comprobar la salud de tu disco duro. Estos discos es donde guardamos toda la información de nuestro ordenador, por lo que es importante vigilar de vez en cuando su estado para evitar que pueda estropearse en el momento menos oportuno. Sobre todo si son discos que ya tienen unos cuantos años a sus espaldas.
Existen muchas herramientas para hacer esta comprobación y análisis del disco duro, pero nosotros utilizaremos la aplicación CrystalDiskInfo. Lo haremos porque es de código abierto, lo que la hace muchos más segura, y además es fácil de usar y tiene su interfaz traducida al español.
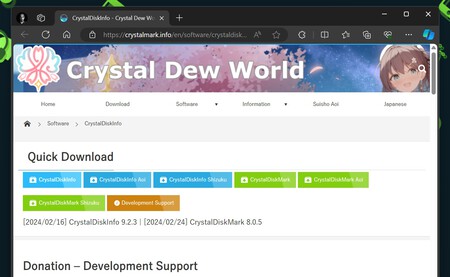
Pero antes de empezar tienes que descargar la aplicación. Para eso ve a su página web, y vamos a elegir descargar CrystalDiskInfo. Puede que haya otras variantes decoradas o modificadas, pero lo mejor es que elijas la versión básica para empezar.
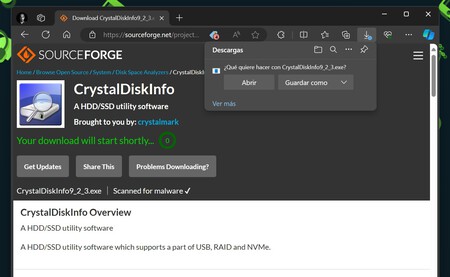
Esto te va a llevar a la página donde está alojada la herramienta, y lo normal es que comience automáticamente la descarga. Baja el archivo .exe de la aplicación, y solo tendrás que abrir luego este ejecutable para lanzarla sin tener que instalar nada. Esto también te va a permitir llevarla en cualquier unidad USB para usarla en otros dispositivos.
Comprobando la salud de tu disco duro
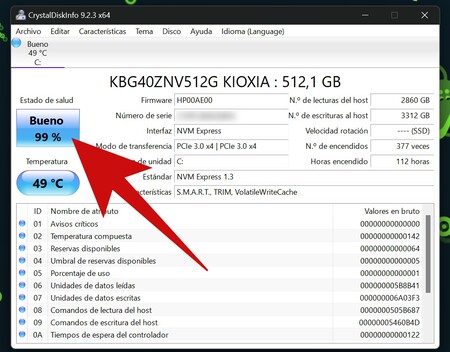
Utilizar esta aplicación no tiene gran misterio. Cuando la ejecutes te pedirá permisos de administrador, y tras concedérselos el programa analizará tus discos duros al iniciarse. En su pantalla principal, arriba a la izquierda tendrás un recuadro azul donde pone Estado de salud, y que si el disco duro se encuentra bien te pondrá que es Bueno.
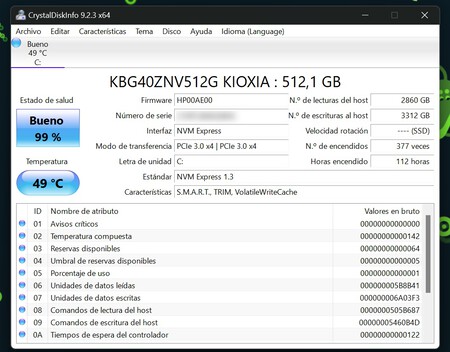
La aplicación tiene otras opciones que debes tener en cuenta. En primer lugar, en el caso de que tengas más de un disco duro te aparecerán varias pestañas arriba del todo. En nuestra prueba solo tenemos uno, o sea que solo está la pestaña de C: arriba mostrando también la temperatura.
Si uno de los discos duros no está al cien por cien, en Estado de salud te aparecerá el porcentaje de su salud. Debajo del todo tienes una lista de datos sobre la salud del disco, con información avanzada que te habla sobre porcentajes de uso, avisos críticos o temperaturas.
El porcentaje de la salud del disco duro es vital, puesto que cuanto más bajo sea menos faltará para que tu disco duro muera. Por lo tanto estate atento a estos indicadores, y cuando veas que la salud de uno de tus discos se resiente empieza a pensar en hacer copias de seguridad y/o en comprar otro para sustituirlo.
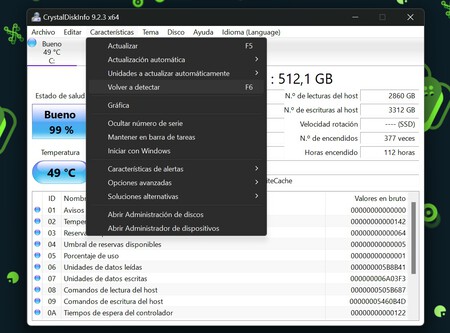
Si quieres volver a escanear la salud de tu disco duro pulsa sobre la pestaña de Características arriba del todo. En el menú que se despliega, pulsa en la opción Volver a detectar para volver a analizarlo, aunque lo normal es que no haya grandes cambios.
En Xataka Basics | La megaguía de los formatos: en qué sistema de archivos formatear un USB o disco duro según el uso que vas a darle





Ver 2 comentarios